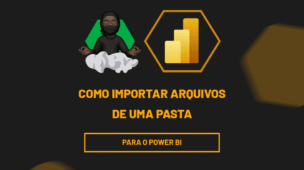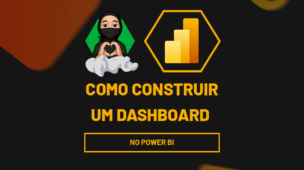Antes de mais nada, para quem não sabe, o Power BI permite análise de dados e criar relatórios interativos, muito úteis no ambiente corporativo.
Um dos recursos disponíveis no Power BI é a (DAX) Função IF, ele possibilita criar condições específicas, considerando sua base de dados e realiza as ações, considerando essas duas informações (dados e condições).
Ajudando demais a personalizar e criar visuais que vão responder às mudanças dos dados na sua base.
Por exemplo, você possui uma tabela com as vendas daquele mês e gostaria de criar uma coluna com a classificação como alta e baixa, considerando os valores estabelecidos, a função IF irá ajudar nessa tarefa.
Colocaremos em prática!
Baixe agora gratuitamente a base de dados para praticar este tutorial:
Como Utilizar a Função IF no Power BI:
Considerando o exemplo anterior, temos uma base de dados com as vendas realizadas em janeiro, conforme as lojas e seus respectivos gerentes e estados.
Repare que já tratamos a base de dados no Power Query:
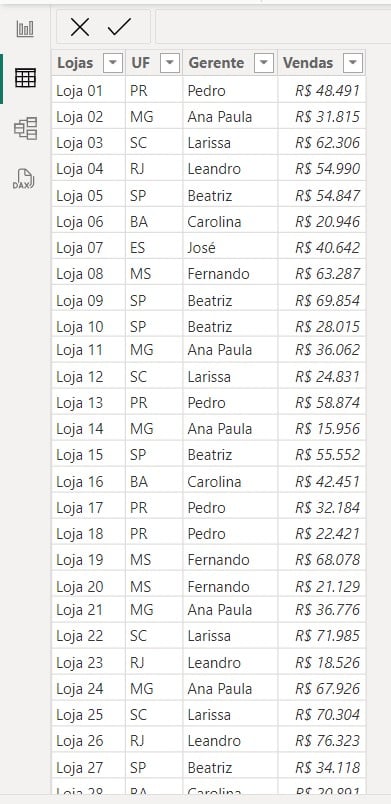
No caso, gostaríamos de criar uma coluna, onde consta o status da venda, se é alta ou baixa.
Para isso, podemos usar a função (DAX) IF.
Primeiramente, vá em Modo de Exibição de Tabela > Ferramenta da Tabela > Nova Coluna.
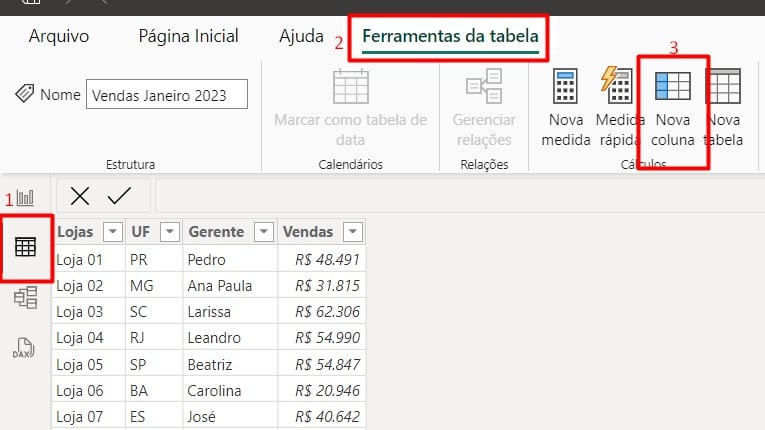
Em Coluna coloque Status da Venda:
Status da Venda =
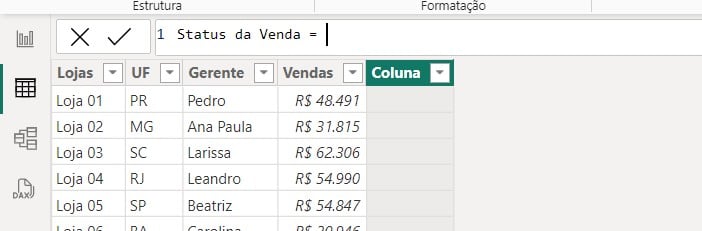
Agora, coloque o DAX IF, repare que o Power BI lhe dá um resumo do que colocar nessa função.
Status da Venda=IF(
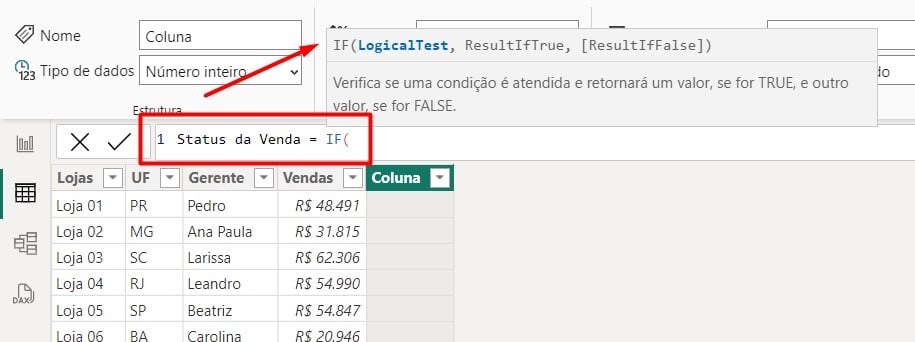
Posteriormente, selecione as informações que serão analisadas, no caso, será a coluna de Vendas:
Status da Venda = IF(‘Vendas Janeiro 2023′[Vendas]
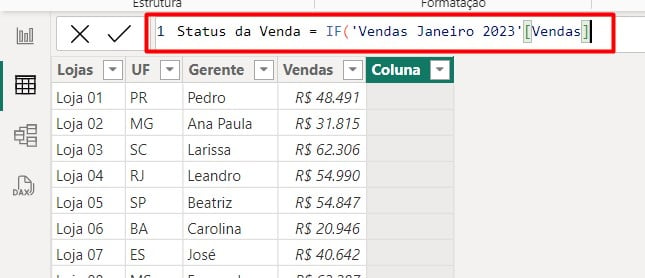
Agora, faremos o teste lógico:
Se os valores das vendas, forem maiores ou iguais (>=) a 60000, será um valor alto (Verdadeiro), senão, será considerado um valor baixo (Falso).
Assim, temos que colocar desta forma:
Status da Venda = IF(‘Vendas Janeiro 2023′[Vendas]>=60000,”ALTO”,”BAIXO”)
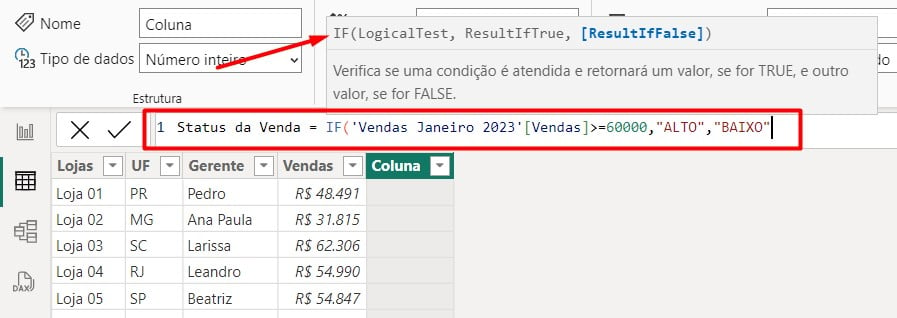
Diante disso, conseguimos incluir uma coluna na nossa base de dados, utilizando o DAX IF para analisar as vendas e estabelecer um status de parâmetro para análise:
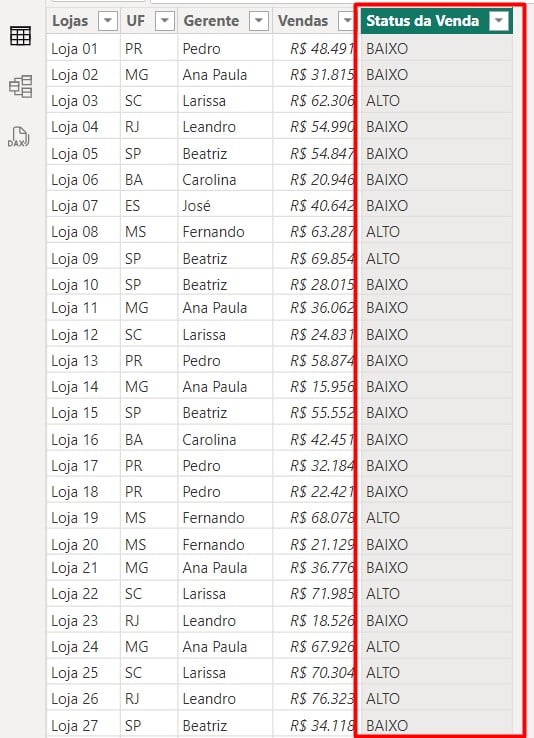
Portanto, a função IF no Power BI, irá lhe ajudar a criar condições e integrar elas dentro dos seus modelos de dados e relatórios, gerando excelentes resultados.
Curso de Power BI Completo:
Este é o curso que vai te transformar em NINJA no Microsoft Power BI. Curso do ZERO ao Avançado em videoaulas passo a passo. Carga horária +20 horas (e crescendo com aulas novas).
Por fim, deixe seu comentário sobre o que achou de usar este recurso e você também pode enviar a sua sugestão para os próximos posts. Até breve!
Artigos Relacionados ao Power BI:
- O Que é e Como Fazer Drill Down no Power BI
- Como Fazer Divisão no Power BI
- Qual São os Tipos de Mapas no Power BI
- Função (DAX) ALLSELECTED no Power BI (Como Usar)
- Gráfico de Velocímetro no Power BI
- 3 Dicas Para Iniciantes em Power BI
- Como Usar o Tabular Editor no Power BI
- Aprenda Como Importar Dados no Power BI