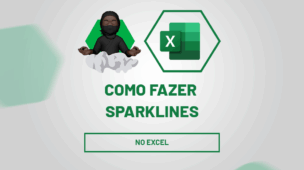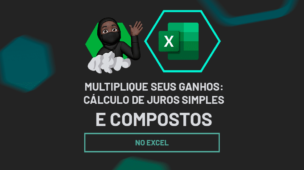Você sabe o que é e como criar uma Tabela Dinâmica no Excel? Elas são muito versáteis, já que conseguem organizar e explorar grande volume de dados de maneira bem rápida e eficiente, trazendo resumos claros para o leitor.
Mas, trazer esses resultados pode ser desafiador, principalmente se você está iniciando sua jornada em Excel, por isso, podemos utilizar o ChatGPT para auxiliar nessa demanda, visto que ele pode nos trazer passo a passo de como criar tabelas dinâmicas, dicas sobre o tema e entre outros tópicos importantes.
Entretanto, é importante destacar que mesmo usando o ChatGPT é preciso ter um conhecimento básico em Excel, isso irá lhe ajudar a encaminhar questionamentos e aplicar as dicas repassadas.
Sendo assim, considerando o vídeo abaixo, vamos te ensinar como dominar as tabelas dinâmica no Excel com o ChatGPT.
Tabela Dinâmica no Excel: Entendendo a Base de Dados
Primeiramente, observe que temos uma base de dados no Excel, com as vendas realizadas em um determinado período.
Em seguida, veja que há a data, o produto e seus detalhes, o vendedor responsável, o cliente, em que local foi efetuado a venda, valor unitário e o valor total por venda.

Neste caso, gostaríamos de criar um relatório com as informações que temos, trazendo referências resumidas dos resultados obtidos.
Para isso, tire um print da base de dados, capturando o máximo de informações possíveis, como linhas e colunas.
Depois, vá até o ChatGPT, na caixa de mensagem logo abaixo, cole a imagem capturada e descreva sua solicitação.
Lembre-se de trazer detalhes ao seu pedido, garantindo assertividade na resposta obtida:
“Olá, ChatGPT tudo bem com você?
Eu recebi uma planilha que contém o seguinte cabeçalho: Data Curso Nível Vendedor(a) Nome do Cliente Promoção Canal Cidade Estado Região Quantidade Valor Unitário Valor Total
Com este cabeçalho acredito que você consegue entender um pouco da estrutura da planilha que eu tenho. Eu preciso apresentar para meu chefe o faturamento por cada um dos vendedores além de poder mostrar o faturamento por cursos.
Você consegue me ajudar?”

Veja que recebemos a resposta abaixo, nos trazendo o passo a passo detalhado de como criar uma tabela dinâmica no Excel, considerando a base de dados enviada.
Não se esqueça que para analisar as demais informações, arraste a barra de rolagem do lado direito da tela para baixo.
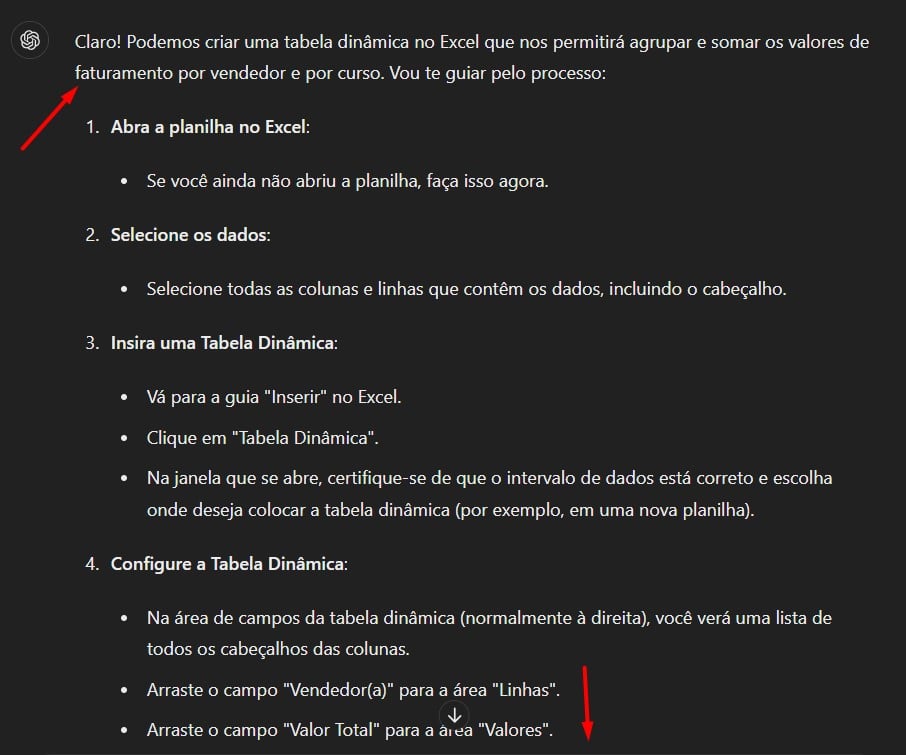
Criando Tabela Dinâmica no Excel com ChatGPT
Agora que o ChatGPT nos trouxe como podemos montar uma tabela dinâmica no Excel, precisamos colocar em prática.
Volte até o Excel, selecione toda a base de dados, vá até a guia Inserir e clique na opção de Tabela Dinâmica:
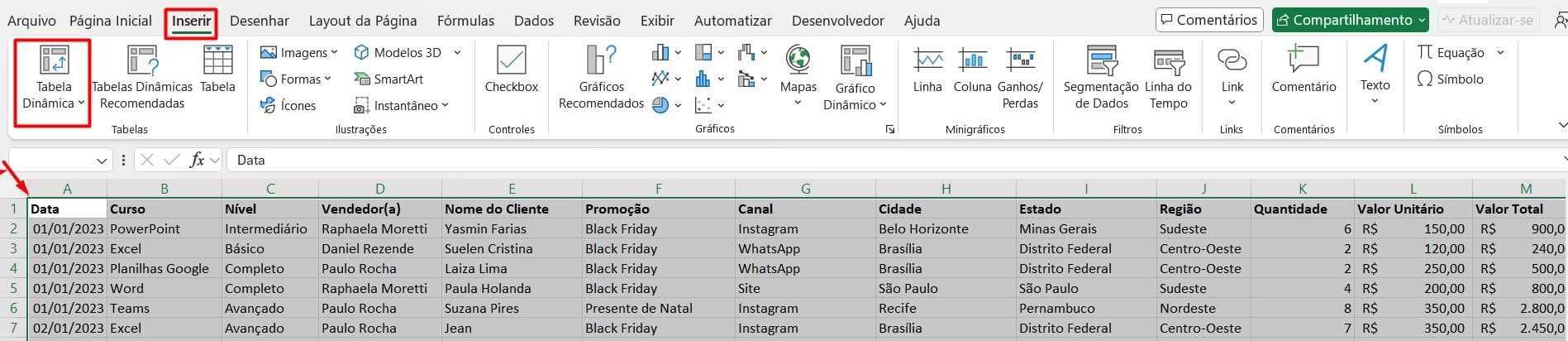
Posteriormente, vai abrir uma janela apresentando intervalo selecionado, para prosseguir clique em OK.
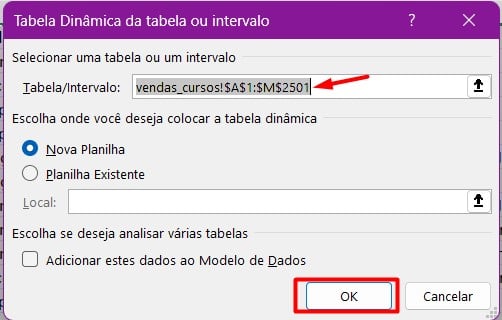
Repare que do lado direito da tela, vai abrir as opções de configuração da tabela dinâmica no Excel, com todos os cabeçalhos da base de dados e os campos que trarão os resultados:
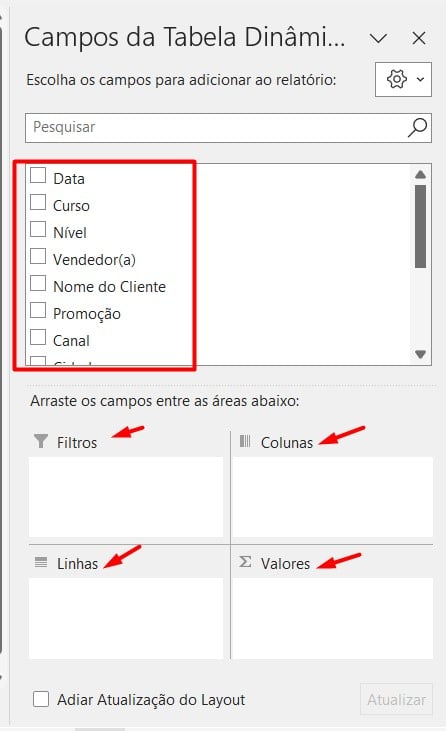
Conforme a sugestão do ChatGPT, arraste Vendedor até Linhas e Valor Total até Valores, trazendo um resumo de vendas por vendedor:
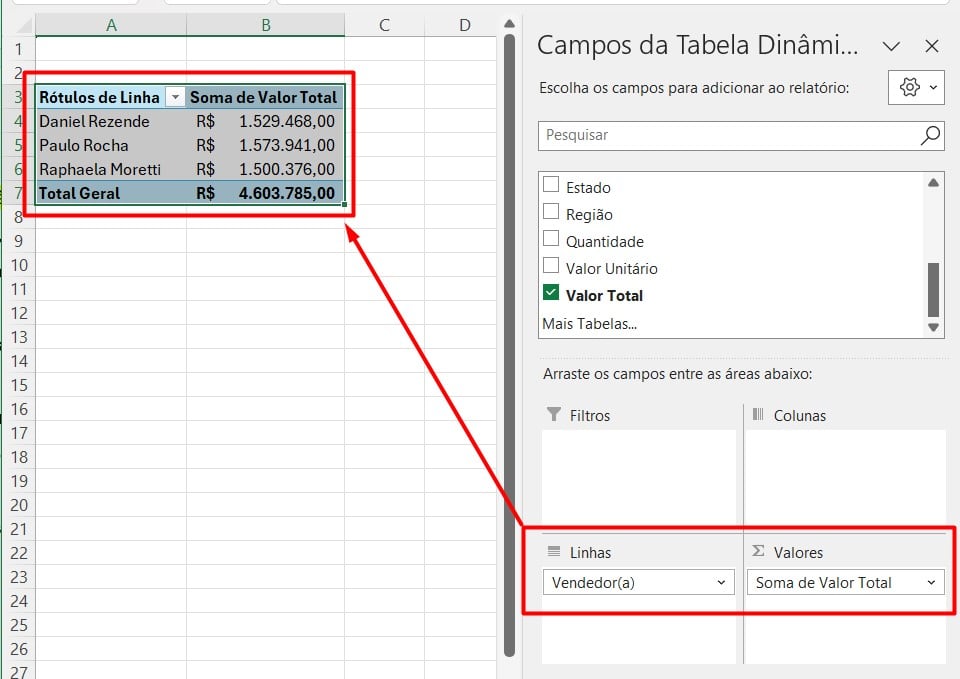
Para conseguir mais resultados, mas com outros critérios, copie a tabela dinâmica criada, cole e apenas mude os critérios.
No caso deste exemplo, arraste Curso até Linhas e mantenha Valor Total em Valores, com isso, você não precisará criar uma segunda tabela dinâmica:
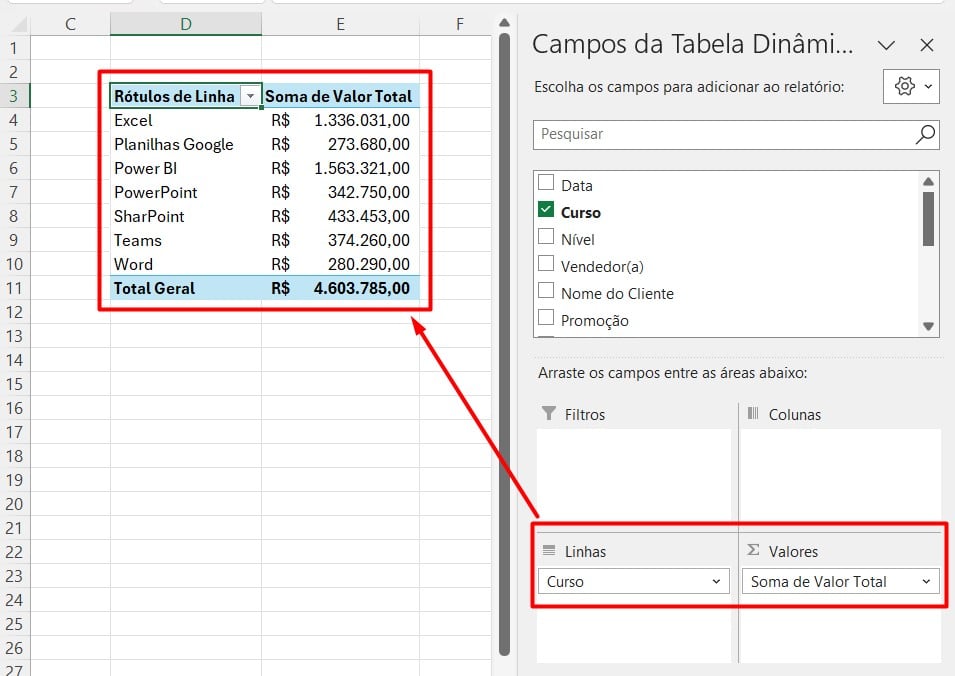
Mas, caso você deseje segmentar mais os dados, trazendo-os mais detalhados por vendedor, apenas arraste o Curso até Linhas, onde teremos na primeira tabela, o total de vendas por vendedor, mas, a distribuição deste valor por curso:
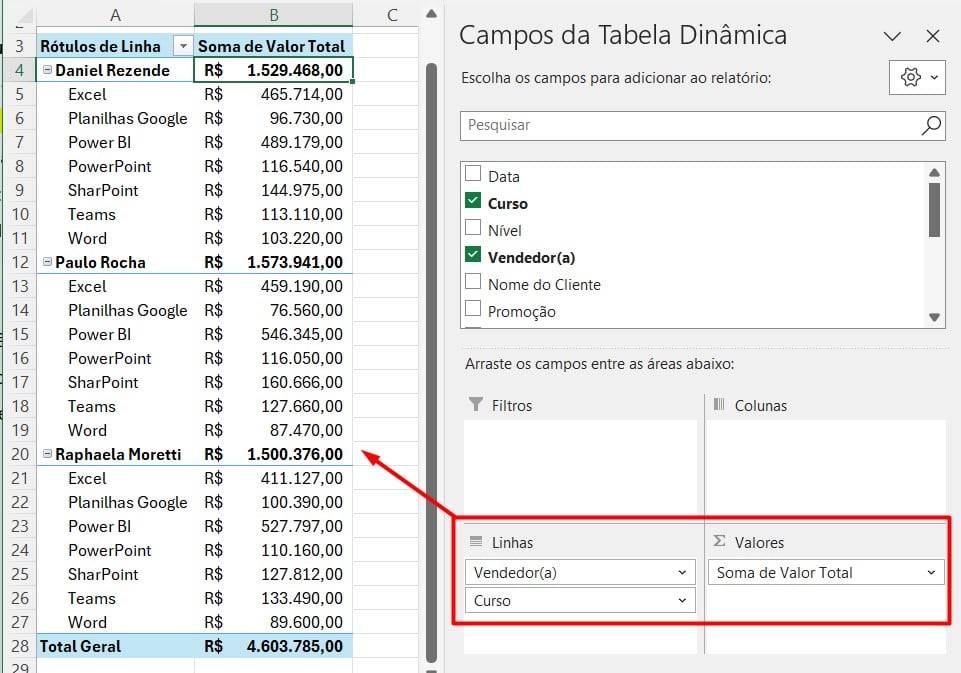
Por fim, com as dicas acima, você vai tornar esse processo de criação de tabelas dinâmicas muito mais fácil, eficiente e assertivo, garantindo que sua produtividade aumente significativamente, trazendo precisão para a análise de dados.
Curso de Excel Completo: Do Básico ao Avançado.
Quer aprender Excel do Básico ao Avançado, passando por Dashboards? Clique na imagem abaixo e saiba mais sobre este Curso de Excel Completo.
Por fim, deixe seu comentário sobre se gostou deste post tutorial e se você irá usar essas técnicas em suas planilhas de Excel. E você também pode enviar a sua sugestão para os próximos posts. Até breve!



![[MENU-INTELIGENTE-NO-EXCEL]-NOVOS-RECURSOS-DO-EXCEL Novos Recursos do Excel [Menu Inteligente no Excel]](https://ninjadoexcel.com.br/wp-content/uploads/2023/08/MENU-INTELIGENTE-NO-EXCEL-NOVOS-RECURSOS-DO-EXCEL-304x170.jpg)