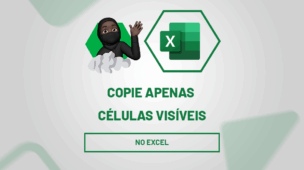O Excel é um programa usado propriamente para trabalhar com os mais diversos cálculos possíveis através de planilhas. Ele não é “tão” voltado para o design. Portanto, não temo como no Word a possibilidade de colocarmos uma marca d’água. Porém, podemos fazer uma espécie de “simulação” para inserir marca d’agua no Excel.
Na verdade, não é uma marca d’água, propriamente dita, mas o resultado final dará tal efeito.
Obs.: como o Microsoft Excel não é um software de tratamento de imagem, sugerimos que faça o tratamento de cor, contraste, brilho e tudo mais em algum software voltado para a área de edição de imagens, para depois anexá-la no Excel.
Como inserir marca d’agua no Excel pelo cabeçalho
A primeira maneira que você tem para “inserir” marca d’agua no Excel. Para isso, clique na Guia Inserir e depois em Cabeçalho e rodapé:
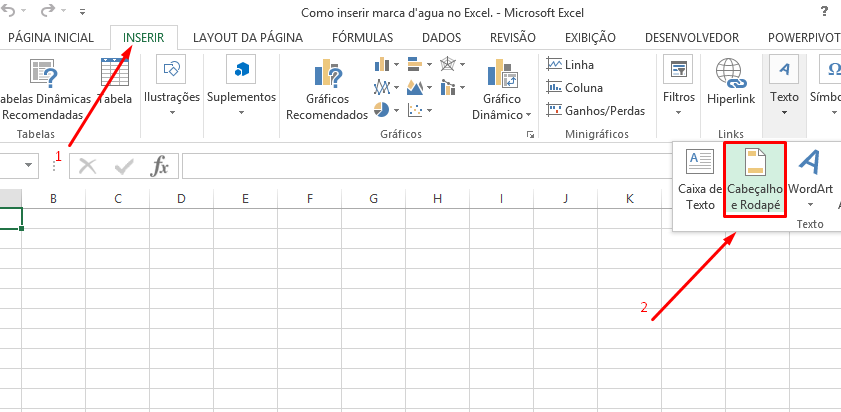 Feito isso, na guia conceitual Design, clique no botão imagem:
Feito isso, na guia conceitual Design, clique no botão imagem:
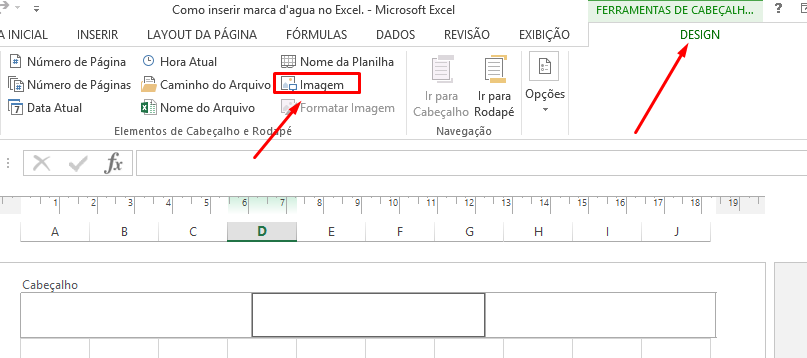
Escolha a imagem que deseja colocar como marca d’água e clique em Inserir:
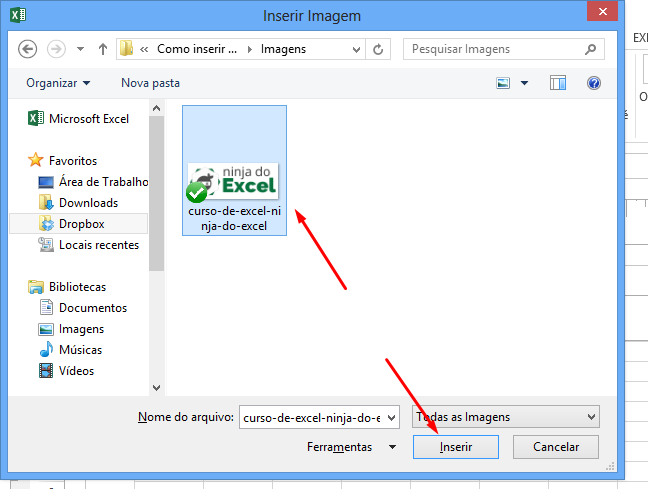
Sua imagem será representada pelo texto: &[Imagem]:
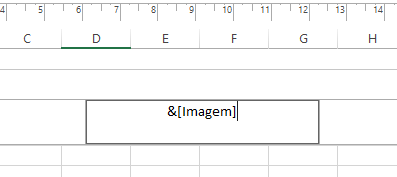
Ainda na guia Design clique em Formatar Imagem:
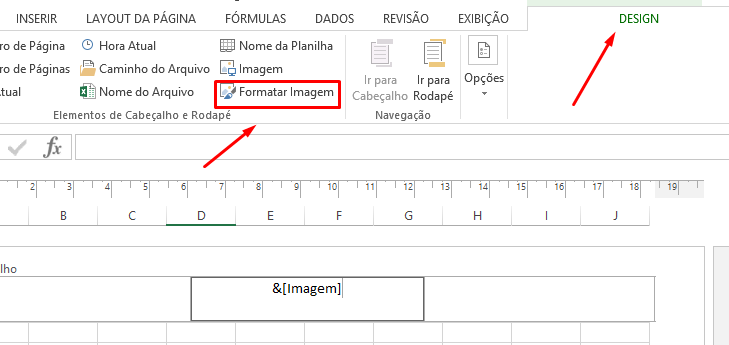
Cadastre seu email aqui no blog para receber em primeira mão todas as novidades, posts e videoaulas que postarmos.
Receber conteúdos de Excel
Preencha abaixo para receber conteúdos avançados de Excel.
Fique tranquilo, seu e-mail está completamente SEGURO conosco!
É muito importante que você me adicione na sua lista de contatos, para que os próximos emails não caiam no SPAM. Adicione este email: [email protected]
Na caixa Formatar Imagem, clique na guia Imagem e em seguida em Cor e escolha Desbotado e para finalizar clique em OK:
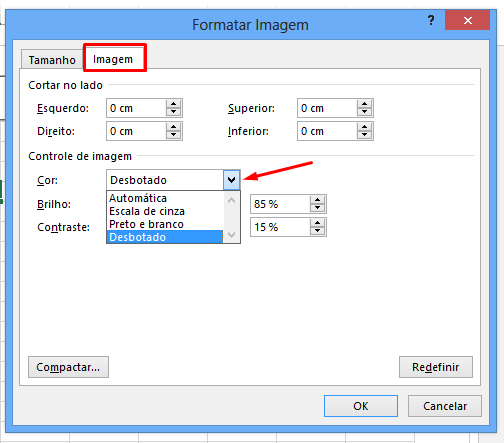
Agora clique sobre qualquer célula e verá a imagem como marca d’água:
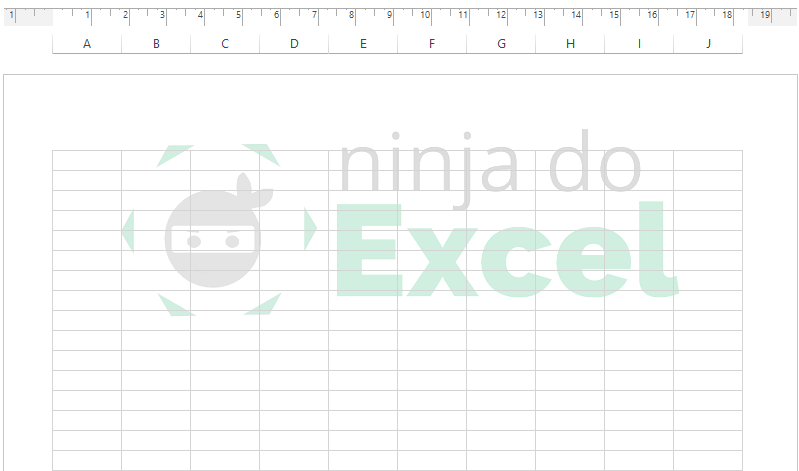
Como inserir marca d’agua no Excel como plano de fundo
Outra maneira que temos para realizar este procedimento é clicando na guia Layout da Página e logo em seguida em Plano de fundo:
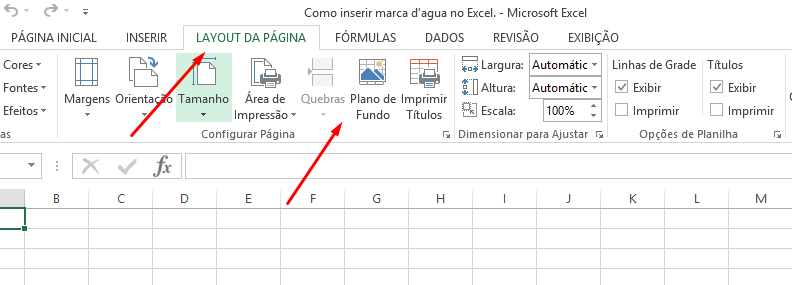
Escolha a imagem que deseja colocar no fundo de sua planilha:
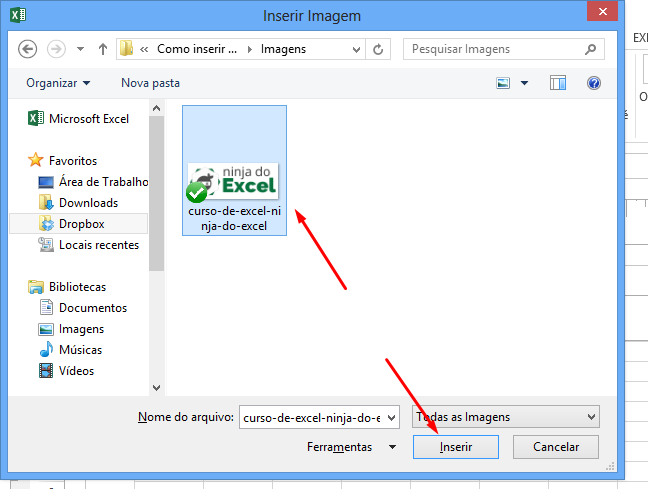
Veja o resultado:

Obs.: essa imagem será replicada.
Conhece mais alguma maneira? Deixe nos comentários.
Grande abraço e até o próximo artigo
Chegou a hora de aprender Excel de forma completa! Cursos de Excel com preços especiais!
Veja também: