Através deste tutorial, você aprenderá como atualizar seu Relatório Automaticamente no Power BI.
Bem, hoje em dia tem aumentado bastante a demanda para análise de dados em tempo real e o Power BI é uma excelente ferramenta para isso, pois, permite uma ampla possibilidade de visualização e pesquisa de informações.
O Power BI possui vários recursos muito úteis, mas, um deles é a atualização automática de dados, onde fazemos um agendamento para que as atualizações dessas informações sejam regulares, sem a necessidade de o criador ir até o Power BI e clicar em alguma opção para isso ocorrer, assim, garantindo que seus relatórios estejam sempre com dados mais recentes.
Por exemplo, você trabalha em um comércio e deseja verificar, em tempo real, as vendas da loja.
No caso, há um sistema que gerencia essas vendas, nos quais geram planilhas e que estão dispostas em uma pasta, conectado tais planilhas ao Power BI.
Além disso, você pode criar um relatório visual, publicar ele e agendar para uma atualização diária, deste modo, você consegue acompanhar sua base, com elementos atuais.
Veremos na prática!
Faça o download da base de dados para praticar o que está sendo ensinado neste tutorial:
Como Ativar o Gateway no Power BI
Antes de mais nada, para usarmos a ferramenta de atualização automática do Power BI, precisamos que o Gateway esteja instalado.
Mas, antes de prosseguirmos, o seu relatório precisa estar publicado no Power BI, onde, ao compartilhar com alguém, ela poderá verificar os resultados dos seus relatórios.
Abaixo, temos um relatório de vendas publicado, onde contém os valores arrecadados conforme suas categorias e o mapa da quantidade vendida por estado:
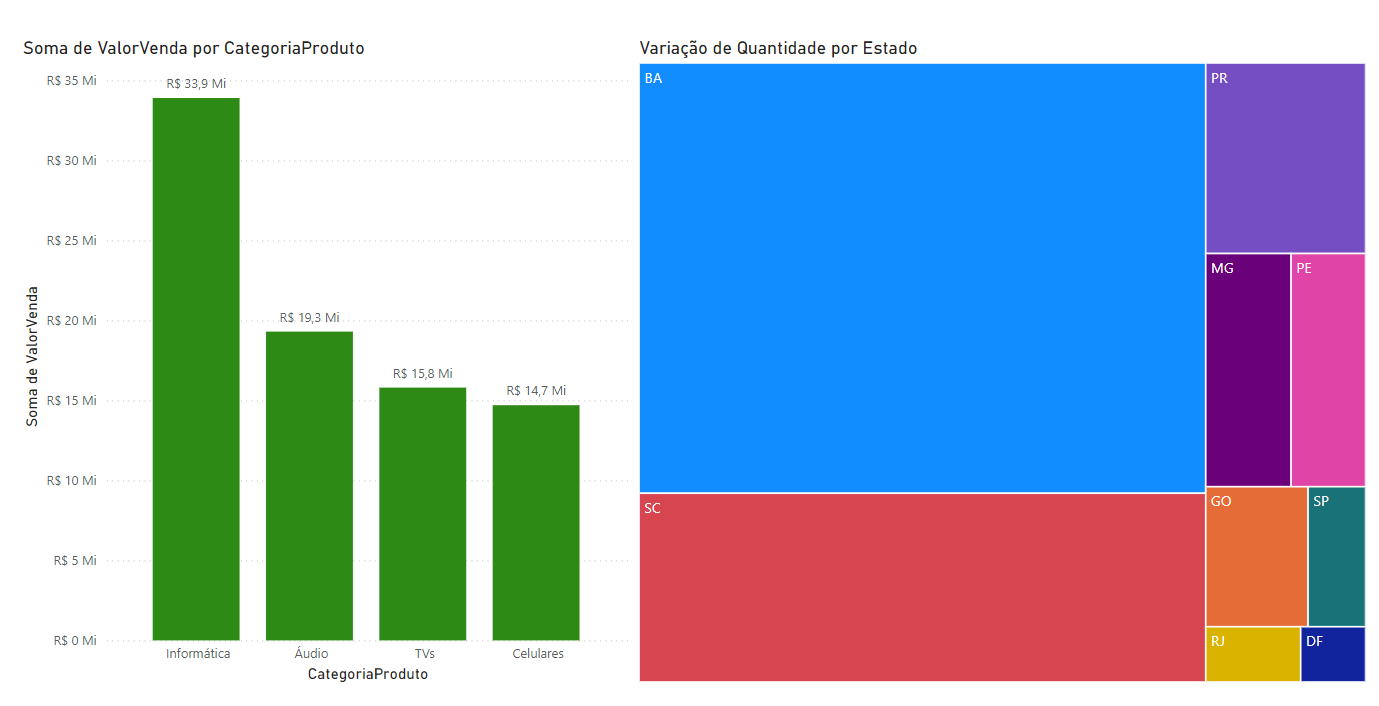
Em seguida, para publicar, basta criar seu relatório visual e depois, selecionar Página Inicial > Publicar no Power BI:

Assim, ao entrar na sua conta do Power BI online, você conseguirá acessá-lo na opção de Workplaces, selecione a pasta que contém seu relatório e verificará que ele estará salvo para consultas:
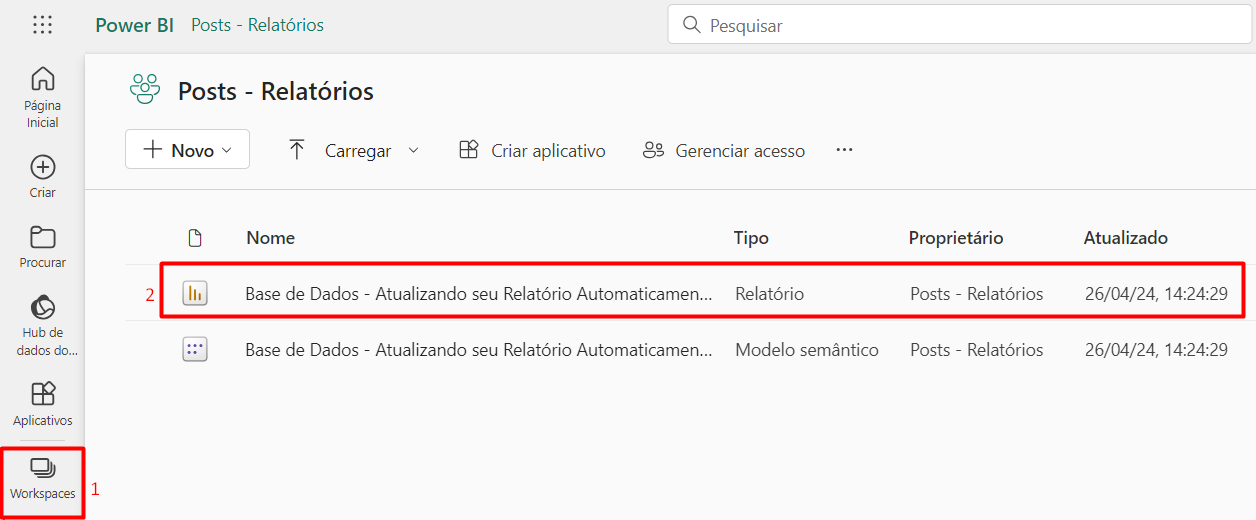
Portanto, agora que você está logado no Power BI online, é possível instalar o Gateway.
Ainda no Power BI online, vá até seu relatório categorizado como modelo semântico > Agendar Atualização.

Posteriormente, acesse a opção Conexões de Gateway e Nuvem:
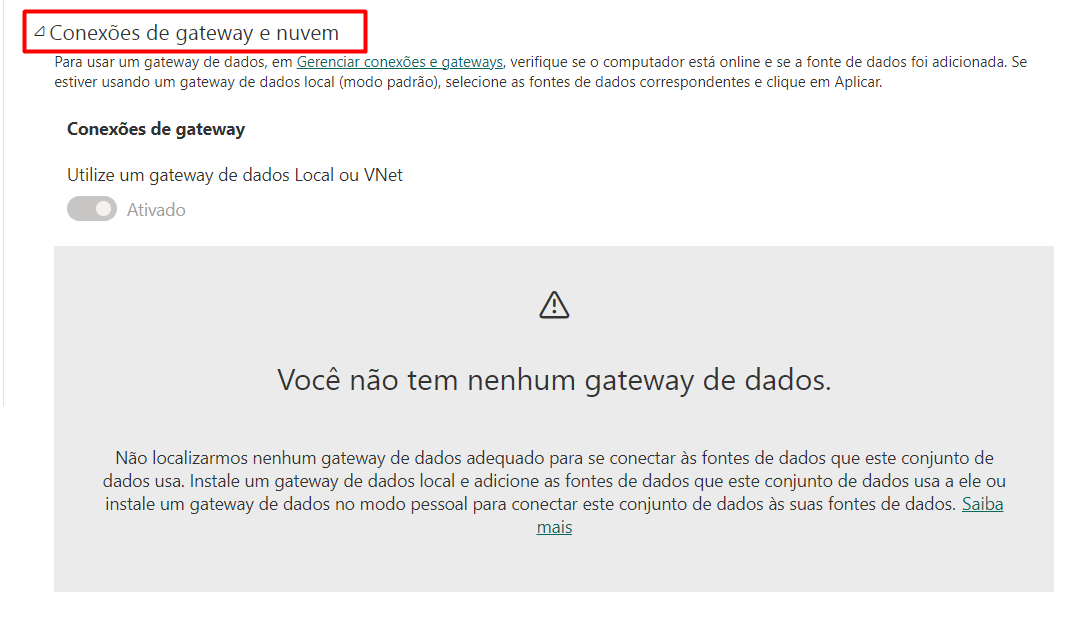
Mais abaixo, acesso à opção Instalar Agora:
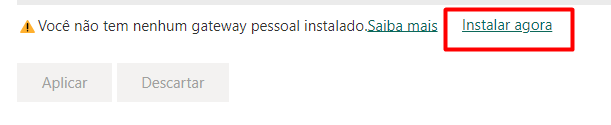
Faça o Download solicitado e conclua a instalação, inserindo seu e-mail pessoal para o uso da ferramenta:
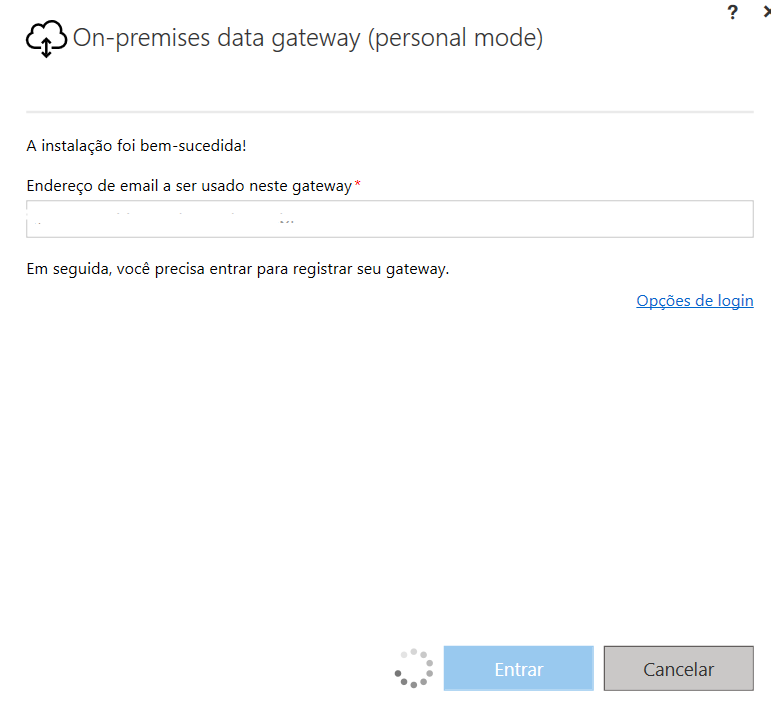
Sendo assim, ele estará pronto para uso:
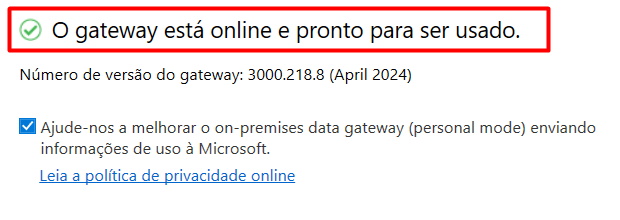
Como Automatizar a Atualização Relatório do Power BI
Agora sim, podemos automatizar a atualização do nosso relatório de vendas.
Em seu Power BI online, volte na opção Conexões de Gateway e Nuvem > Aplicar.
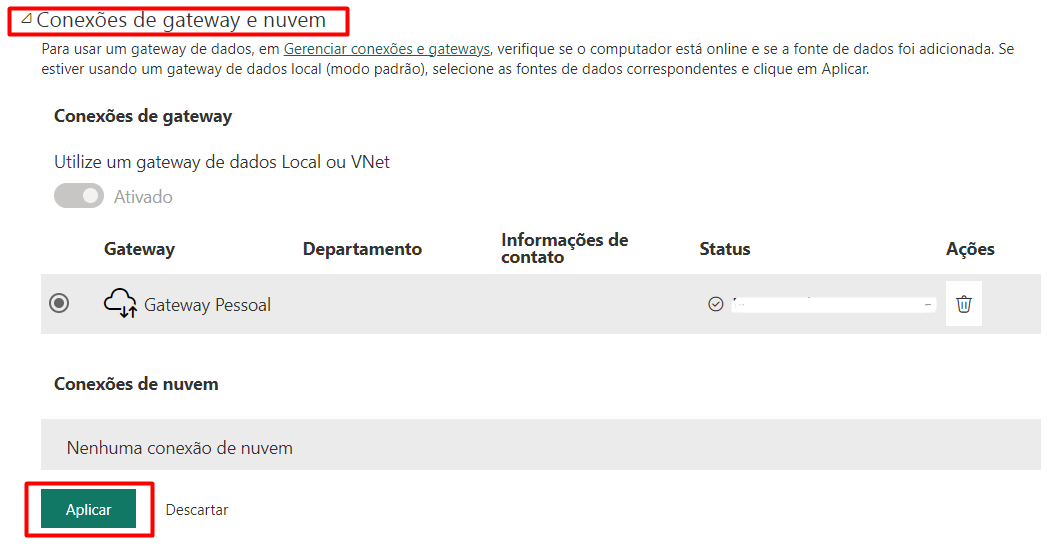
Posteriormente, ajuste sua credencial em Credenciais da Fonte de Dados > Editar Credenciais.
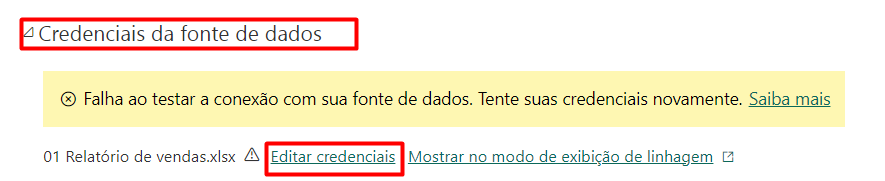
Por fim, em nível de privacidade da fonte de dados, informe None > Entrar.
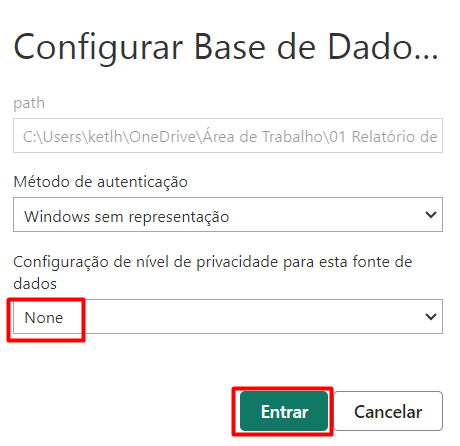
Agora, sim, estará habilitado para atualização automática.
Vá em Atualizar e selecione a opção Ativado.

Desta forma, você conseguirá configurar a frequência da atualização automática.
Em Atualizar Frequência selecione a periodicidade, no exemplo, vamos colocar diariamente:
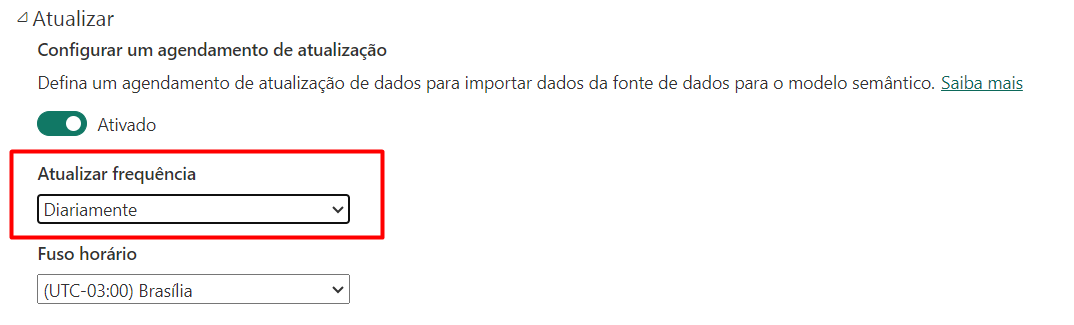
Mantenha o Fuso Horário e em Adicionar Outra Hora, coloque o horário da atualização, no exemplo, colocamos às 07 horas da manhã, posteriormente, Aplicar.
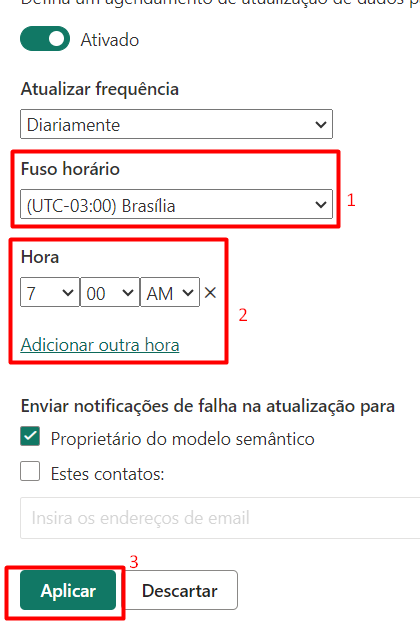
Agora, seu relatório será atualizado automaticamente, diariamente, às 07 horas da manhã, mantendo as informações atuais.
Portanto, utilizando as dicas acima, os resultados serão disponíveis, permitindo que seus usuários possam tomar decisões estratégicas assertivas.
Curso de Power BI Completo:
Este é o curso que vai te transformar em NINJA no Microsoft Power BI. Curso do ZERO ao Avançado em videoaulas passo a passo. Carga horária +20 horas (e crescendo com aulas novas).
Por fim, deixe seu comentário sobre o que achou de usar este recurso e você também pode enviar a sua sugestão para os próximos posts. Até breve!






![TESTE-INTERMEDIARIO-DE-EXCEL-RETORNE-O-PRIMEIRO-VALOR-E-ULTIMO-VALOR-DA-LISTA Retornar Primeiro Valor e Último Valor da Lista [Teste Intermediário de Excel]](https://ninjadoexcel.com.br/wp-content/uploads/2023/08/TESTE-INTERMEDIARIO-DE-EXCEL-RETORNE-O-PRIMEIRO-VALOR-E-ULTIMO-VALOR-DA-LISTA-304x170.jpg)








