Através deste post você aprenderá como usar a Função SOMASE no Excel, e também entenderá o quanto essa função pode ser útil para dar praticidade às nossas planilhas. Confira!
Aprenda Como Usar a Função SOMASE no Excel
Antes de mais nada, vejo que muitas pessoas não conhecem o poder dessa função.
Justamente por isso que eu preparei esse conteúdo especial que inclusive contém vídeoaula completa para ajudar você a entender melhor como e quando usar essa função.
Baixe a planilha para praticar o que foi ensinado neste tutorial:
Logo após, confira esse link: Qual é seu Nível de Excel? Faça este Teste de Excel e Descubra.
Como Usar a Função SOMASE no Excel – Passo a Passo:
A Função SOMASE no Excel, serve para somar um determinado intervalo de valores de acordo com alguns critérios específicos que você pode escolher.
Sendo assim, nesta aula utilizamos como exemplo, um campeonato de basquete, onde 3 jogadores disputam o troféu de cestinha do torneio.
Confira a tabela abaixo:
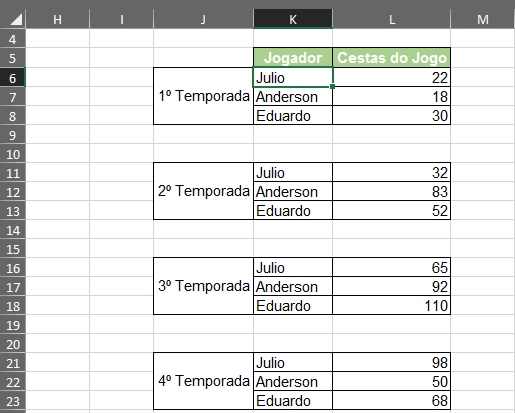
Portanto neste caso em específico, eu quero saber qual jogador foi o cestinha do campeonato.
Ou seja, qual deles marcou o maior número de cestas.
No entanto para isso, eu vou utilizar a Função SOMASE.
Sintaxe da Função SOMASE no Excel:
Mas antes de começarmos a prática, veremos quais são as sintaxes da função:
=SOMASE(intervalo;critérios;[intervalo_soma])
- Intervalo: Obrigatório. O intervalo de células que se deseja calcular por critérios. As células em cada intervalo devem ser números ou nomes, matrizes ou referências que contêm números. Espaços em branco e valores de texto são ignorados. O intervalo selecionado deve conter datas no formato padrão do Excel;
- Critérios: Obrigatório. Os critérios na forma de um número, expressão, referência de célula, texto ou função que define quais células serão adicionadas. Caracteres curinga podem ser incluídos – um ponto de interrogação (?) para corresponder a qualquer caractere único, um asterisco (*) para corresponder a qualquer sequência de caracteres. Para localizar um ponto de interrogação ou asterisco real, digite um til (~) antes do caractere;
- Intervalo_soma: Opcional. As células reais a serem adicionadas, se você quiser adicionar células diferentes das especificadas no argumento intervalo. Se o argumento intervalo_soma for omitido, o Excel adicionará as células especificadas no argumento intervalo (as mesmas células às quais os critérios são aplicados).
Bom, Depois de Saber Todo o Conteúdo Das Sintaxes, Vamos a Prática!
O primeiro passo é informar quais os intervalos de critérios. Nossos intervalos são os nomes dos jogadores que se encontram nas células de K6 até K23, após informar a seleção, pressione a tecla “F4” para travar o intervalo, veja:
=SOMASE($K$6:$K$23
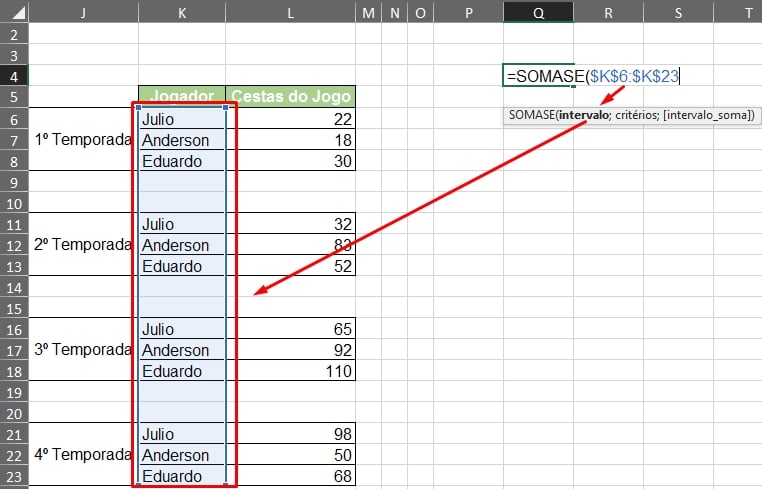
Em seguida, devemos informar o critério, existem 3 nomes de jogadores, sendo que eles se repetem.
Para especificar um nome no critério, informe o nome e cerque ele com aspas duplas, dessa forma : “Julio”, pois a função SOMASE entende os critérios como textos.
Veja:
=SOMASE($K$6:$K$23;”Julio”
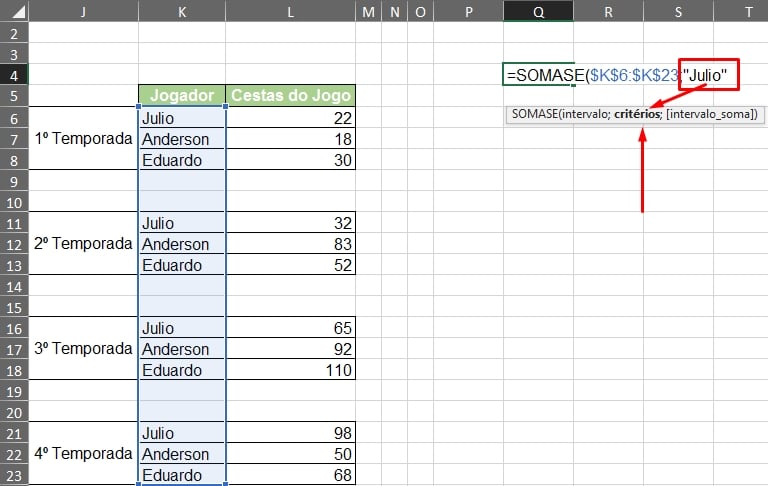
E por fim, na sintaxe intervalo_soma, vamos selecionar todo o intervalo de valores que são as cestas do jogo e fechar a função. Não se esqueça de travar os intervalos no “F4”:
=SOMASE($K$6:$K$23;”Julio”;$L$6:$L$23)
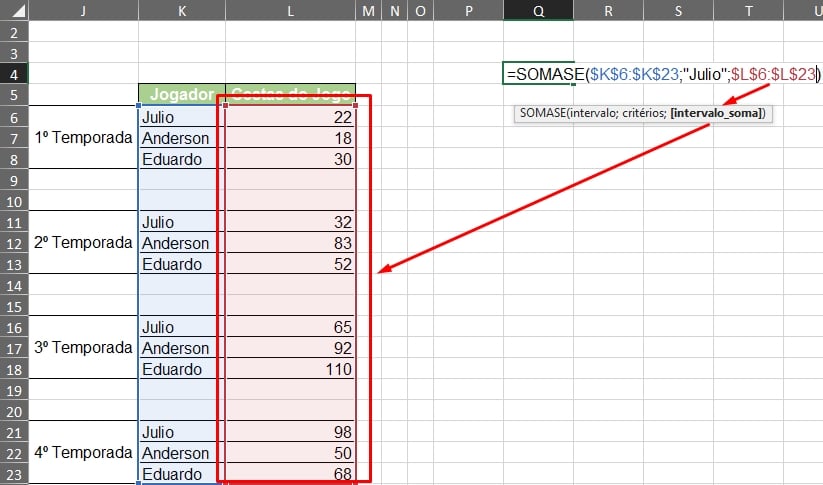
O intervalo_soma, vai somar todos os valores que forem correspondentes ao nome “Julio”.
Então, se na coluna “Jogador” o nome “Julio” for encontrado, ele vai somar e puxar o total de cestas do jogo que o “Julio” fez.
E para confirmar a função, pressione a tecla “Enter” e o resultado será esse, temos o total de cestas do jogo, referente ao nome “Julio”, veja:
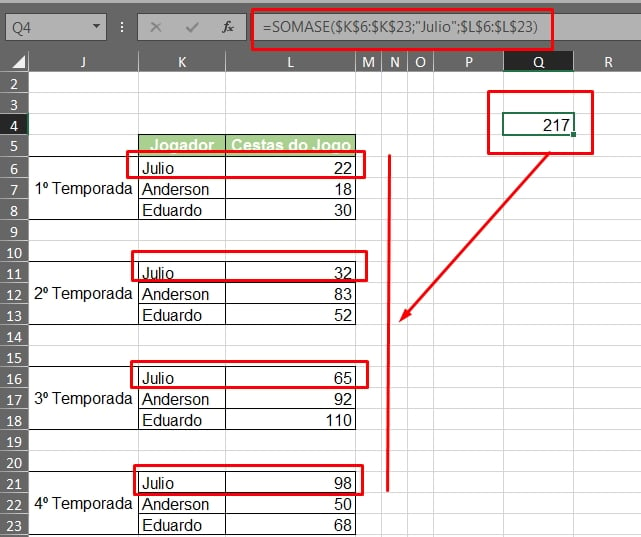
Porém, se você fosse fazer esse mesmo processo de especificar os outros nomes na sintaxe “Critério”, levaria muito tempo, porque esse seria um trabalho manual.
Usando a Ferramenta Remover Duplicatas
Primeiramente, para facilitar esse objetivo, vamos então usar a ferramenta de remover duplicatas para listar todos os nomes em uma coluna e depois usar de forma mais rápida a SOMASE.
- Primeiro, selecione a coluna de jogadores;
- Depois, copie essa coluna e cole na coluna “Q”.
Veja abaixo:
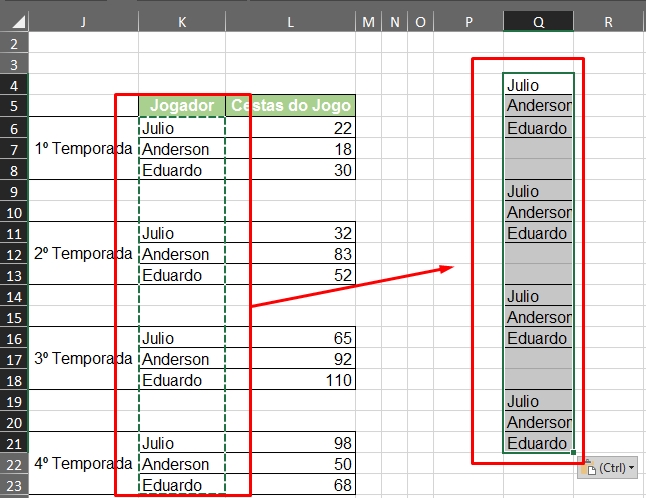
Posteriormente, clique na guia “Dados” e selecione a ferramenta “Remover Duplicatas”:
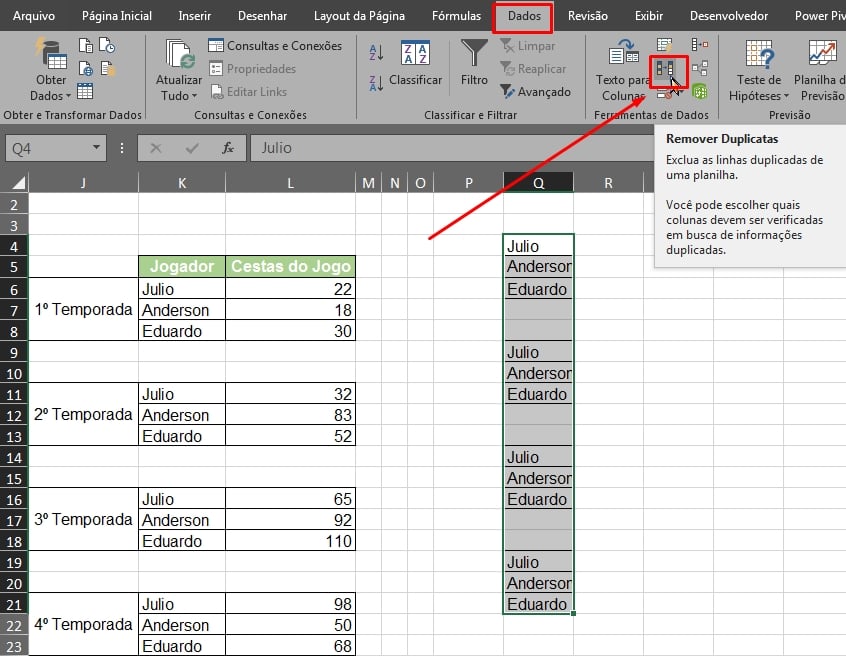
Perceba que essa ferramenta consegue remover nomes duplicados de uma coluna específica.
Então somente os nomes sem duplicidade, ficarão visíveis.
Qualquer nome que apareça mais de uma vez, ela será listado somente uma única vez.
Ao clicar encima da ferramenta, essa janela será aberta, dentro dela clique no botão “OK” para confirmar:
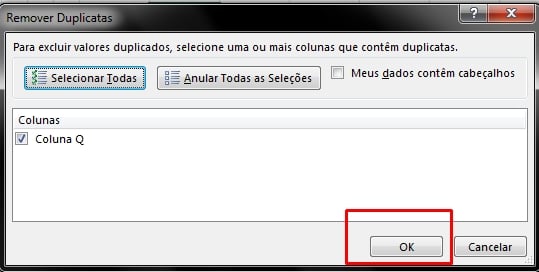
Portanto, veja agora que os nomes serão listados de uma forma bem rápida:
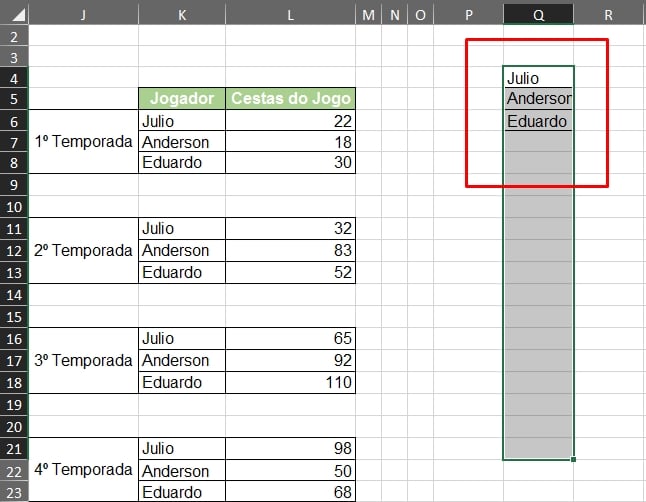
E para finalizarmos, vamos usar a função SOMASE, dessa forma:
=SOMASE($K$6:$K$23;Q4;$L$6:$L$23)
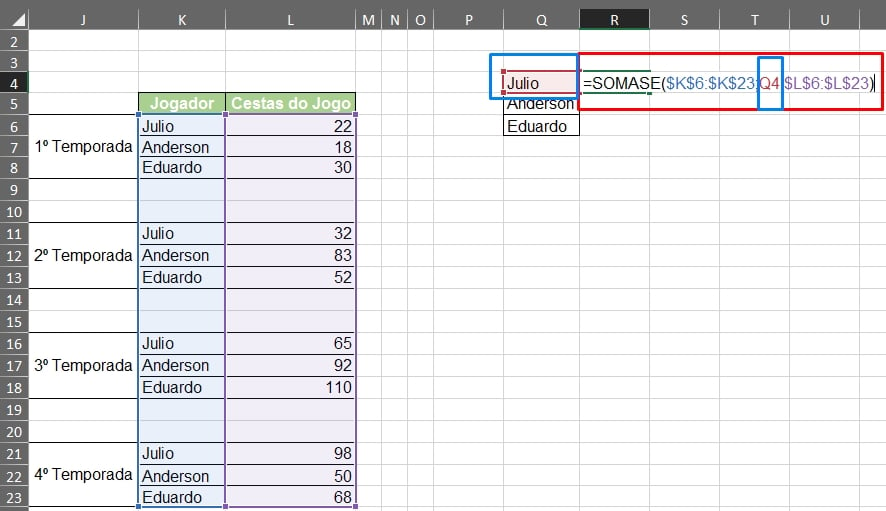
Além disso, veja também que agora simplesmente indicamos o critério diretamente na célula “Q4”, dessa forma ao arrastarmos a função para baixo, ela puxará todos os resultado correspondentes.
E ao confirmar a função na tecla “Enter”, clique duas vezes na alça de preenchimento e teremos o resultado total de todos os jogadores:
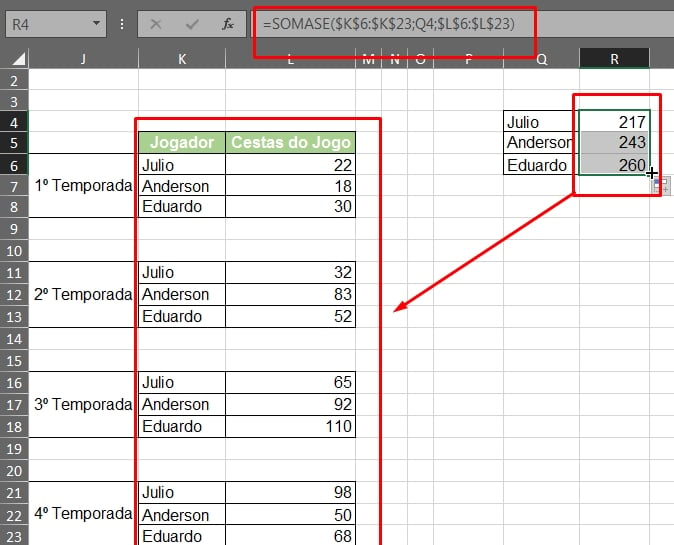
O simples ato de indicar diretamente os nomes dentro das células, fica muito mais rápido e facilita seu trabalho.
E ainda tem mais! Podemos conferir sem erro, se realmente os totais de cada jogador estão corretos.
Primeiro, selecione todos os valores referente ao nome “Julio”, segurando a tecla “Ctrl” e clicando com o botão esquerdo do mouse encima de cada um. Veja:
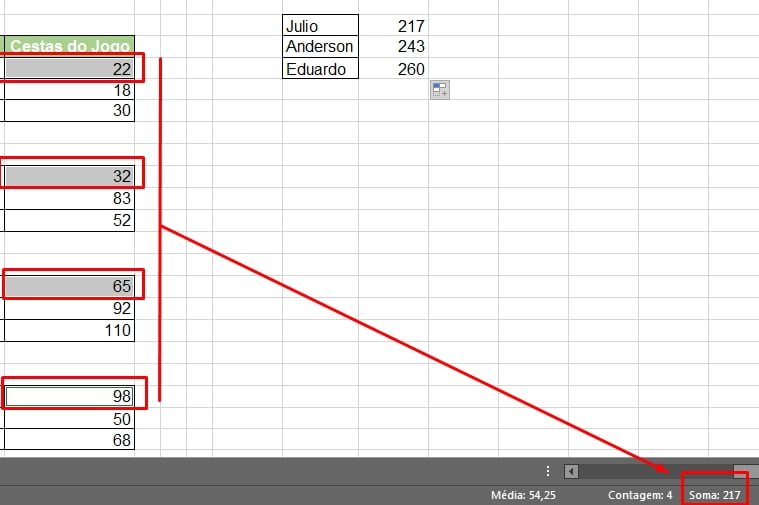
E na barra inferior do Excel, você poderá conferir o somatório total de todos os valores que foram selecionados.
Você pode usar essa barra de cálculos para conferir se realmente os cálculos da sua função saíram corretamente. Pois o próprio Excel se encarrega de calcular todos os valores que foram selecionados.
Super Dica Extra!
Quer uma dica extra? Então vamos lá!
Você pode usar a função SOMASE para somar mais de um critério, que no caso seria mais de um nome.
No exemplo abaixo, usamos a função SOMASE encadeada, duas funções em seguida de um somatório. Uma especificando o nome “Julio” e outra o nome “Anderson”, veja:
=SOMASE($K$6:$K$23;Q4;$L$6:$L$23)+SOMASE($K$6:$K$23;Q5;$L$6:$L$23)
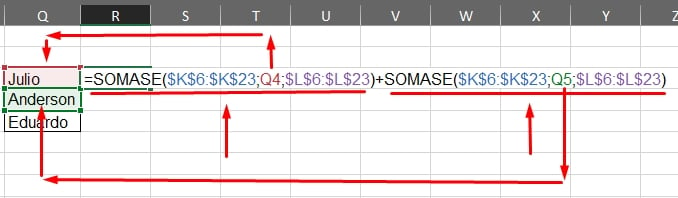
Dessa forma, todos os valores referentes ao nome “Julio” e “Anderson” serão somados e obteremos um somatório total:
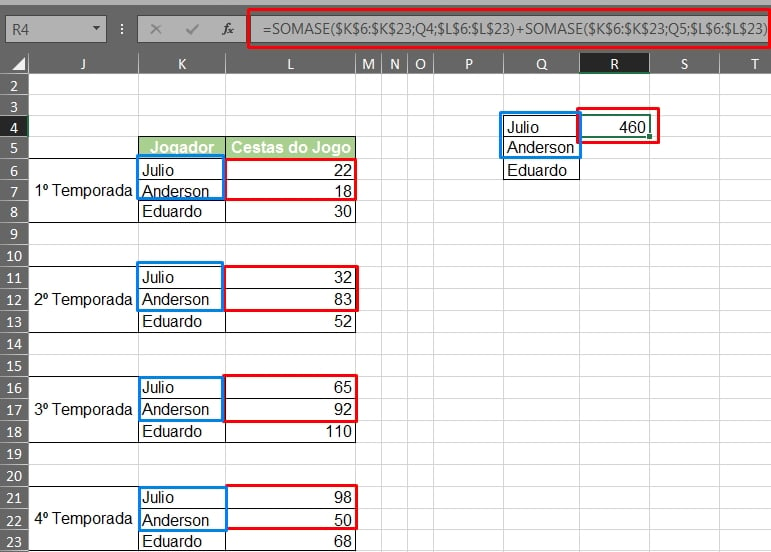
Viu como é fácil usar essa função?! Agora você já pode fazer seus trabalhos tranquilamente.
Curso de Excel Completo: Do Básico ao Avançado.
Quer aprender Excel do Básico ao Avançado passando por Dashboards? Clique na imagem abaixo e saiba mais sobre este Curso de Excel Completo.
Por fim, deixe seu comentário sobre o que achou, se usar este recurso e você também pode enviar a sua sugestão para os próximos posts. Até breve!





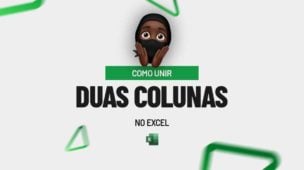










Link permanente
Olá Edison, estou construindo uma fórmula utilizando a função SE e a função SOMASES, porém eu gostaria de saber se há a possibilidade de selecionar uma célula ao invés de se digitar o texto/critério, ex: eu gostaria de somar o código do desenho 40400, mais ao invés de digitar 40400 eu pudesse selecionar a célula que o texto está digitado. Obg…
Link permanente
otima aula obrigada!!
Link permanente
Olá Vanessa! Obrigado por comentar! Fico feliz que você tenha gostado! Abraço!
Link permanente
Edson, é possível usar no critério somente uma parte do texto? Por exemplo, meu critério é o mês, se “jun” somar? Ou o critério só funciona com o texto idêntico, “29-jun” por exemplo?
Link permanente
Olá Rodrigo! É possível sim… Essa função permite você somar com várias condições.
Link permanente
Olá Edson, acompanhei mais uma ótima aula de excel, SOMASE, obrigada.
Link permanente
Olá Maria! Obrigado por comentar! Que bom que gostou 🙂
Abraço!
Link permanente
Major thanks for the post.Really looking forward to read more. Fantastic.
Link permanente
Really informative blog article.Really thank you! Much obliged.
Link permanente
Thank you for your positive comment .
Be always welcome to come back to visit my blog.
Link permanente
Muchos Gracias for your article post. Really Cool.
Link permanente
Thanks for your positive comment .
Be always welcome to come back to visit my blog 🙂
Link permanente
Really informative article post.Much thanks again. Really Great.
Link permanente
You welcome. I am glad that you enjoyed this article. Always be welcome to my blog 🙂
Link permanente
Thank you for your positive comment .
Be always welcome to come back to visit my blog 🙂
Link permanente
There is definately a great deal to know about this topic. I really like all of the points you made.
Link permanente
Hi there,
Thank you for comment .
I am very happy to know that you liked this article.
Welcome always here .