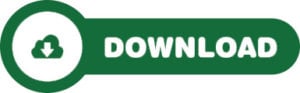Trabalha com números grandes? Trabalha no mercado financeiro? Então este tutorial é para você. Aqui você vai aprender como abreviar números no Excel e mais: tudo sem enrolação.
Baixe a planilha para acompanhar o tutorial sobre como abreviar números no Excel
Antes de mais nada, ter números muito grandes não é algo legal quando você precisa informa-los através de rótulos de dados. Veja só a bagunça:
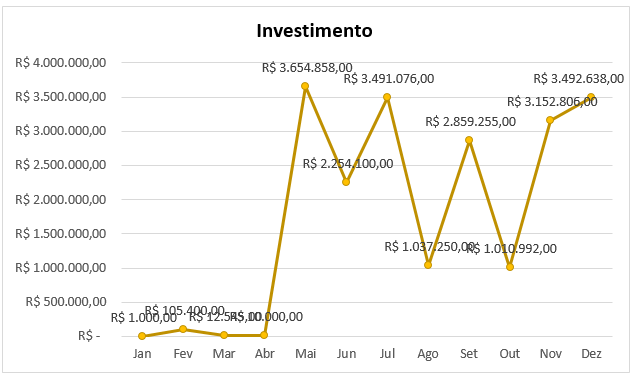
Feio, não?
Vamos dar uma melhorada nisso?
Uma boa alternativa é abreviar números no Excel.
Cadastre seu email aqui no blog para receber em primeira mão todas as novidades, posts e videoaulas que postarmos.
Receber conteúdos de Excel
Preencha abaixo para receber conteúdos avançados de Excel.
Fique tranquilo, seu e-mail está completamente SEGURO conosco!
É muito importante que você me adicione na sua lista de contatos, para que os próximos emails não caiam no SPAM. Adicione este email: [email protected]
Como Abreviar Números no Excel
Portanto, selecione as células nas quais deseja fazer a mudança:
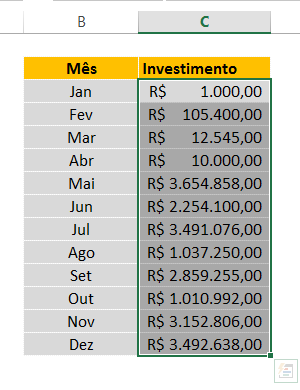
Em seguida, clique em Formatar e depois em Formatar Células ou simplesmente pressione as teclas Ctrl + 1 para abrir a caixa Formatar células:
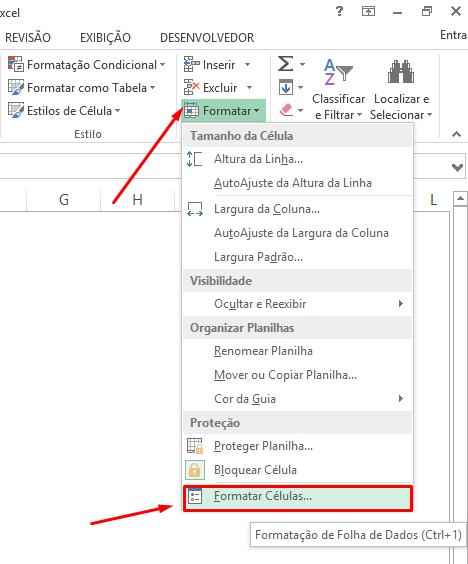
Posteriormente, nesta caixa clique na Guia Número, depois vá em Personalizado e em Tipo cole este padrão: [>999999]0,0..”M”;0,0..”K”
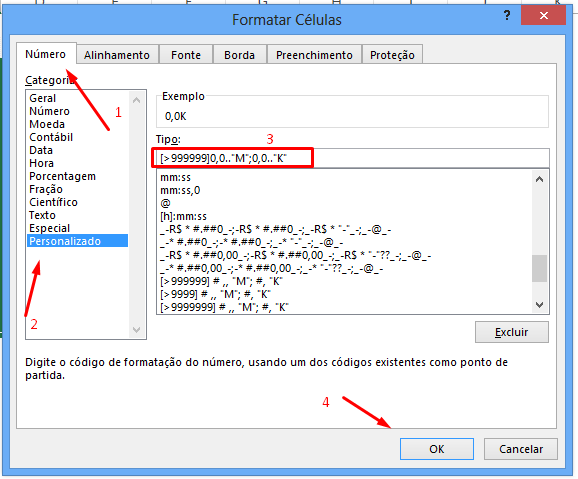
Isto é uma formatação condicional, ou seja, o que estamos dizendo para o Excel é: se o valor for maior que 999999 coloque M. se não, coloque K.
Sendo assim, os valores que antes estavam na casa de “mil” ganharam o “K”. Portanto, os valores que estavam na casa do “milhões” ganharam o “M”.
Esta linguagem é bastante comum no mercado financeiro, então, se você está trabalhando com empresários da área, não se preocupe, pois eles devem estar bem habituados com tal linguagem e já a entenderão.
Em seguida, veja como ficou o gráfico:
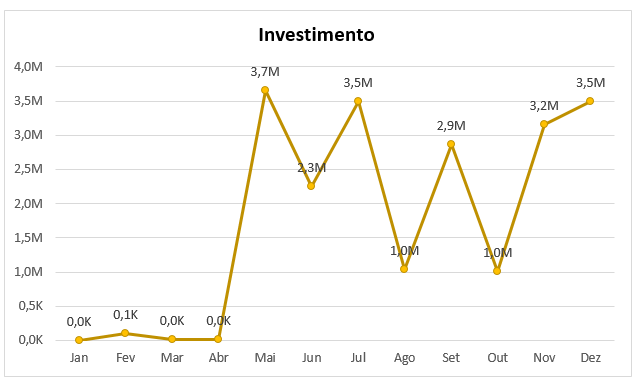
O que achou? Por fim, deixe sua opinião nos comentários.
Curso de Excel Completo: Do Básico ao Avançado.
Quer aprender Excel do Básico ao Avançado, passando por Dashboards? Clique na imagem abaixo e saiba mais sobre este Curso de Excel Completo.
Por fim, deixe seu comentário sobre se gostou deste post tutorial e se você irá usar essas técnicas em suas planilhas de Excel. E você também pode enviar a sua sugestão para os próximos posts. Até breve!