Através deste tutorial, você aprenderá como agrupar data por mês na tabela dinâmica no Excel. Caso você não saiba, agrupar dados por mês pode ser extremamente útil para poder identificar tendências sazonais, comparar o desempenho mensal ou mesmo prever futuros padrões de negócios.
Além disso, muitas pessoas lutam para realizar essa tarefa, principalmente devido à falta de conhecimento sobre as funções corretas a serem usadas ou a complexidade percebida das tabelas dinâmicas.
Entretanto, neste artigo visa desmistificar esse processo, fornecendo um guia passo a passo claro e conciso sobre como agrupar dados por mês em uma tabela dinâmica.
Baixe a planilha para praticar o que foi ensinado neste tutorial:
Como Agrupar Data por Mês na Tabela Dinâmica
Antes de mais nada, Começaremos selecionando toda a tabela que queremos agrupar e entrar na guia Inserir >> Tabela dinâmica:
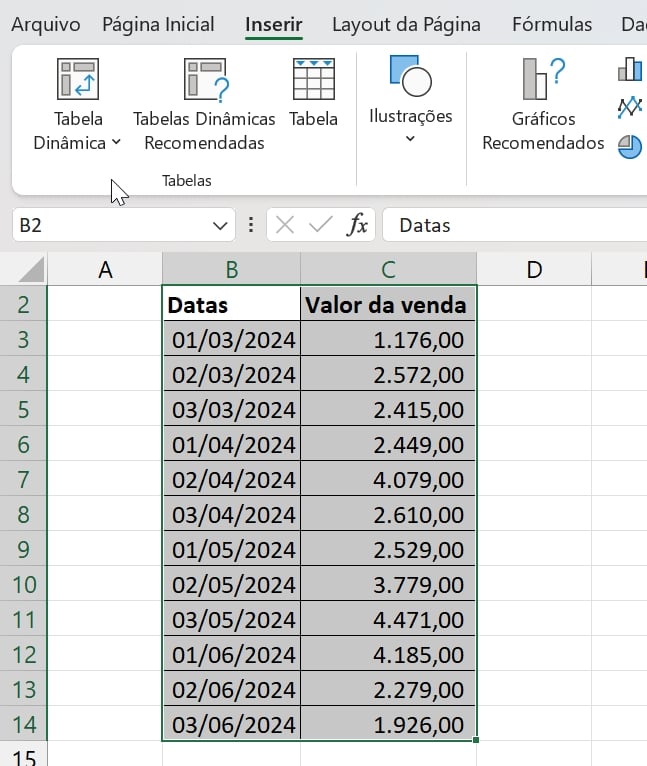
Logo após marcaremos a opção “Nova Planilha” e pressionar o botão “OK“:
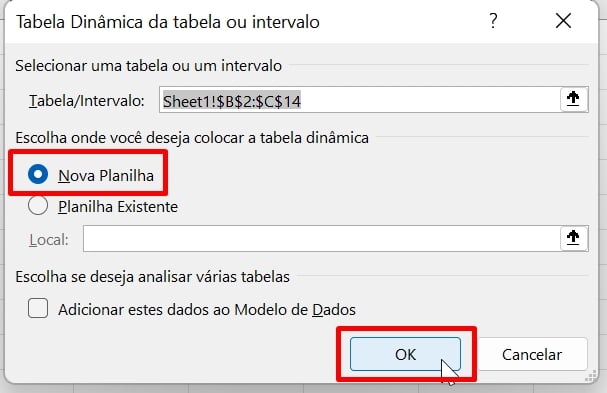
Depois que a tabela dinâmica estiver pronta, adicionamos as colunas aos seguintes campos:
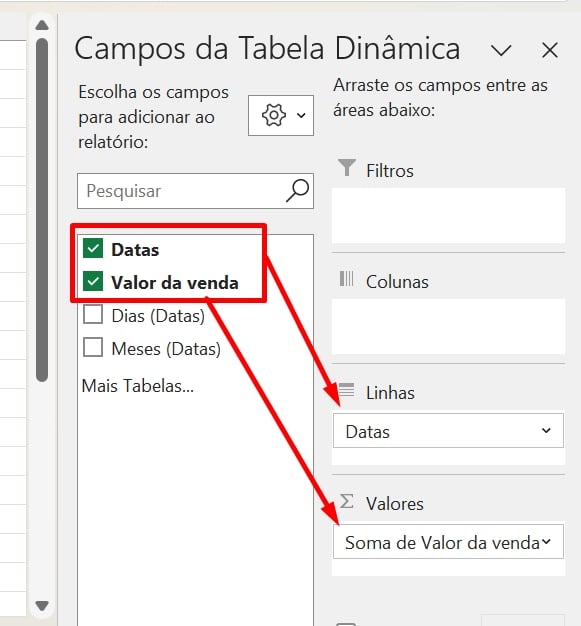
Feito a tabela dinâmica, clique com o botão direito do mouse em cima da coluna de datas e selecione “Agrupar…“:
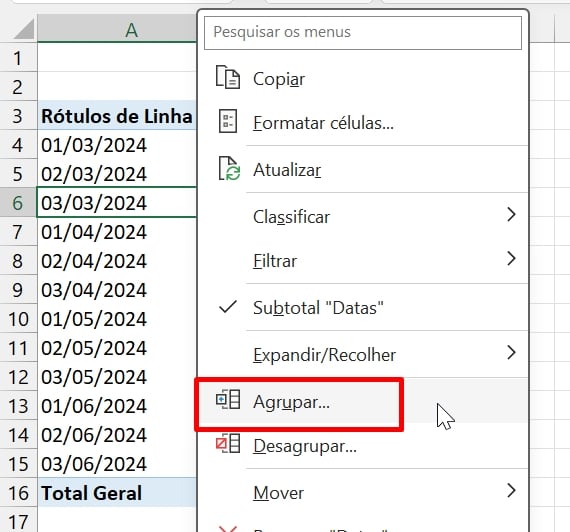
Posteriormente, já na janela a seguir, escolha em qual data o agrupamento se iniciará e também forneça a data de finalização do agrupamento. Feito isso, marque a opção “Meses” e pressione “OK”:
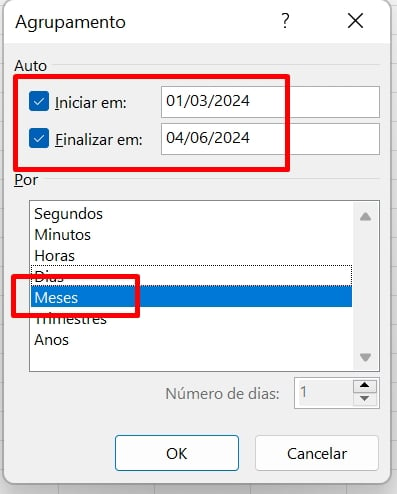
O agrupamento dos meses já está completo.
Agora formataremos a coluna de valores da venda clicando no separador de milhares:
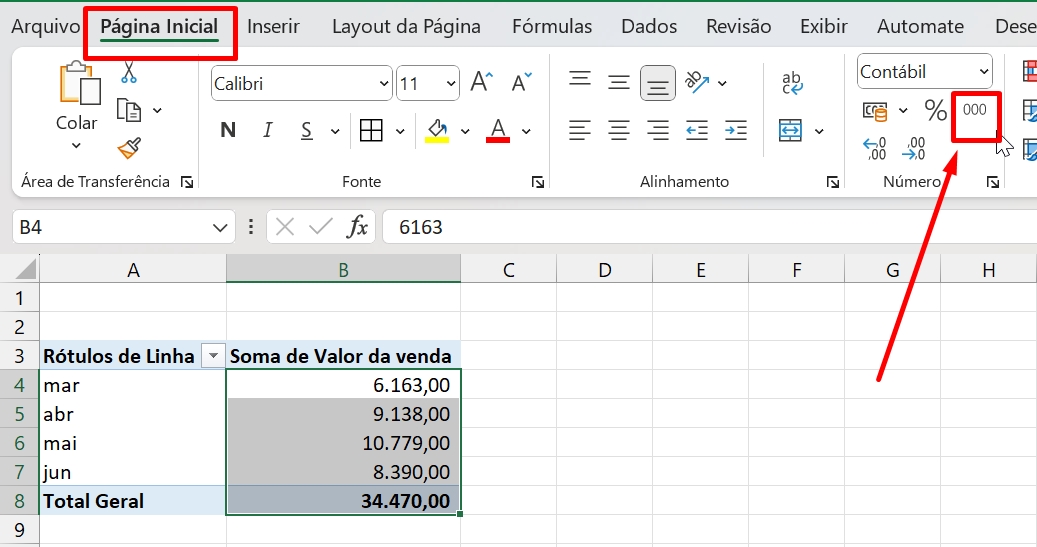
Concluindo, nossa tabela dinâmica com os meses agrupados estará pronta:
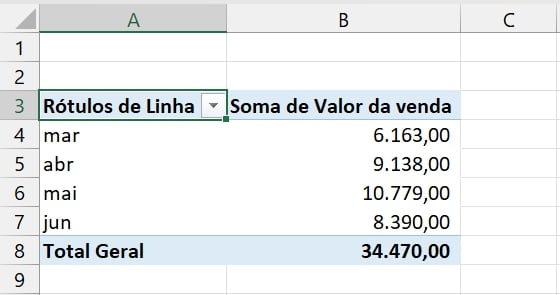
Os agrupamentos mensais em uma tabela dinâmica, facilitam na hora de conferir vendas que percorreram diversos meses do ano.
No entanto, sabemos que todos os dias das semanas uma empresa fatura e todo mês do ano ela tende a obter um total geral, e é nesse momento que o agrupamento mensal entra em ação.
Curso de Excel Completo: Do Básico ao Avançado.
Quer aprender Excel do Básico ao Avançado passando por Dashboards? Clique na imagem abaixo e saiba mais sobre este Curso de Excel Completo. 
Por fim, deixe seu comentário sobre se gostou deste post tutorial e se você irá usar essas técnicas em suas planilhas de Excel. E você também pode enviar a sua sugestão para os próximos posts. Até breve!














