Ao importar alguns dados para o Excel, a data pode estar em formatos que não são ideais para nossa análise.
Sendo assim, o Excel nos oferece algumas ferramentas, nas quais podemos recorrer para personalizar a data conforme nossa necessidade de estudo.
Neste guia, verificaremos alguns desses formatos e como podemos utilizá-los na nossa base de dados.
Vamos lá!
Faça download da planilha da aula para praticar o que está sendo ensinado aqui:
Como Arrumar Datas em Texto no Excel:
Veja que a base abaixo consta as datas dos pedidos dos produtos, mas, não estão conforme o que preciso, e no caso, gostaríamos que fosse um formato mais completo:
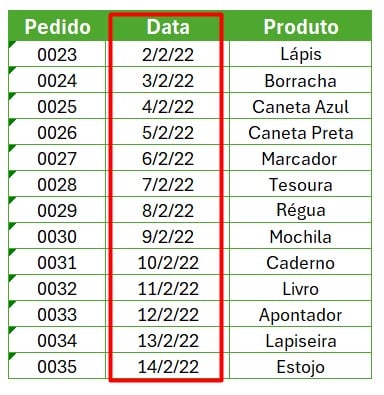
Para alterar formato da data, basta selecionar o intervalo com as datas e ir até a Guia > Página Inicial > Na opção que é uma barra em branco, clique em : Número > Mais Formatos de Números.
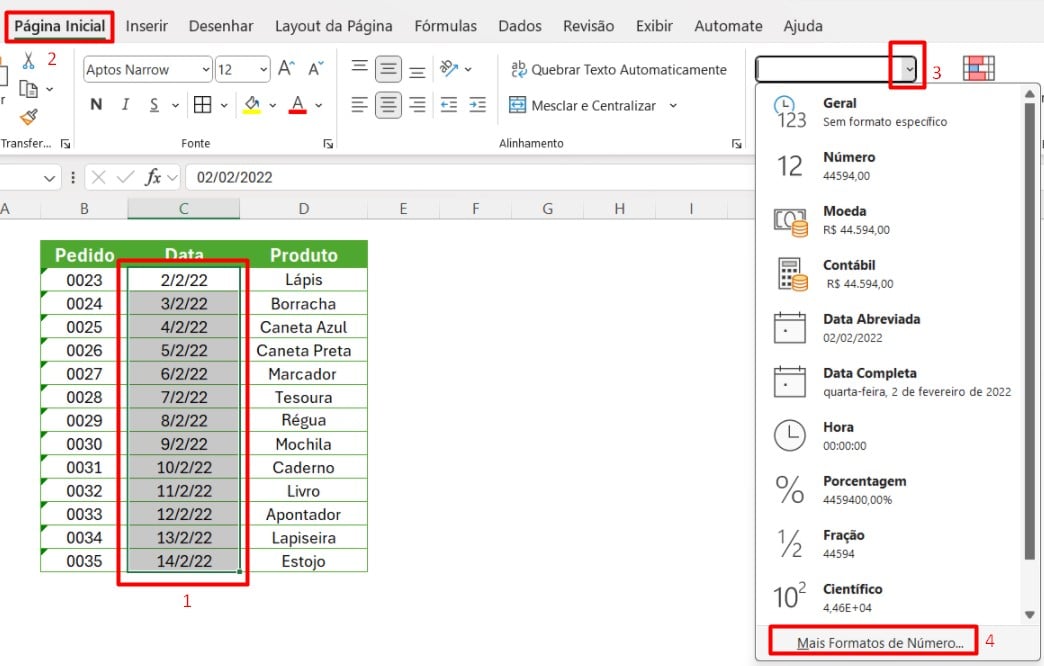
Note que existem várias opções, conforme a imagem da janela de Formatar Células abaixo:
- Escolha opção Data > Exemplo: 14/3/12
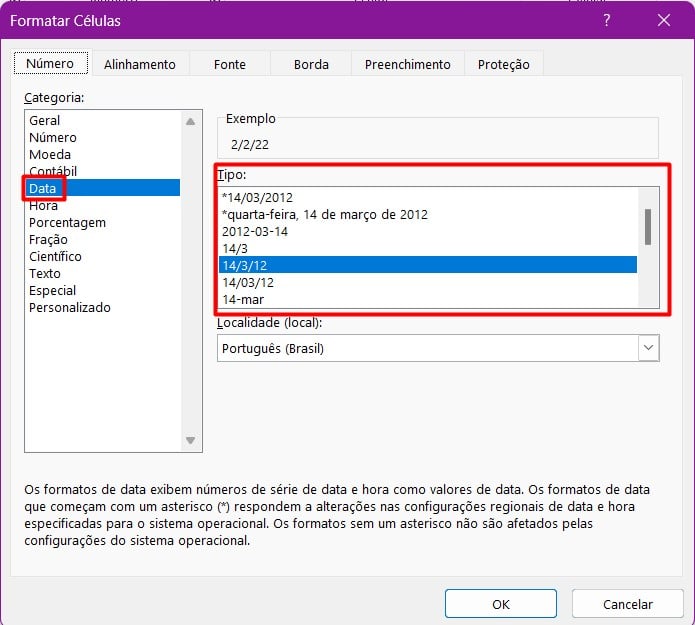
Lembrando que:
- d é dia;
- m é mês;
- a é ano.
Contudo, observe na opção abaixo que podemos deixar a data padrão dd/mm/aaaa, onde escolhemos a opção em Tipo e verificamos seu formato em Exemplo.
Existem outras opções de formato, veja a qual seja seu objetivo.
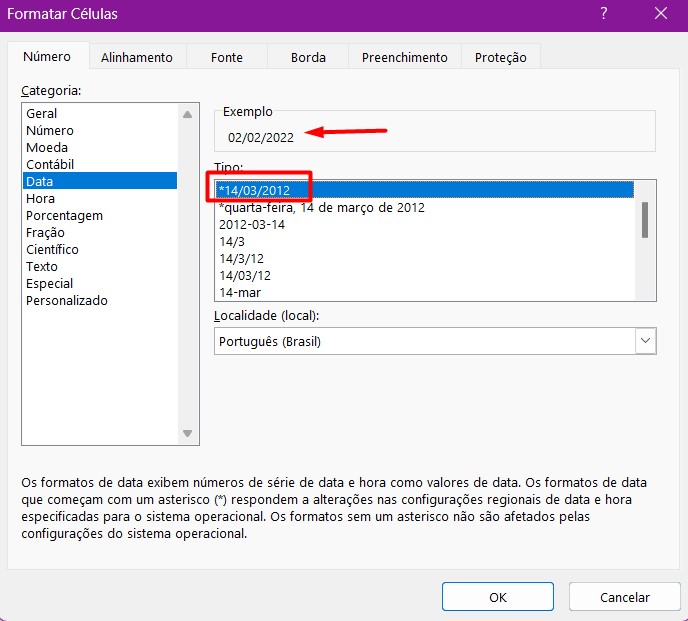
Logo após, nesta janela de Formatar Células, a mensagem exibe a data escrita por extenso, juntamente com o dia da semana:
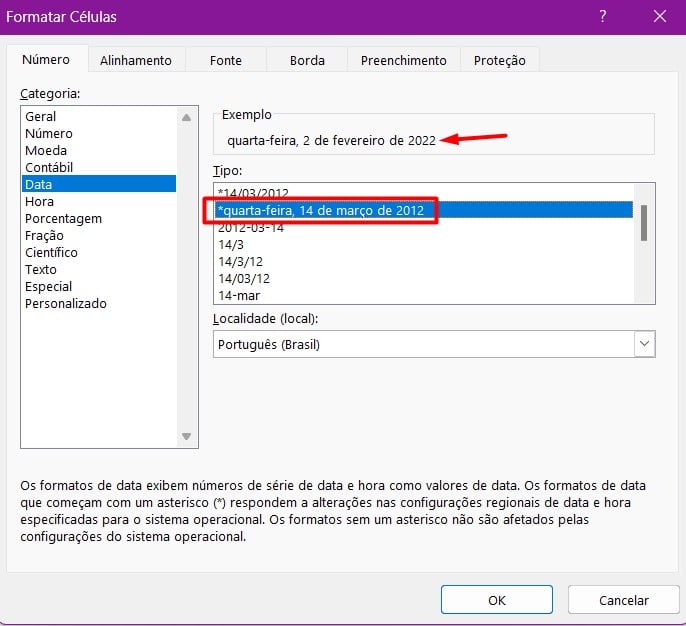
Nesta, podemos inverter a ordem e separar as informações com hífen ( – ), desta maneira aaa-mm-dd.
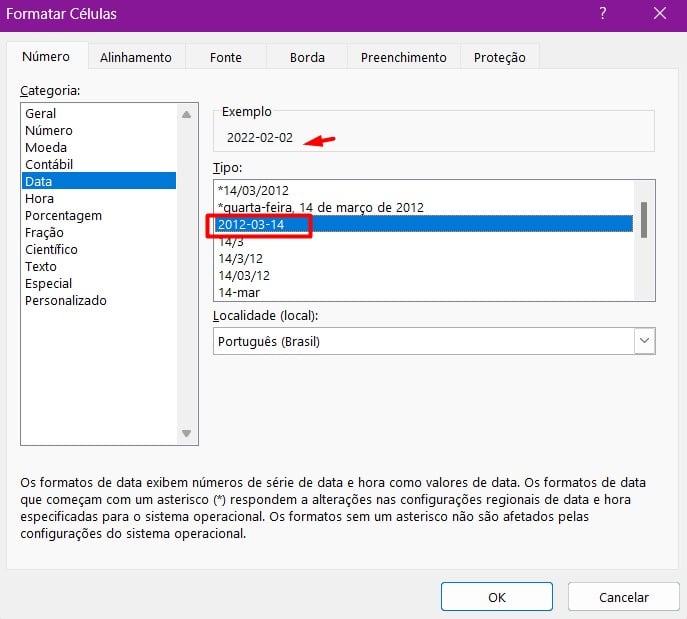
Temos essa opção, onde fica apenas o dia e o mês, sendo este último com o nome abreviado (fev):
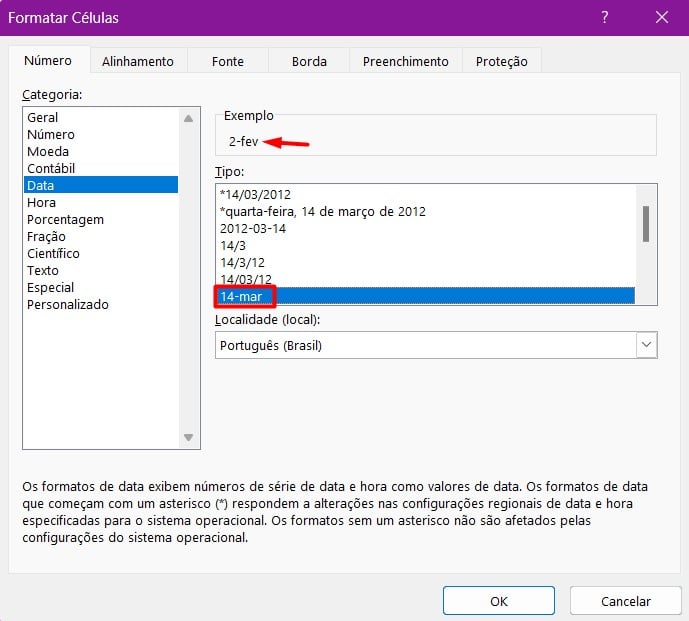
Descendo no cursor ao lado, haverá mais opções de formato para as datas selecionadas:
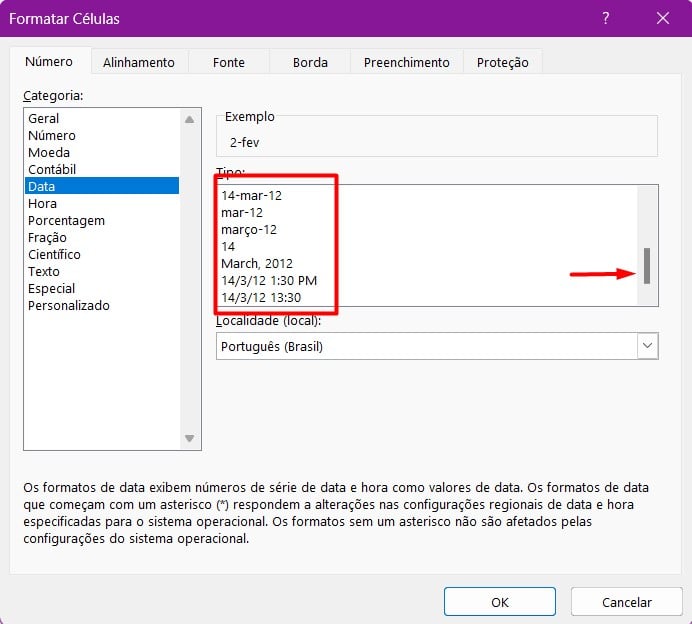
Ou, se caso as opções que precisa não estão nestas disponíveis pelo Excel, você poderá criar a sua.
Em seguida, vá em Personalizado > Tipo, você poderá descrever a versão que precisa:
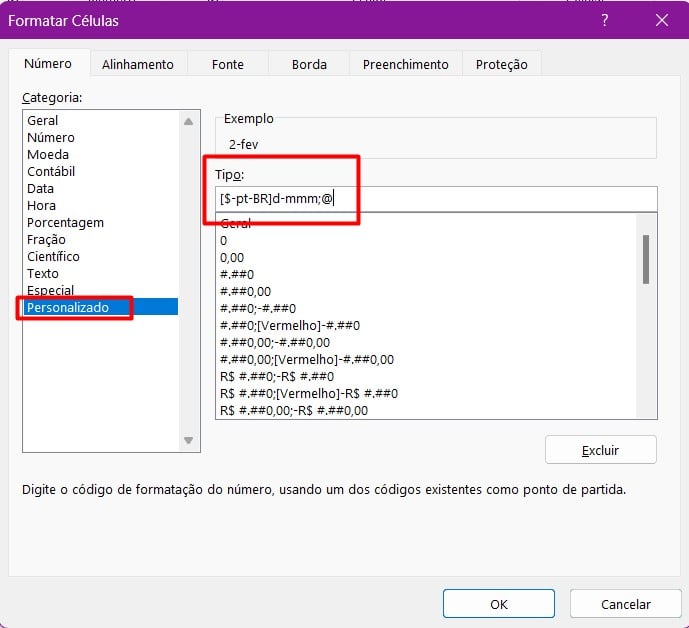
Mas, no caso do nosso exemplo, gostaríamos que a data fosse dd/mm/aa, deixando-a mais completa para nossa análise.
Assim, vá em Data > selecione a opção 14/03/12 > OK:
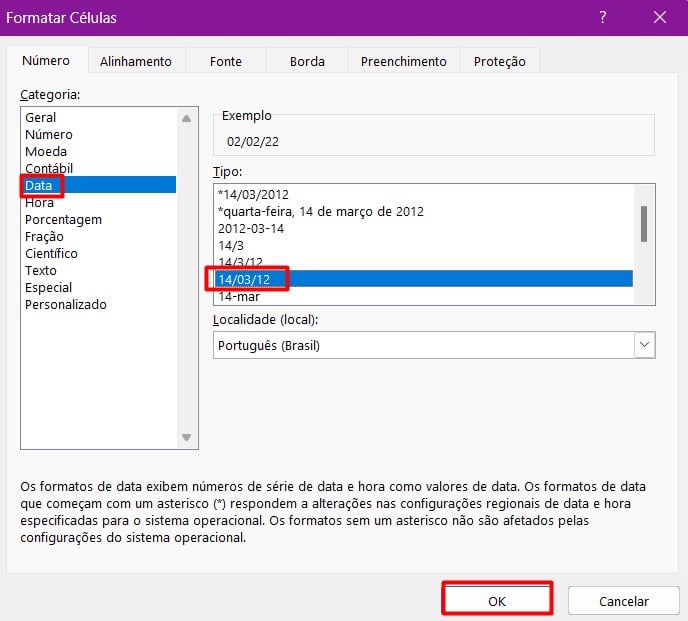
Sendo assim, as datas ficaram com dd/mm/aa, conforme a opção selecionada:
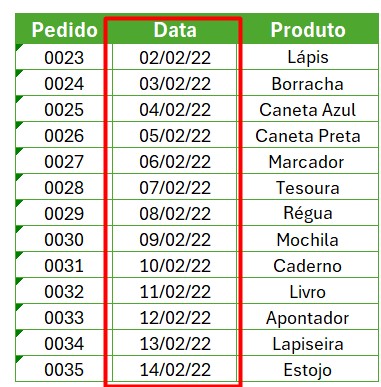
No entanto, deste modo, utilizando as ferramentas disponíveis no Excel, descobrimos como é fácil modificar o formato das datas, garantindo que o resultado chegue rapidamente e sem a necessidade de alterações manuais.
Curso de Excel Completo: Do Básico ao Avançado.
Quer aprender Excel do Básico ao Avançado, passando por Dashboards? Clique na imagem abaixo e saiba mais sobre este Curso de Excel Completo.
Por fim, deixe seu comentário sobre se gostou deste post tutorial e se você irá usar essas técnicas em suas planilhas de Excel. E você também pode enviar a sua sugestão para os próximos posts. Até breve!




![capa-Resumo-semanal-[junho] resumo de excel semanal](https://ninjadoexcel.com.br/wp-content/uploads/2020/06/capa-Resumo-semanal-junho-304x170.jpg)










