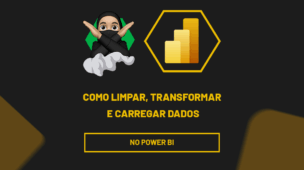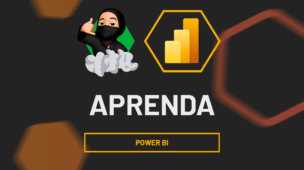Através deste tutorial, você aprenderá como aprender Power BI usando o ChatGPT. O Power BI é uma ferramenta da Microsoft que possibilita analisar dados e visualizar resultados, onde as informações ficam mais acessíveis para entendimento.
Agora, utilizar o ChatGPT como um auxiliador para recorrer aos recursos disponíveis no Power BI, pode ser bem vantajoso, como obter respostas rápidas referente a funções e problemas, explorar recursos disponíveis, solucionar problemas e receber sugestões.
Mas é importante entender que, é necessário ter um conhecimento básico em Power BI, pois, isso irá facilitar do entendimento e aplicabilidade dos recursos sugeridos pelo IA.
Entretanto, considerando a aula abaixo, traremos um tutorial como você poder aprender Power BI usando o ChatGPT.
Gerando Tabela no ChatGPT
Primeiramente, acesse o ChatGPT no link ao lado: https://chatgpt.com/.
Depois, na caixa de perguntas logo abaixo, digite o prompt solicitando uma tabela que possamos trabalhar no Power BI:
“Olá, sou aluno iniciante em Power BI e preciso treinar. Assim, eu preciso que você gere uma tabela que eu possa levar para o Power BI e começar a fazer meus primeiros relatórios. Vamos partir do princípio de que você tem uma loja que vende produtos de tecnologia. Assim, utilize nomes de produtos reais embora com valores fictícios. Por favor, preciso que você capriche colocando no mínimo 5 colunas.”
Posteriormente, clique no ENTER do seu teclado para enviá-lo.

Com isso, temos o resultado, onde o ChatGPT apresenta a tabela que gerou:
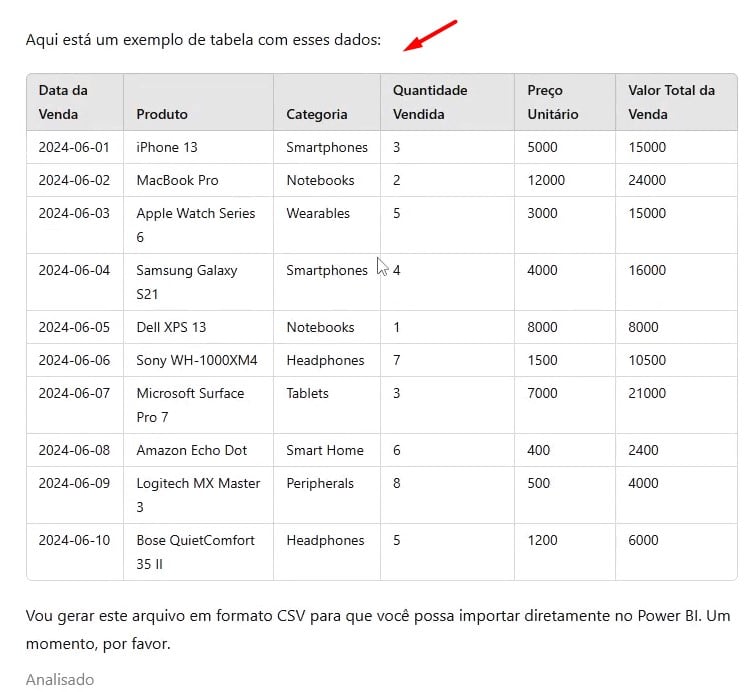
Mas, como queremos mais informações para trabalhar com uma base grande de dados, solicitamos ao ChatGPT que aumentasse o número de linhas.
Com isso, recebemos um novo arquivo em .CSV, que poderá ser baixado ao clicar nele.
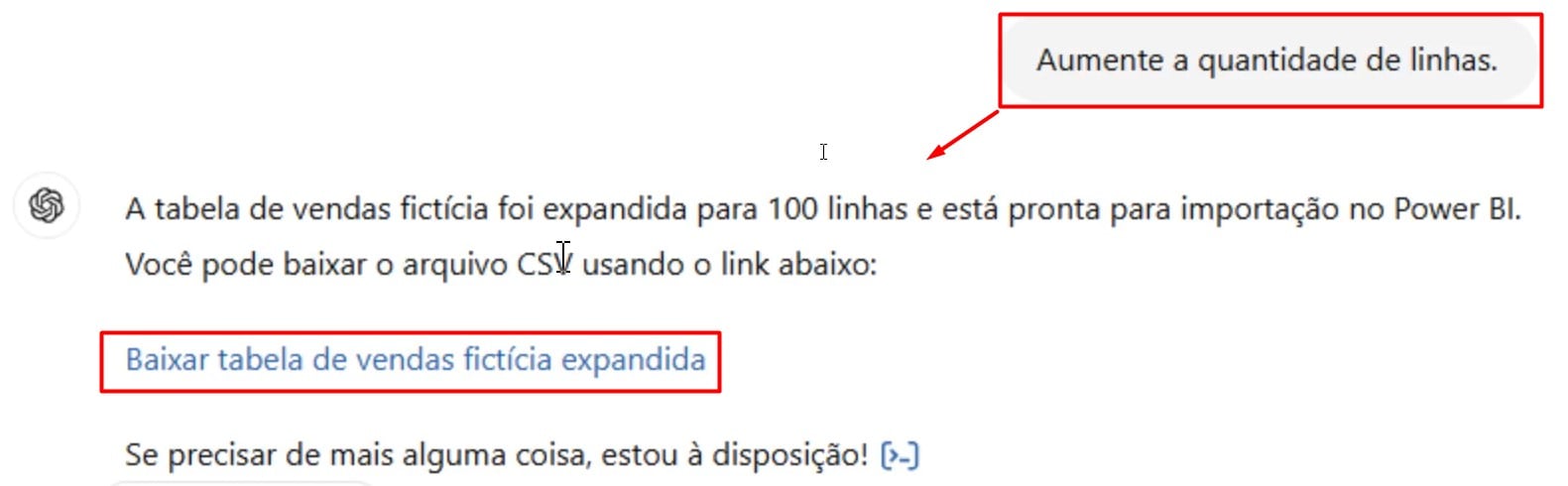
Como Importar Dados no Power BI com ChatGPT
Antes de mais nada, note que agora, solicitamos ao ChatGPT auxílio de como podemos importar esses dados ao Power BI:
“Legal. Baixei. Agora, como eu faço para importar para o Power BI?”.
Enviando prompt acima ao ChatGPT, temos todos os passos de como podemos seguir:
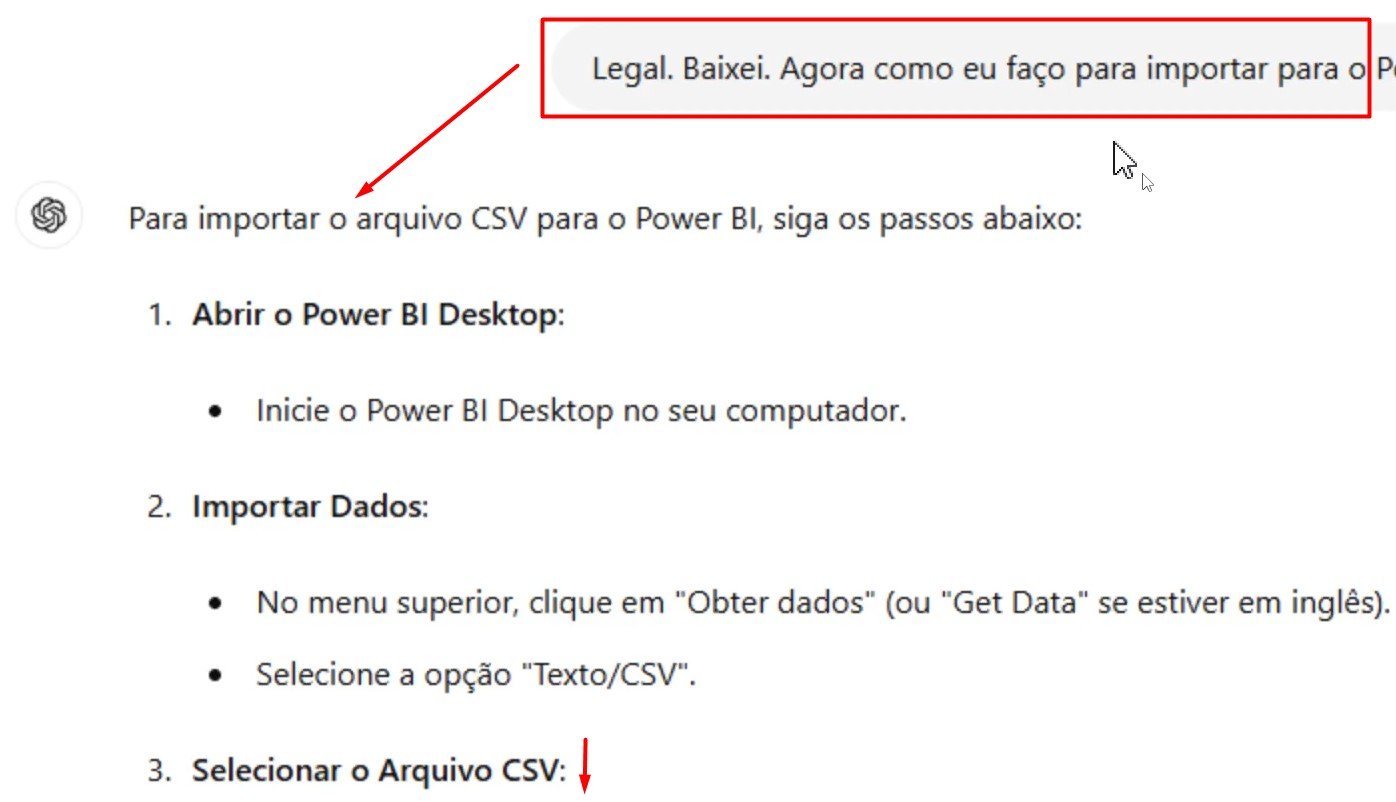
Sendo assim, colocaremos em prática as orientações recebidas.
Vá até o Power BI, na guia do menu, selecione a opção de Obter Dados e clique em Texto CSV.
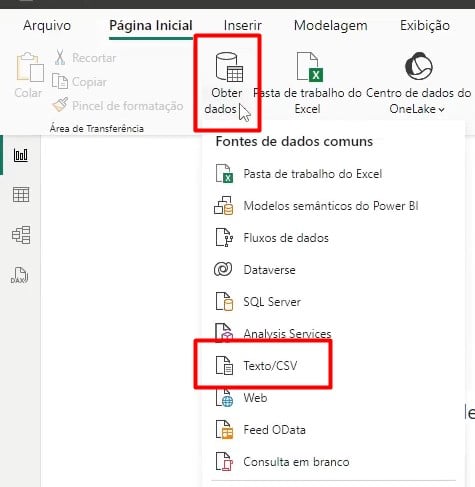
Assim, o Power BI irá abrir uma janela para que você possa escolher o documento, selecione ele e clique em Abrir.
Com os dados carregados, clique em Carregar.
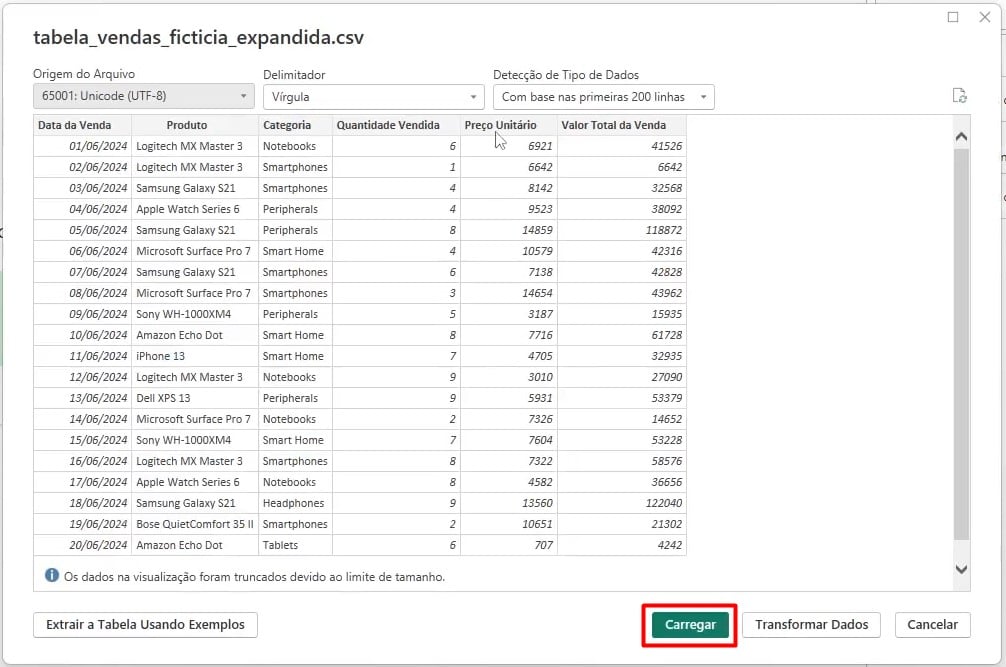
Como Criar Medidas no Power BI com ChatGPT
Veja que no Power BI os dados foram carregados, que estão em Dados, assim como as sugestões de visuais.
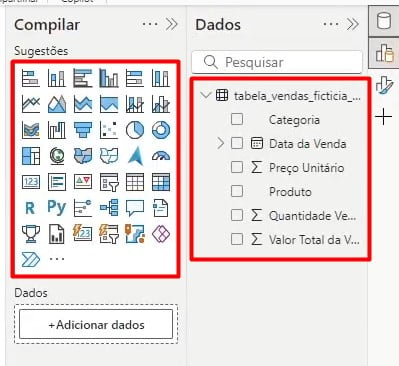
Sendo assim, volte ao ChatGPT e questione sobre os próximos passos após a importação de dados:
“Consegui importar e vi que não há tratamentos a serem feitos.”
Ao enviar com o ENTER do teclado, teremos as sugestões abaixo:
Se você descer a barra de rolagem e verificar, há uma medida sugerida.
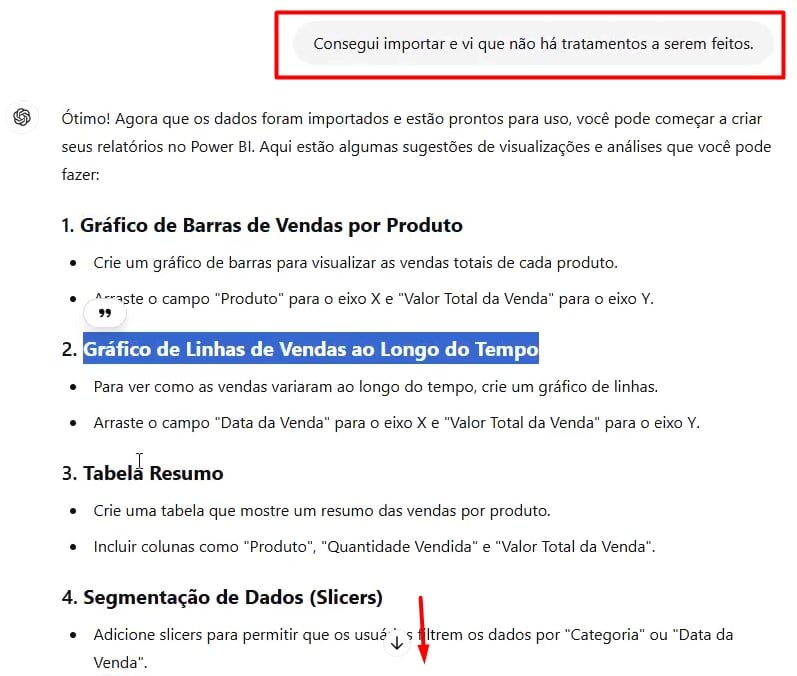
Com isso, questione ao ChatGPT como você poderá criar a medida sugerida:
“Copiei a medida acima. Como faço para cria-la no Power BI?”.
Envie seu questionamento com o ENTER e observe o retorno recebido:
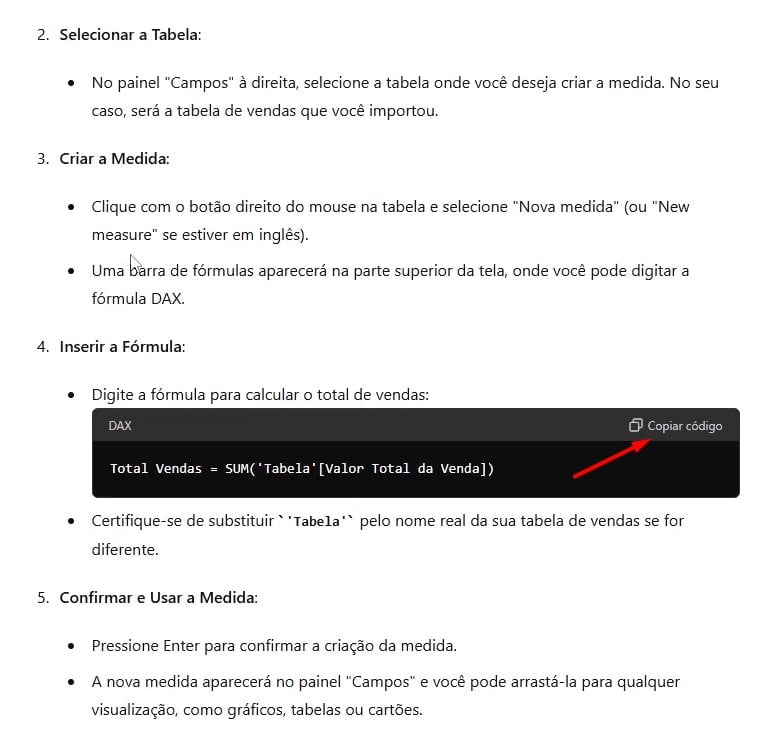
Copie a medida sugerida e siga os passos informados.
Volte ao Power BI, vá até os dados, clique com o botão direito e selecione a opção de Nova Medida.
Logo acima, vai gerar uma barra de fórmulas, onde você cola a função copiada no ChatGPT.
Não esqueça de mudar o nome da tabela, para que seja igual ao que foi nomeada por você.

Clicando no ENTER do seu teclado, a medida foi criada.
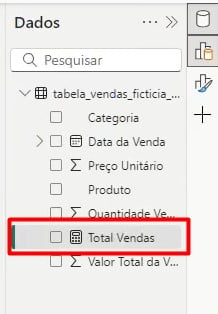
Como Criar Relatórios no Power BI com ChatGPT
Ainda seguindo as instruções sugeridas pelo o ChatGPT, arraste a medida de Valor Total para a linha de visualização, gerando um cartão:

Para ajustar a informação apresentada, vá em Formato no lado direito da tela.
Depois, clique em Valor do Balão e em Exibir Unidades, selecione a opção Nenhum.
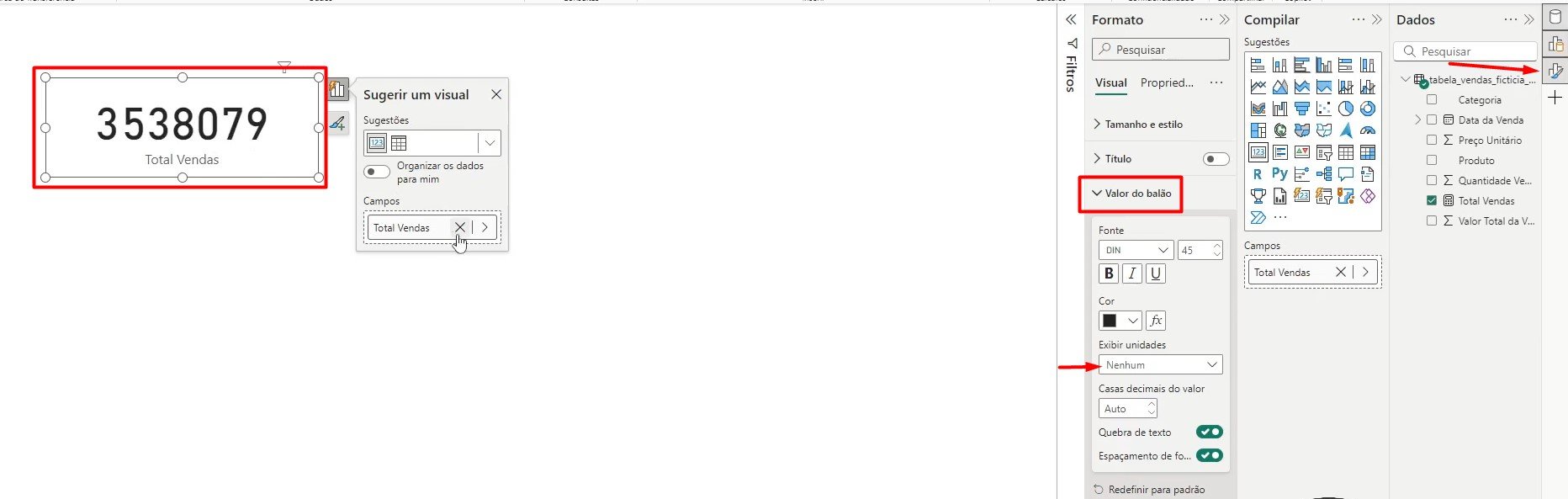
Mas, como podemos criar um gráfico com essas informações?
Se você voltar ao ChatGPT e conferir as orientações anteriores, é possível verificar o passo a passo para essa atividade:
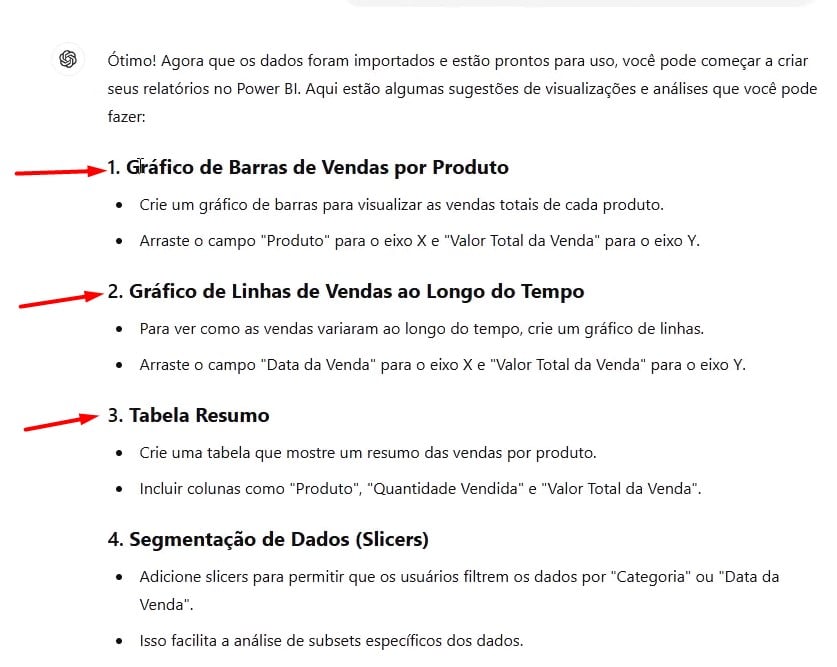
Contudo, vá até o Power BI nos campos de visuais, clique no Gráfico de Barras.
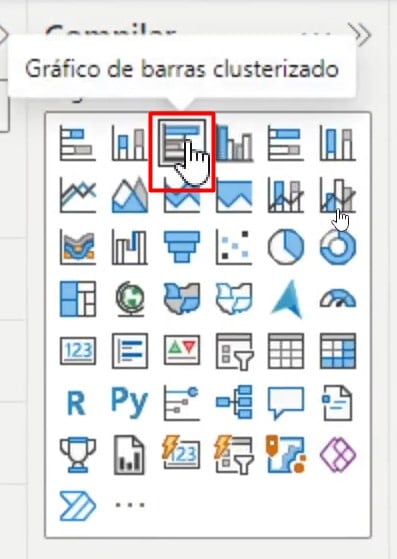
Arraste a coluna de Produto para o Eixo Y e Total de Vendas para o Eixo X:
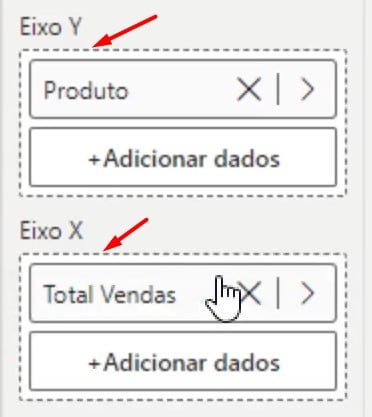
Com isso, teremos o gráfico ao lado:
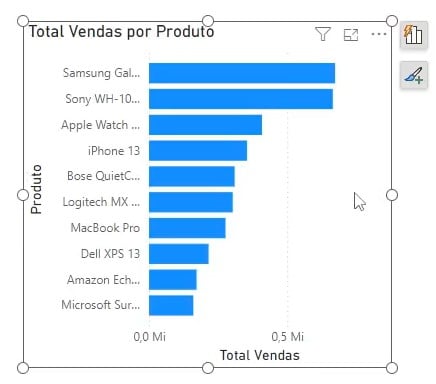
Para criar uma tabela de resumo é o mesmo procedimento.
Vá até a opção de visuais, selecione a opção de Matriz.
Posteriormente, arraste as informações de Produto, Quantidade e Total de Vendas para Colunas:
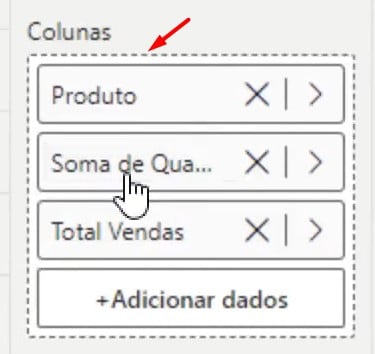
Assim, teremos essa tabela de resumo:
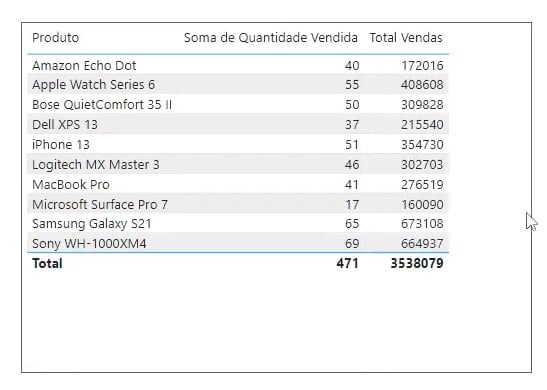
No entanto, verificamos que o ChatGPT pode ser um ótimo tutor virtual, pois, pode auxiliar no desenvolvimento de suas habilidades dentro do Power BI e facilitar no entendimento dos recursos disponíveis.
Curso de Power BI Completo:
Este é o curso que vai te transformar em NINJA no Microsoft Power BI. Curso do ZERO ao Avançado em videoaulas passo a passo. Carga horária +20 horas (e crescendo com aulas novas).
Por fim, deixe seu comentário sobre o que achou de usar este recurso e você também pode enviar a sua sugestão para os próximos posts. Até breve!