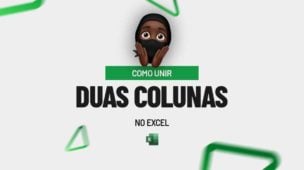Combinação de texto e números no Excel é uma habilidade essencial para aproveitar todo o potencial dessa poderosa ferramenta. Uma maneira prática de realizar essa tarefa sem o uso de fórmulas complexas é através do símbolo “&”.
Neste guia tutorial de hoje, você aprenderá passo a passo como combinar texto e números facilmente no Excel, mesmo sendo um usuário iniciante. Continue lendo para descobrir dicas úteis e truques que o ajudarão a criar fórmulas mais eficientes e aprimorar sua produtividade.
Aprenda Combinar Texto e Números
Ao utilizar o símbolo “&” (letra Ê comercial), você poderá unir informações de texto e números em uma única célula. O que é extremamente útil para criar cabeçalhos, títulos personalizados, relatórios e muito mais.
Além disso, esse recurso é útil também quando você precisa concatenar informações de diferentes células em uma só. Combinar texto e números no Excel pode simplificar seu trabalho, tornando-o mais claro e organizado!
Baixe a planilha para praticar o que foi ensinado neste tutorial:
Como Combinar Texto e Números SEM FÓRMULA no Excel
Antes de mais nada, é possível fazer a união de dados sem o uso de funções ou fórmulas do Excel.
Note abaixo que temos uma tabela de vendas onde precisamos unir o nome do vendedor com o total de vendas:
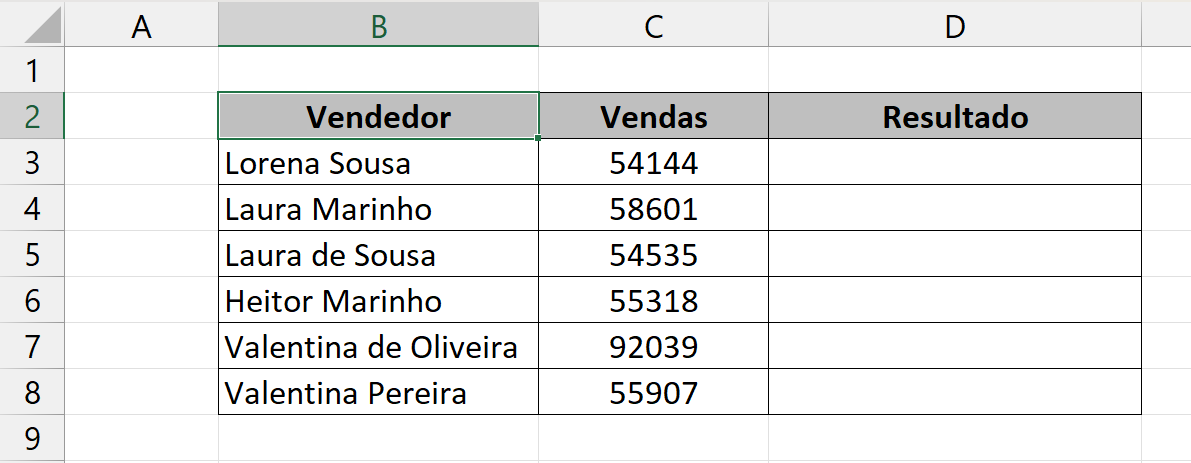
Sendo assim, para posicionar esses dois conteúdos em uma só célula, necessitamos fazer o uso do & ( “&”, o ê comercial ). Esse símbolo nos permite unir textos ou números no Excel.
Portanto, na célula D3, selecionaremos todos os nomes dos vendedores:
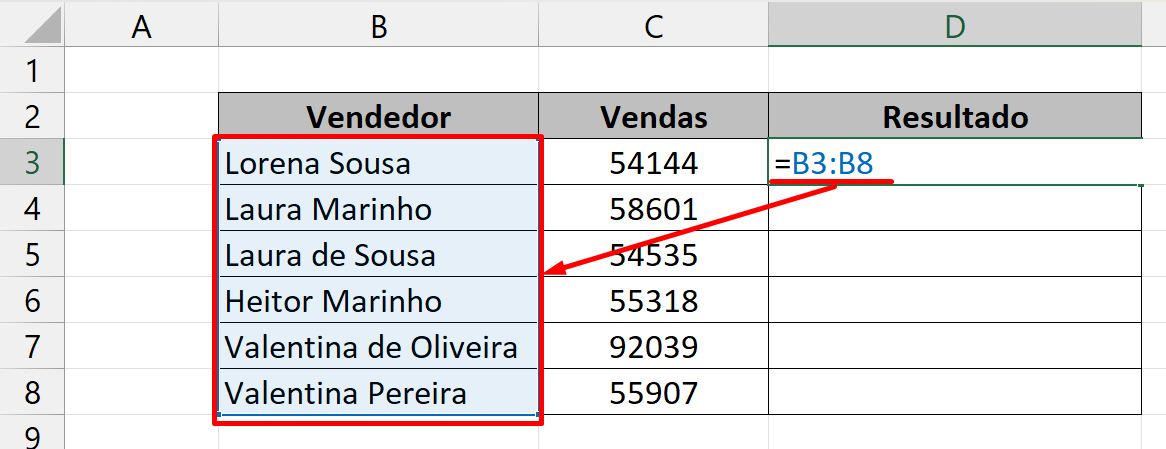
Posteriormente, pressione simultaneamente as tecla SHIFT + & ou número 7, para inserir o símbolo:
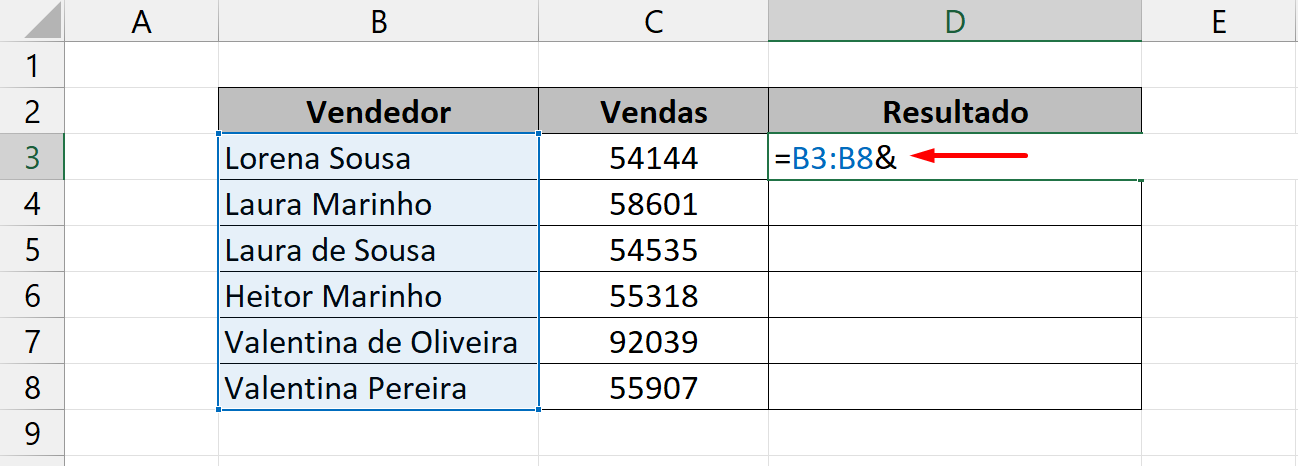
Agora, iremos inserir um traço cercado por aspas duplas. Segure a tecla SHIFT + a tecla aspas duplas:
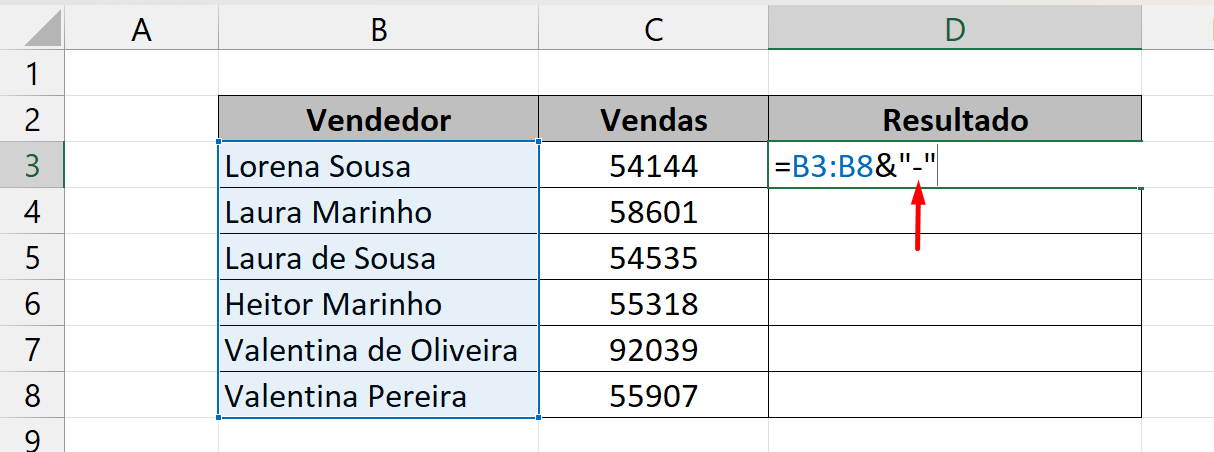
E por último, insira mais um & e selecione a coluna de vendas:
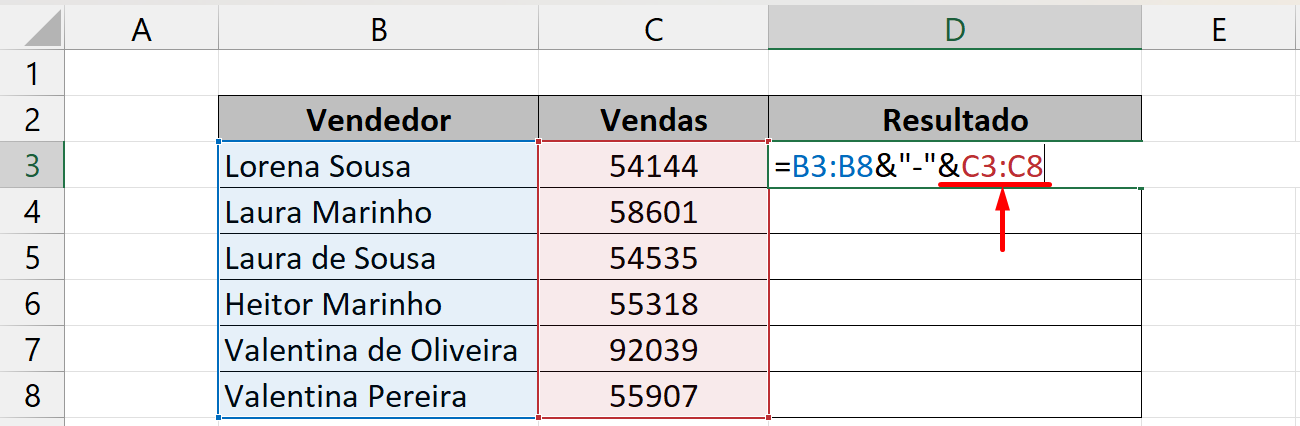
Em seguida, confirmando na tecla “Enter”, veja o resultado:
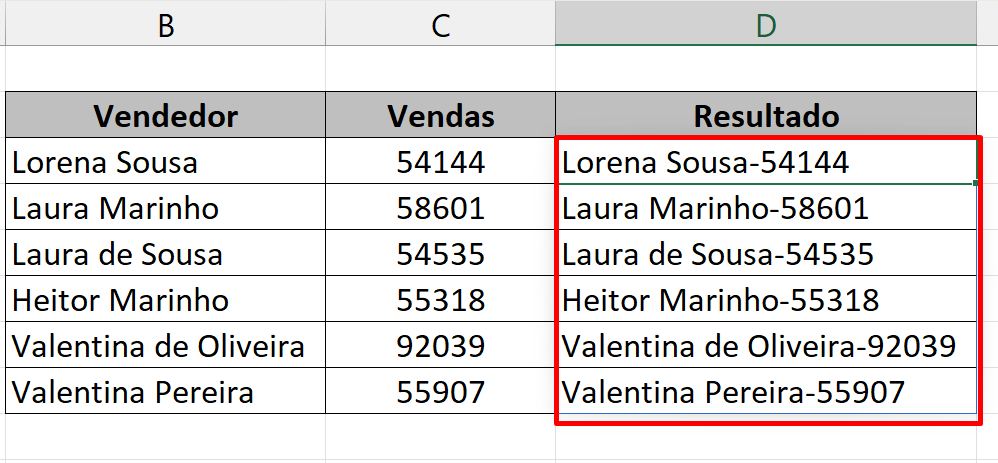
Podemos também inserir um espaço antes e depois do traço. Veja:
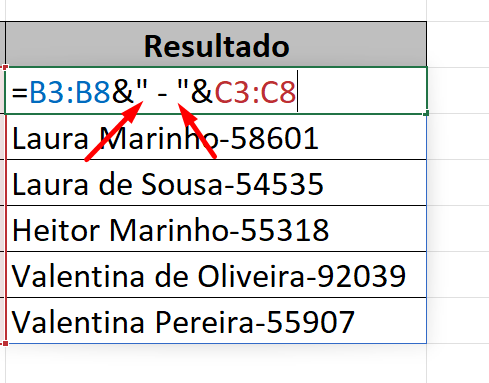
Veja que assim os dados ficarão mais organizados:
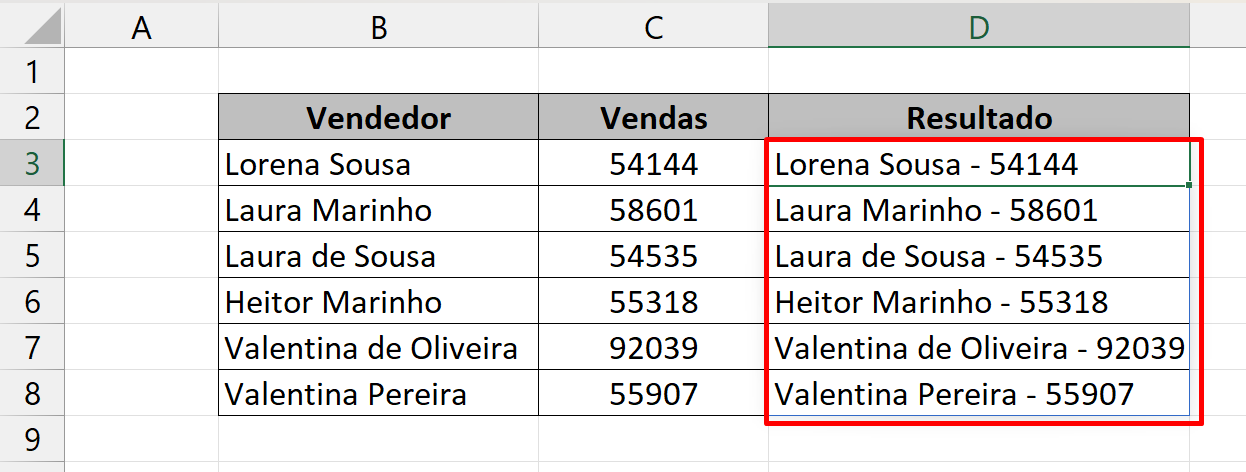
Outro ponto que devemos firmar, é que qualquer formatação feita na coluna de vendas, não será refletida na união.
Veja abaixo:
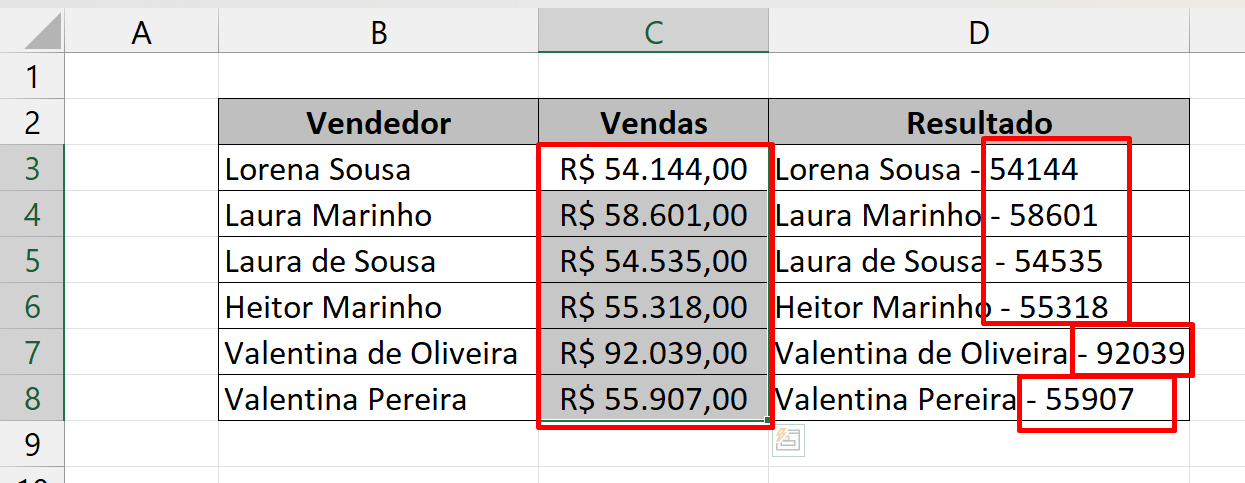
No entanto, para corrigir esse problema, precisamos usar a função MOEDA.
Sabemos que o título do nosso tutorial não menciona o uso de funções ou fórmulas. Diante dessa questão não temos para onde correr, pois necessitamos fazer o uso de funções para contornar esse tipo de problema.
Confira:
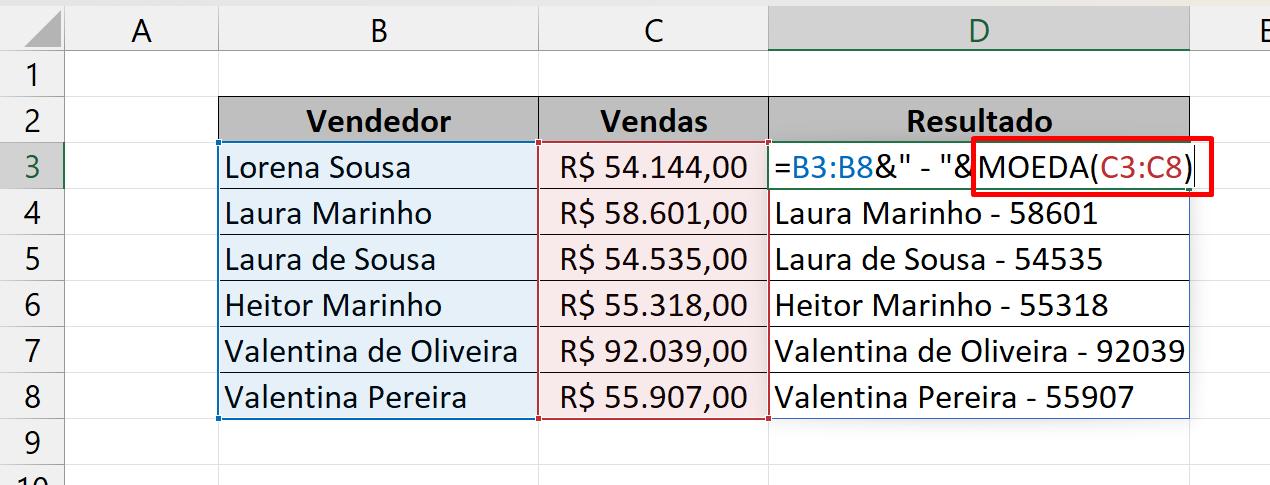
Finalizando, teremos os resultados:
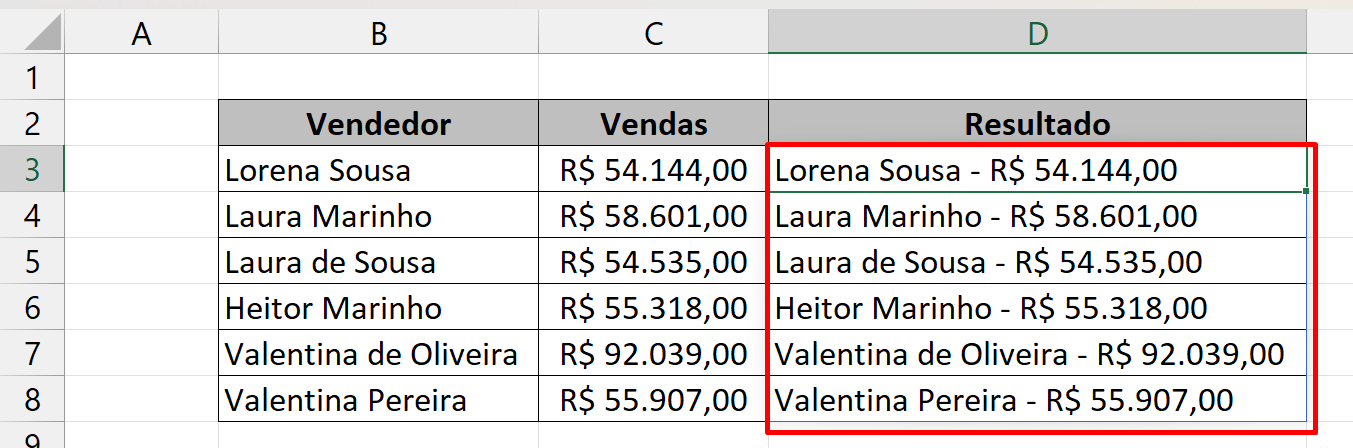
Curso de Excel Completo: Do Básico ao Avançado.
Quer aprender Excel do Básico ao Avançado passando por Dashboards? Clique na imagem abaixo e saiba mais sobre este Curso de Excel Completo. 
Por fim, deixe seu comentário sobre o que achou de usar este recurso e você também pode enviar a sua sugestão para os próximos posts. Até breve!
Artigos Relacionados Ao Excel:
- Funções CONCAT e UNIRTEXTO no Excel
- Duas Formas de Converter Dias Para Horas no Excel
- Função UNIRTEXTO no Excel (=UNIRTEXTO) – Juntar Várias Células em UMA
- Como Inserir Delimitadores do Texto no Excel
- Como Unir DUAS colunas no Excel