Antes de tudo, concatenar texto no Excel significa você juntar conteúdos de células diferente em uma única célula. Logo, possuímos a Função CONCAT (ou Concatenar nas versões mais antigas), porém, outra maneira muito interessante de fazermos isso o que você vai aprender agora é Como Concatenar com & no Excel.
Baixe a planilha para praticar o que ensinamos neste tutorial!
Concatenar usando & é uma tarefa muito fácil, porém, para usuários iniciantes parece ser mais complicada. Por isso eles acabam optando pelo uso da função.
Todavia o ideal é você aprenda das duas maneiras e depois escolher a qual técnica você se adequará melhor.
Como Concatenar com Função no Excel
Primeiramente, para fazer você concatenar usando & no Excel. Ou seja, não será preciso usar nenhuma função. Mas, por outro lado, quando usado. Sendo assim, basicamente você vai trocar o uso do ponto e vírgula pelo &.
Sendo assim, perceba então que em nossa base, nós possuímos em células separadas o nome e o sobrenome. E nosso objetivo é juntá-los:
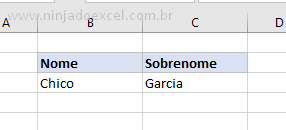 Cadastre seu e-mail aqui no blog para receber em primeira mão todas as novidades, posts e videoaulas que postarmos.
Cadastre seu e-mail aqui no blog para receber em primeira mão todas as novidades, posts e videoaulas que postarmos.
Receber conteúdos de Excel
Preencha abaixo para receber conteúdos avançados de Excel.
Fique tranquilo, seu e-mail está completamente SEGURO conosco!
Portanto, no primeiro momento faremos isso na função concatenar.
Logo:
- Clique na célula desejada;
- Abra a função CONCAT e em seguida olá que contém o nome da pessoa;
- Logo depois insira um caractere de espaço;
- Por fim clique na célula que contém um sobrenome
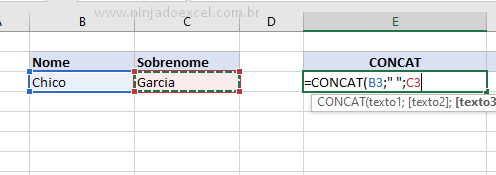
Finalize pressionando a tecla Enter para obter o resultado:
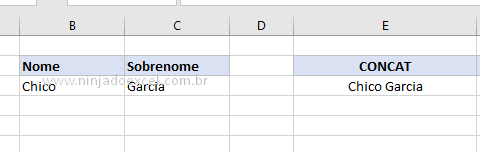
Como concatenar com & no Excel – passo a passo
Agora faremos a concatenação usando &.
Primeiramente, clique na célula que deseja ter o resultado e:
- Digite o sinal de igual “=”;
- Clique na célula do nome;
- Digite o &;
- Insira o espaço;
- Novamente insira o &;
- Chame o sobrenome
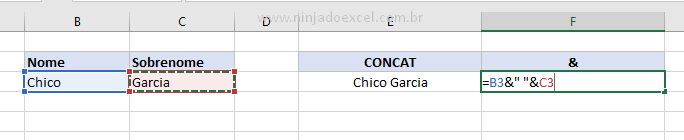
Posteriormente, pressione a tecla Enter
Como resultado temos novamente o nome completo:

Curso de Excel Básico ao Avançado:
Por fim, quer aprender Excel do Básico ao Avançado passando por Dashboards? Clique na imagem abaixo e saiba mais sobre este Curso de Excel Completo.

Por último, deixe seu comentário sobre o que achou, se usar este recurso e você também pode enviar a sua sugestão para os próximos posts.
Até breve!














