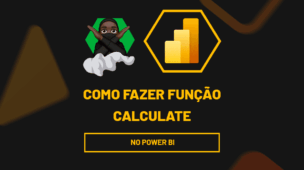Normalmente, quando temos uma tabela, usamos o cabeçalho ou algumas colunas como referência para preencher as informações na nossa matriz.
Mas, quando temos uma base de dados com muitas informações, essas referências acabam se perdendo, assim, há uma grande probabilidade de preenchermos algo errado.
Entretanto, o Excel nos disponibiliza uma ferramenta capaz de congelar colunas e linhas, assim, possibilitando uma menor margem de erro e uma melhor visualização de informações.
Abaixo trouxemos alguns exemplos.
Baixe a base de dados para praticar este tutorial:
Como Congelar Cabeçalho no Excel:
Temos uma base de dados com os meses de faturamento das lojas e os estados onde vendeu os produtos:
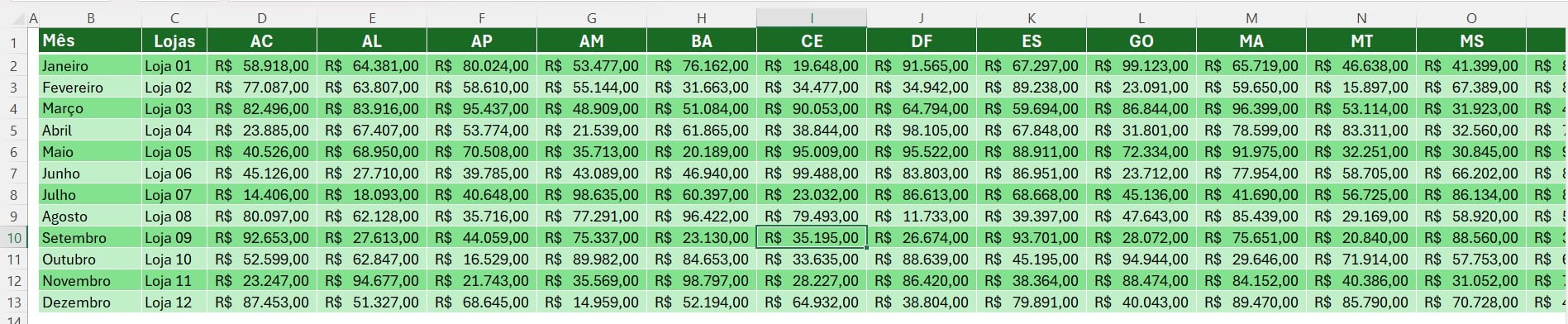
No caso, gostaríamos de congelar o cabeçalho, pois, quando eu descer a barra de rolagem, essas informações irão permanecer.
Para isso, vá em Exibir > Congelar Painéis > Congelar Linhas Superior:

Como selecionei a opção de congelar a linha superior e meu cabeçalho está na linha 1, ficou desta forma:
Repare que há uma linha cinza bem sutil abaixo do cabeçalho, indicando que ele está fixo.

Para descongelar, você repete o mesmo processo:
Exibir > Congelar Painéis > Descongelar Painéis.
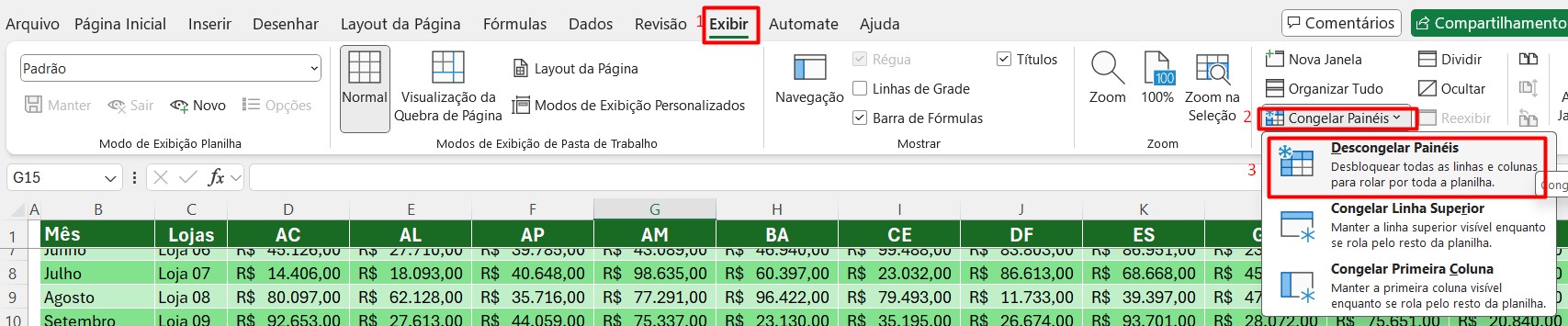
Como Faço para Congelar Mais de uma Coluna no Excel
Agora, queremos congelar colunas, com o intuito de consultar as informações da nossa base de dados, utilizando algumas colunas de suporte.
Para isso, selecione a partir de qual coluna você quer que o Excel congele, ou seja, se quero fixar as colunas A, B e C, eu deixo meu cursor na coluna D, assim, o Excel entenderá que quero fixar as colunas anteriores a D.
Desta forma:
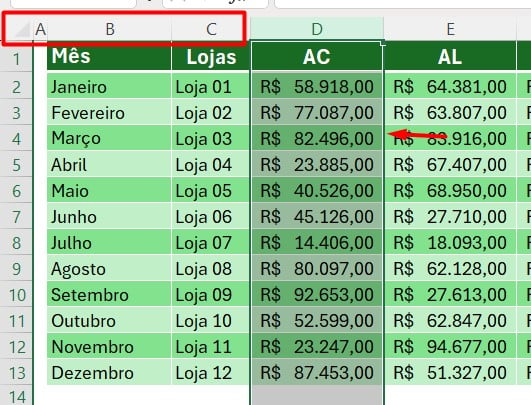
Logo depois, vá em Exibir > Congelar Painéis > Congelar Painéis.
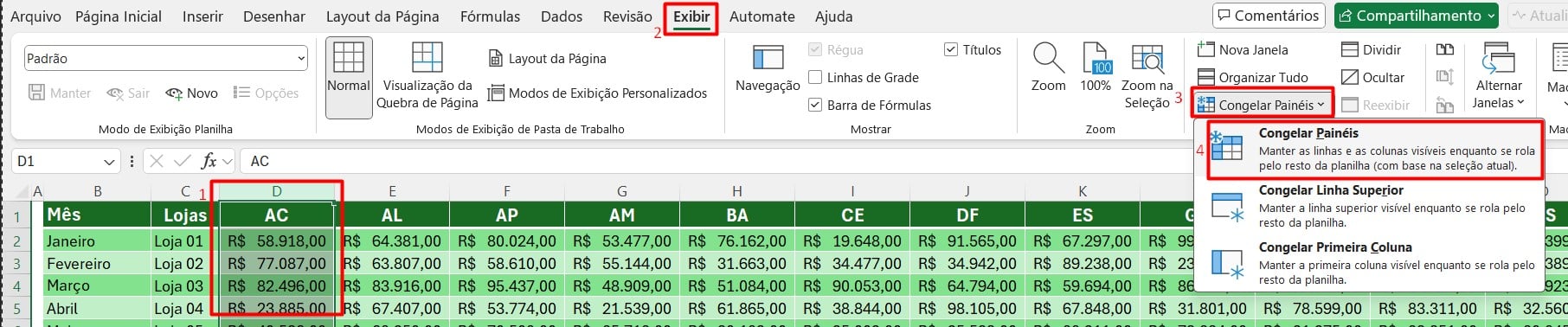
Como Congelar Colunas no Excel
Repare que as colunas A, B e C foram fixadas na nossa base de dados e que há uma linha cinza, indicando esse procedimento:
Assim, toda vez que você rolar a barra de rolagem para o lado, essas colunas estarão fixas.
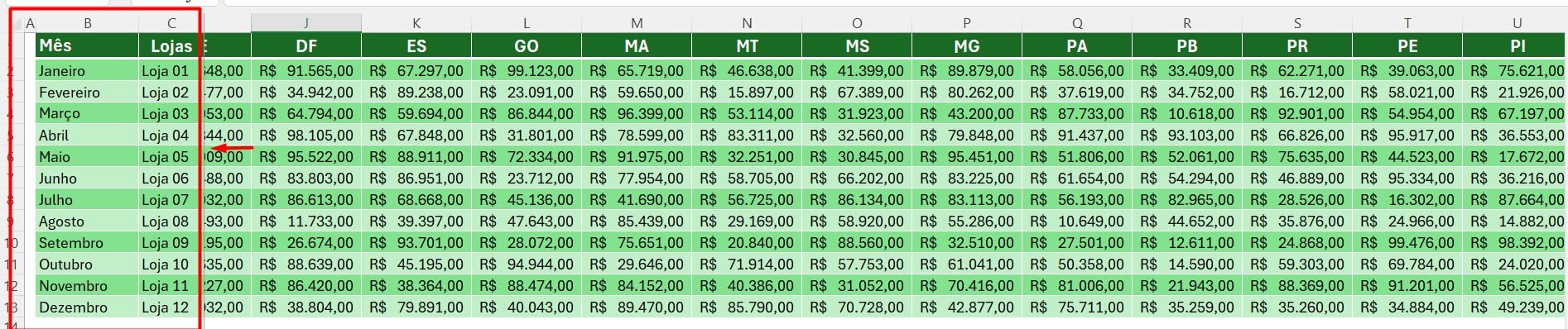
No entanto, com essa ferramenta no Excel, facilita no preenchimento de informações, consulta de dados e no entendimento da matriz, principalmente aquelas várias com referências para análise, conforme o exemplo acima.
Curso de Excel Completo: Do Básico ao Avançado.
Quer aprender Excel do Básico ao Avançado, passando por Dashboards? Clique na imagem abaixo e saiba mais sobre este Curso de Excel Completo.
Por fim, deixe seu comentário sobre se gostou deste post tutorial e se você irá usar essas técnicas em suas planilhas de Excel. E você também pode enviar a sua sugestão para os próximos posts. Até breve!