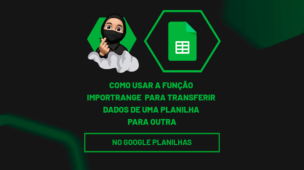Recebemos alguns pedidos de alguns alunos os quais também são usuários iniciantes do Planilhas Google, para ensinarmos como Como Criar Lista Suspensa no Planilhas Google, ou lista com nomes ou valores listados. Ou seja, é sobre isso o nosso tutorial de hoje.
Como Criar Lista Suspensa no Planilhas Google
A lista suspensa nada mais é que um botão, onde você clica encima dele e ele exibe um lista de nomes ou números para você escolher.
Esse tipo de ferramenta, ajuda bastante o usuário ganhar tempo eu uma seleção grande de opções ou nomes. Pois, isso facilita o trabalho uma vez que se torna mais produtivo.
Sendo assim, seguir vamos ensinar você a usar essa ferramenta para criar uma lista suspensa bem passo a passo.
Como Criar Lista Suspensa no Planilhas Google
Primeiramente, na imagem a seguir, temos abaixo uma coluna de vendas e alguns produtos listados. Portanto, nossa intenção aqui é gerar uma lista suspensa na célula F2.
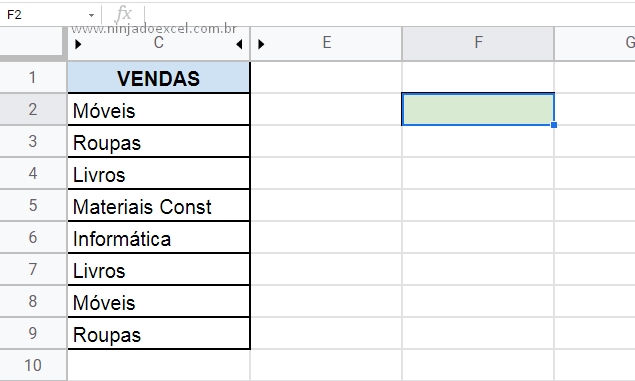
Ao primeiro passo, você deixará a célula F2 selecionada e clicar na guia:
- Dados
- Validação de dados
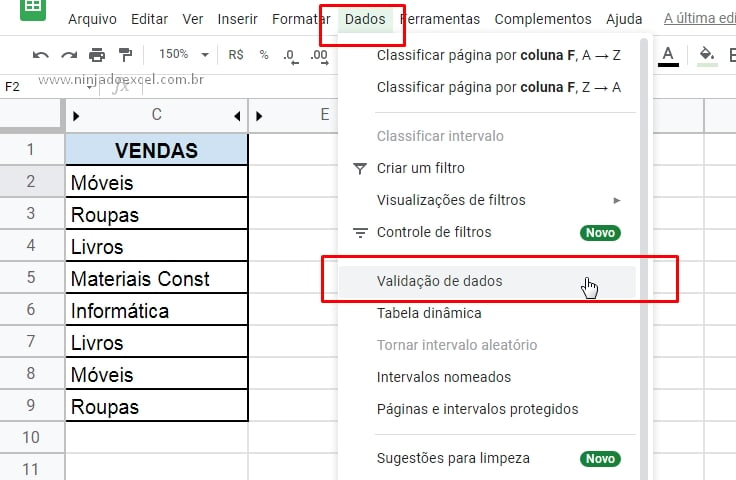
Logo em seguida, será aberto essa janela abaixo e você deve entender alguns campos que serão importantes para a validação funcionar:
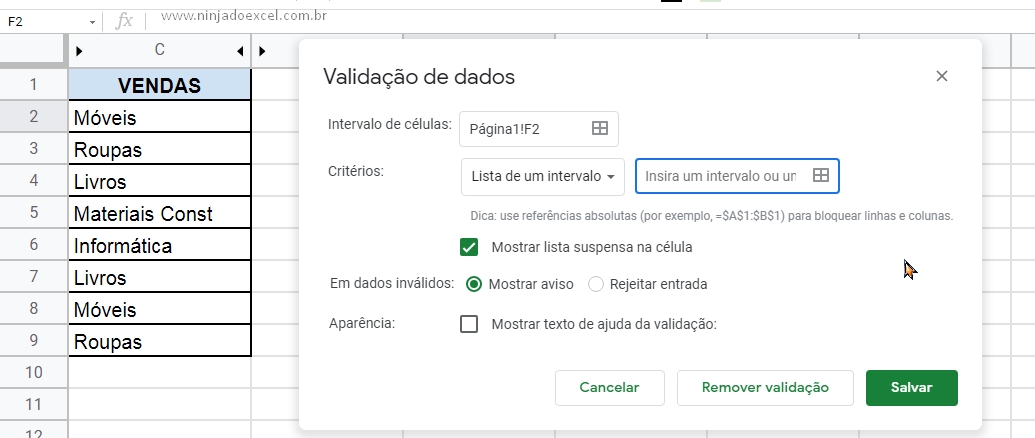
- Intervalo de células: Nesse campo é onde sua lista será adicionada, então o endereço da célula será apresentado aqui.
- Critérios: Já nesse 2 campos, você deve escolher ‘Lista de um intervalo” e no próximo você vai selecionar os nomes da coluna de vendas. Então click no ícone de caixa, onde o campo está destacado com as bordas azuis.
A seguir, será aberto essa janela e você deve selecionar todos os nomes da coluna em que você pretende incluir nessa lista suspensa, depois pressione o botão “OK”
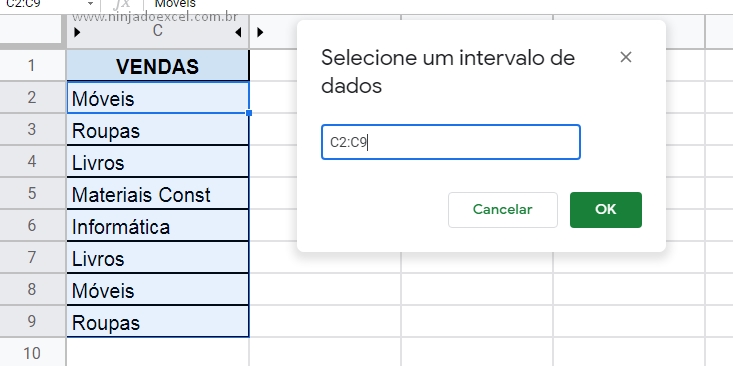
Na outra janela, click em OK para confirmar:
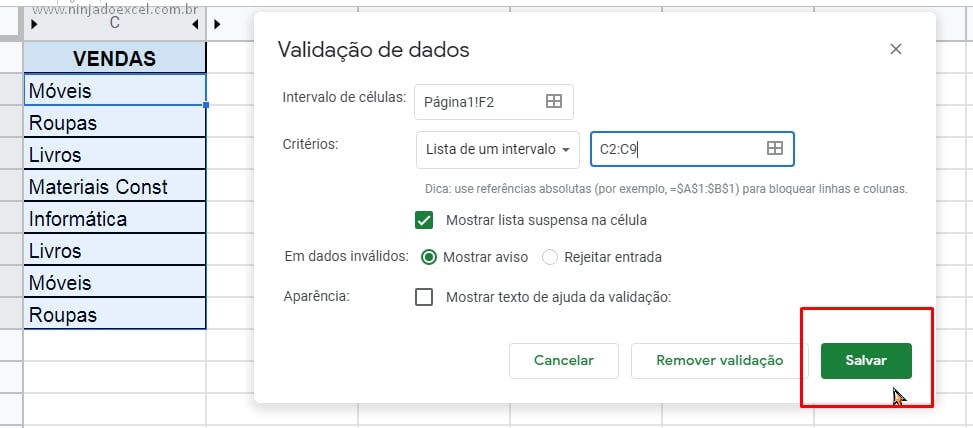
Enfim, você pode clicar encima dessa seta e sua lista será exibida
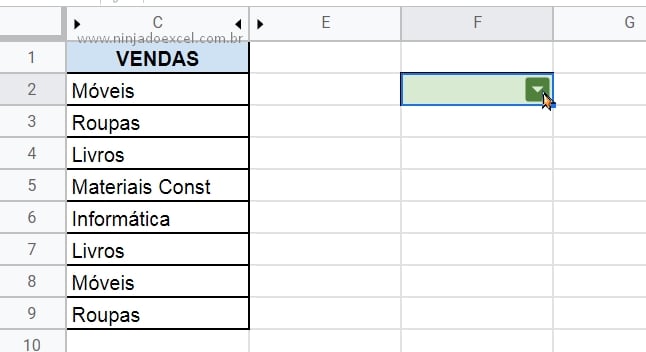
Veja que automaticamente a lista desconsiderou os nomes duplicados da coluna de vendas e isso se torna muito mais eficaz.
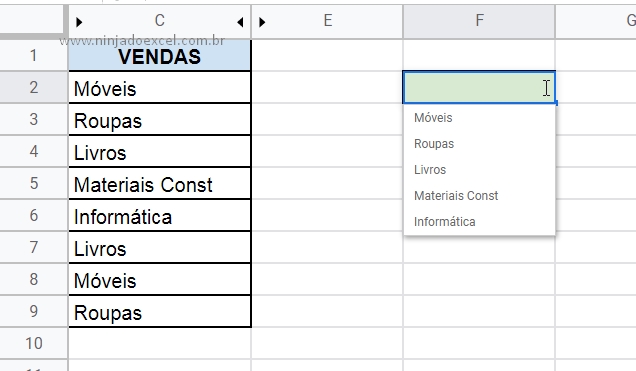
Curso de Excel Completo: Do Básico ao Avançado.
Quer aprender Excel do Básico ao Avançado passando por Dashboards? Clique na imagem abaixo e saiba mais sobre este Curso de Excel Completo.
Por fim, deixe seu comentário sobre o que achou, se usar este recurso e você também pode enviar a sua sugestão para os próximos posts.
Até breve!