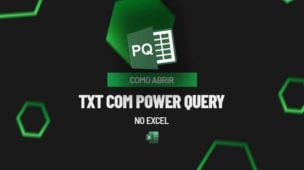Neste tutorial, aprenderemos como criar uma planilha com alerta e prazos de vencimentos no Excel. Essa planilha é incrível e será muito útil para que você possa utilizá-la no seu dia a dia, tanto para o seu controle pessoal quanto empresarial, analisando sempre quais débitos estão vencidos, quais ainda vão vencer e quais já foram pagos.
Além disso, você poderá verificar, sobre os débitos que ainda vão vencer, quantos dias faltam para o vencimento e, daqueles que já venceram, por quanto tempo estão atrasados.
No entanto, assim você facilitará bastante a sua vida e poderá ter um melhor desempenho do seu dinheiro, observando tudo corretamente.
Como Criar Planilha com Alerta de Prazos e Vencimentos no Excel
Primeiramente, temos abaixo uma planilha fictícia, contendo valores de dívidas, data de vencimento, data de pagamento, dias para vencer e status:
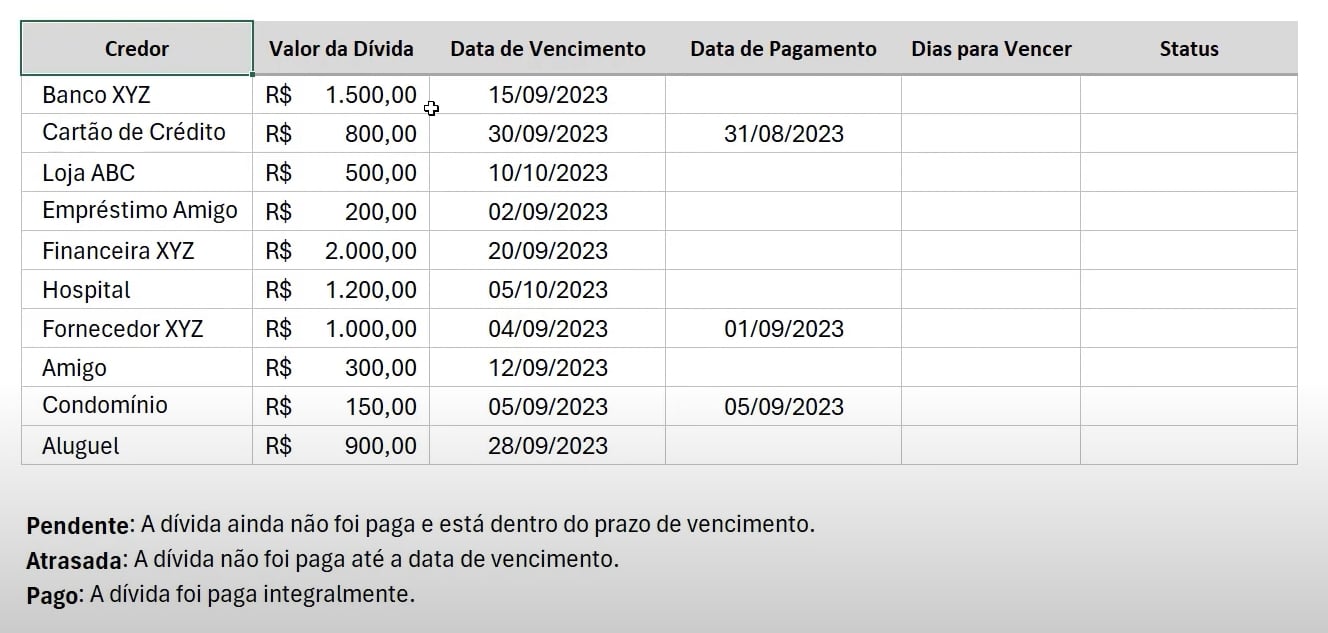
Sendo assim, utilizaremos essa planilha, para criar um alerta de prazos e vencimentos.
Em seguida, na coluna de Status, inserimos a função SE aplicada dessa forma:
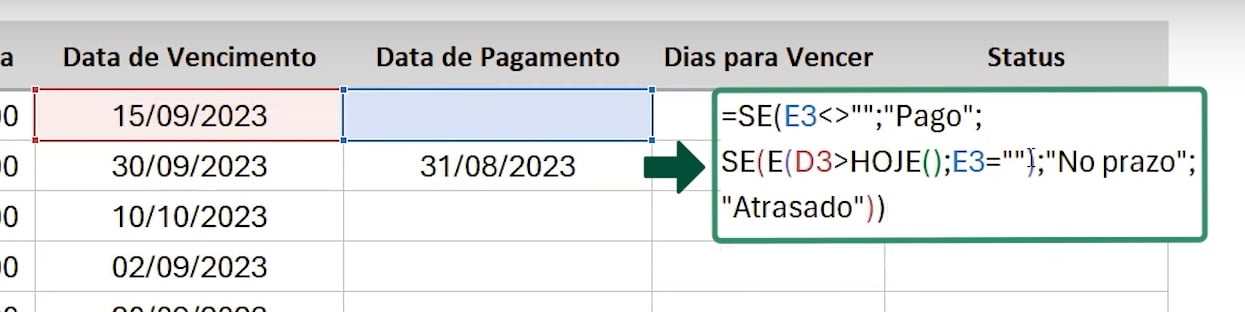
Entendamos melhor:
Prestando atenção nas marcações em Negrito:
=SE(E3<>””;”Pago”;SE(E(D3>HOJE();E3=””);”No Prazo”;”Atrasado”)): Se a célula E3 for diferente de vazio, então o resultado será “Pago”.
=SE(E3<>””;”Pago”;SE(E(D3>HOJE();E3=””);”No Prazo”;”Atrasado”)): Se não, se a data da célula D3 for maior que a data atual e a célula E3 for igual a vazio, então o resultado será “No prazo”.
=SE(E3<>””;”Pago”;SE(E(D3>HOJE();E3=””);”No Prazo”;“Atrasado”)): E se todas as condições derem FALSO, então o resultado será “Atrasado”.
Confirmando a função, teremos nosso resultado:
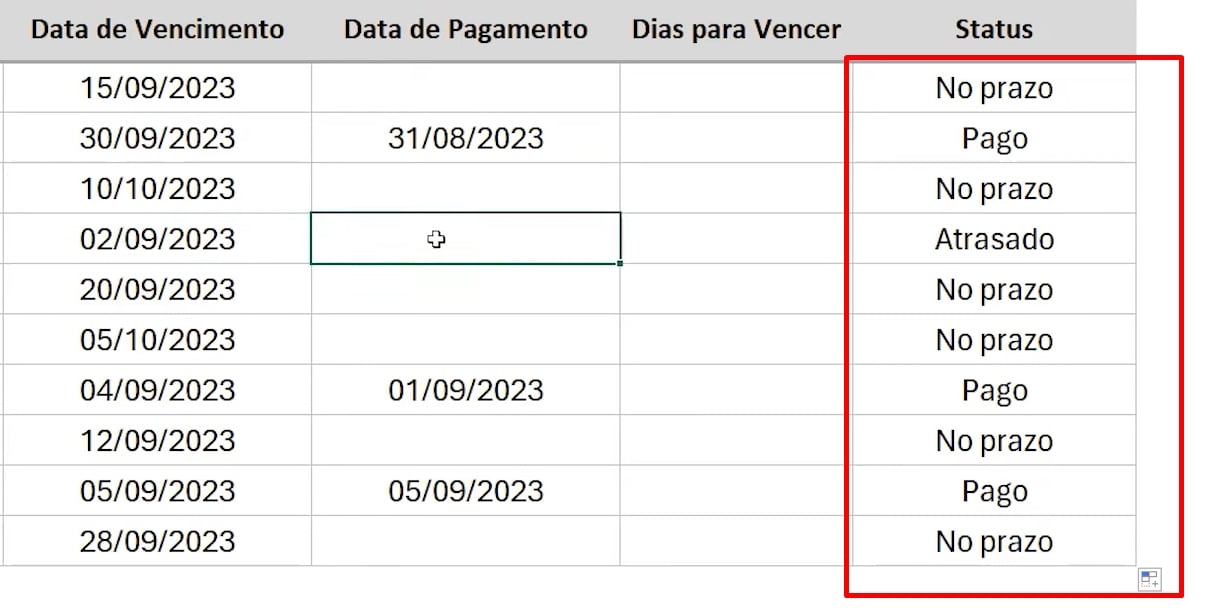
Posteriormente, para ficar mais fácil de identificar as informações na coluna Status, você pode selecionar a coluna e aplicar uma formatação condicional, adicionando uma cor de fonte para cada resultado independente:
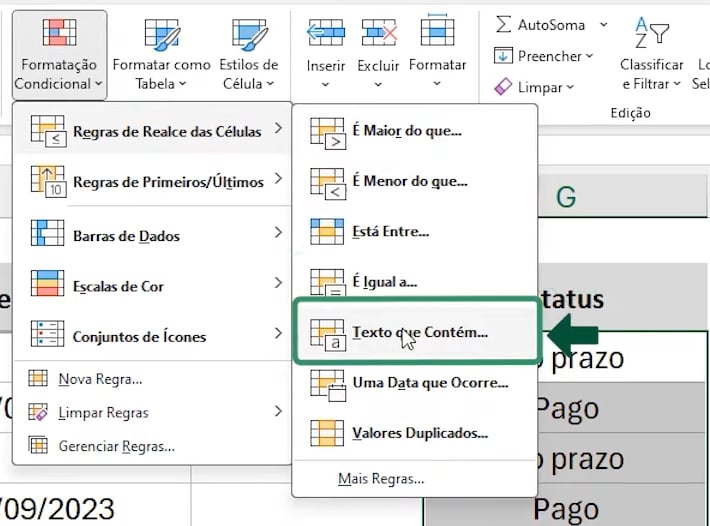
Use a regra “Texto que contém” e insira os critérios a serem formatos.
Caso tenha dúvidas sobre a formatação condicional, confira logo abaixo os artigos relacionados.
Curso de Excel Completo: Do Básico ao Avançado.
Quer aprender Excel do Básico ao Avançado passando por Dashboards? Clique na imagem abaixo e saiba mais sobre este Curso de Excel Completo. 
Por fim, deixe seu comentário sobre se gostou deste post tutorial e se você irá usar essas técnicas em suas planilhas de Excel. E você também pode enviar a sua sugestão para os próximos posts. Até breve!