Fizemos um código bem simples, onde você pode usa-lo para criar várias guias no Excel com VBA, com base na quantidade informada. São poucas linhas de códigos que realizam um processo bem interessante.
Nesse tutorial, você poderá baixar a planilha pronta e utilizar nos seus trabalhos e estudos. E também, ficará sabendo o que cada linha do código representa, assim você aprenderá algo há mais.
Criar várias guias no Excel pode gerar bastante trabalho e tempo, por esse motivo teremos que usar o VBA para automatizar todo o processo a ser realizado.
Confira esse link e fique sabendo como criar um módulo no VBA, para iniciar seu código: Como Criar e Deletar Módulo no VBA
Baixe a planilha para praticar o que foi ensinado neste tutorial:
Como Criar Várias Guias no Excel Com VBA
Simples e prático, abaixo temos na célula “B2” a quantidade de guias que pretendemos gerar. Você informa a quantidade e depois pressiona o botão “Confirmar” e as guias serão geradas.
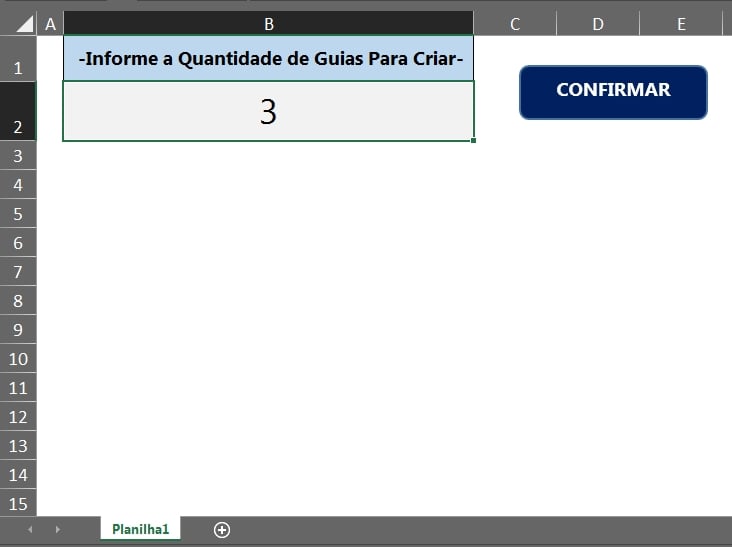
No exemplo acima, temos o número 3, então 3 guias serão criadas, veja:
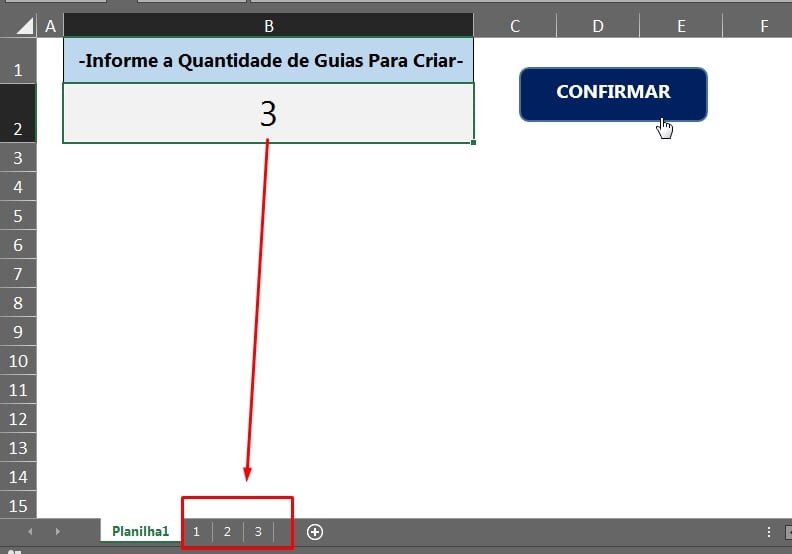
As guias são criadas depois da guia atual “Planilha1”.
Conforme você informar a quantidade as guias vão sendo nomeadas com os números sequenciais de 1 até a quantidade informada em “B2”.
Vejamos o Código no VBA
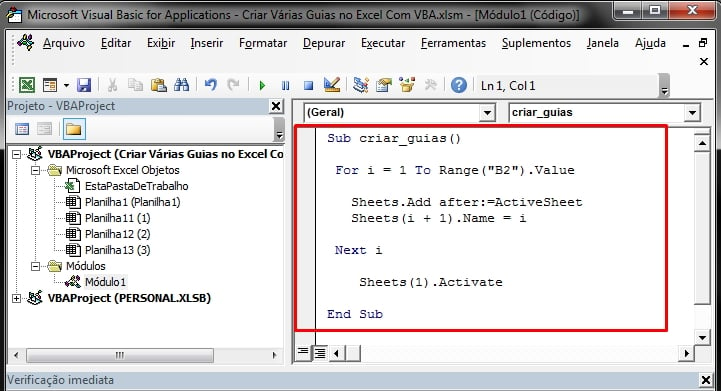
Agora, vamos resumir o entendimento do código para ficar mais fácil para você:
- Sub criar_guias(): Inicialização do código;
- For i = 1 To Range(“B2”).Value: Cria um Loop de 1 até a quantidade informada na célula “B2”;
- Sheets.Add after:=ActiveSheet: Esse parâmetro cria as guias depois da guia atual que está ativa;
- Sheets(i + 1).Name = i: Conforme o Loop cria a quantidade de guias informadas. A cada Loop é adicionado um número de 1 até a quantidade informada na célula “B2”, então cada guia recebe o nome referente ao número. Esse trecho nomeia a guia com o número de cada Loop;
- Next i: Essa linha, faz parte do conjunto do Loop “For”. Tudo que tiver entre “For” e “Next” será acionado;
- Sheets(1).Activate: Depois que o Loop termina a primeira guia permanece ativa;
- End Sub: Finaliza o código.
Curso de Excel Completo: Do Básico ao Avançado.
Quer aprender Excel do Básico ao Avançado passando por Dashboards? Clique na imagem abaixo e saiba mais sobre este Curso de Excel Completo.
Por fim, deixe seu comentário sobre o que achou, se usar este recurso e você também pode enviar a sua sugestão para os próximos posts.
Até breve!







![PLANILHA-DE-MODIFICAÇÃO-DE-PREÇOS-DE-PRODUTOS-NO-EXCEL-[VBA] Planilha de Modificação de Preços de Produtos no Excel [VBA]](https://ninjadoexcel.com.br/wp-content/uploads/2023/11/PLANILHA-DE-MODIFICACAO-DE-PRECOS-DE-PRODUTOS-NO-EXCEL-VBA-304x170.jpg)






![Copiar-o-Nome-da-Aba-Para-Dentro-da-Célula-[VBA] Copiar o Nome da Aba Para Dentro da Célula [VBA]](https://ninjadoexcel.com.br/wp-content/uploads/2023/06/Copiar-o-Nome-da-Aba-Para-Dentro-da-Celula-VBA-304x170.jpg)