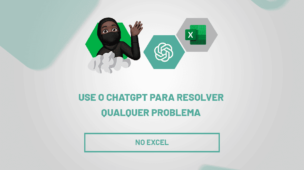Aprenda através deste tutorial, como editar lista suspensa no Excel. Pois, se você está dando os primeiros passos no mundo do Excel, é fundamental compreender como criar e personalizar uma lista suspensa.
Além disso, saiba que as listas suspensas são ferramentas poderosas que simplificam a entrada de dados e garantem a consistência em suas planilhas.
No entanto, note que ensinaremos de forma acessível e passo a passo para que você possa, independentemente do estilo de gerenciamento, do seu orçamento pessoal ou realizando tarefas de trabalho, dominar essa habilidade abrirá portas para a organização eficaz e a produtividade no Excel.
Baixe a planilha para praticar o que foi ensinado neste tutorial:
Como Editar Lista Suspensa no Excel
Aprenda abaixo diversas formas de editar, modificar, manusear e configurar ou até desfazer lista suspensa:
Editar Lista Suspensa Baseada na Tabela do Excel
Antes de mais nada, veja que é comum criarmos lista suspensa baseado em uma tabela.
Se você fez isso, provavelmente deve ter usado a função INDIRETO e inserido o nome da tabela na função.
Clicando em cima da lista suspensa, acesse a guia Dados >> Validação de dados:
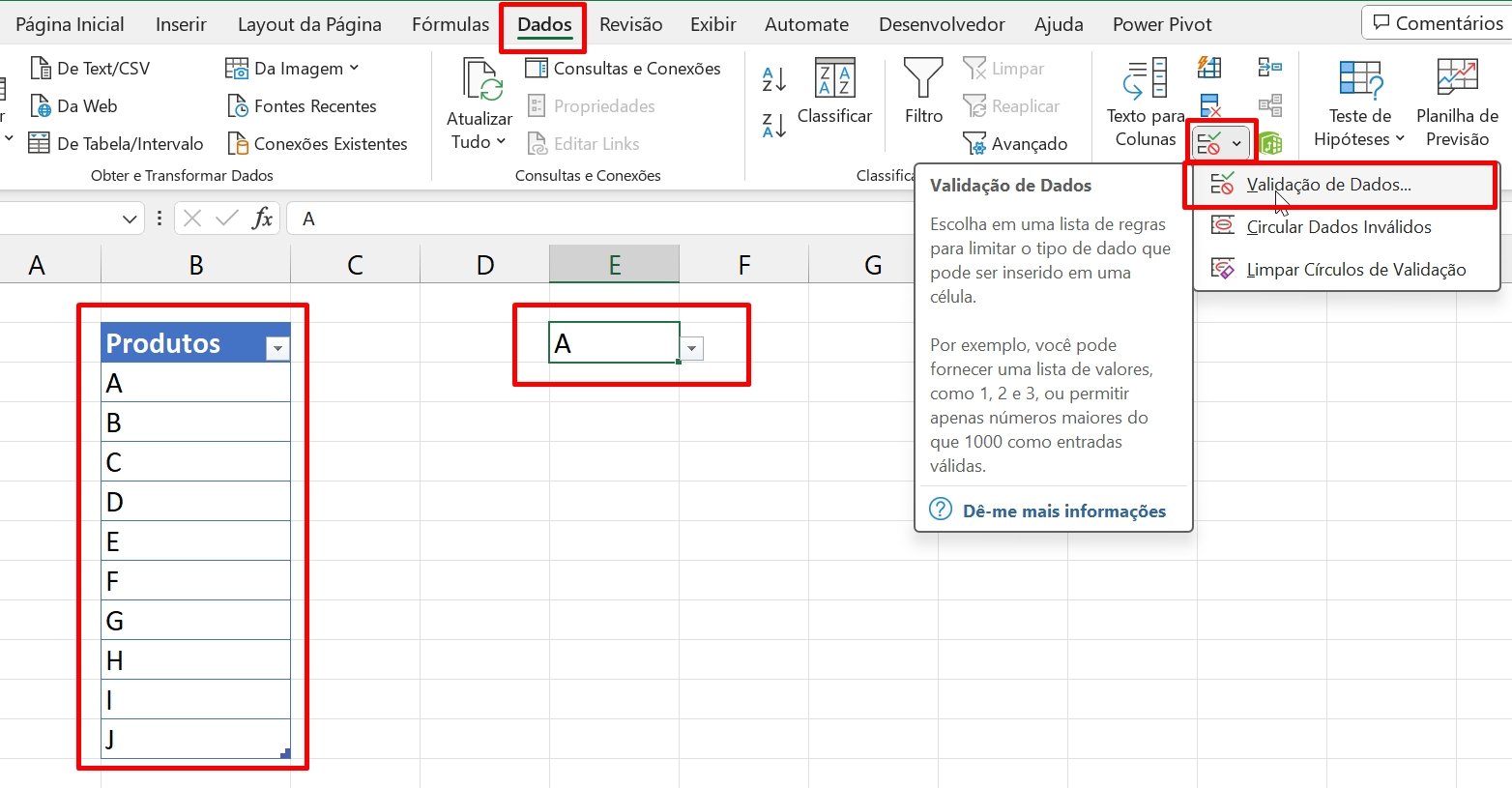
Em seguida, já no campo “Fonte”, você pode editar ou deletar o nome da tabela:
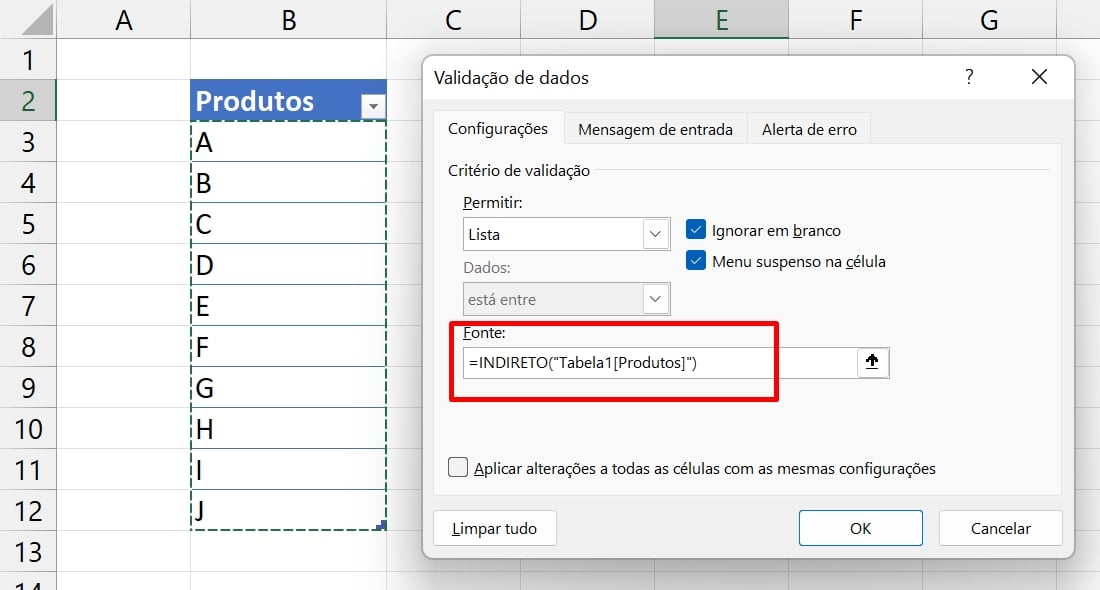
Lembrando que o nome da tabela deve estar sempre cercado por aspas duplas.
- Exemplo: “Tabela1[Produtos]”.
Logo após fazer a edição, clique no botão “OK” para confirmar.
Editar uma Lista Suspensa Baseada no Intervalo Nomeado
Todo intervalo nomeado, fica localizado dentro do gerenciador de nomes. Se a lista suspensa pertence a algum intervalo nomeado, essa edição deve ser feita pelo gerenciador de nomes.
Logo após pressionar as teclas CTRL + F3, essa janela será aberta.
Posteriormente, selecione então o intervalo nomeado e clique no botão “Editar”:
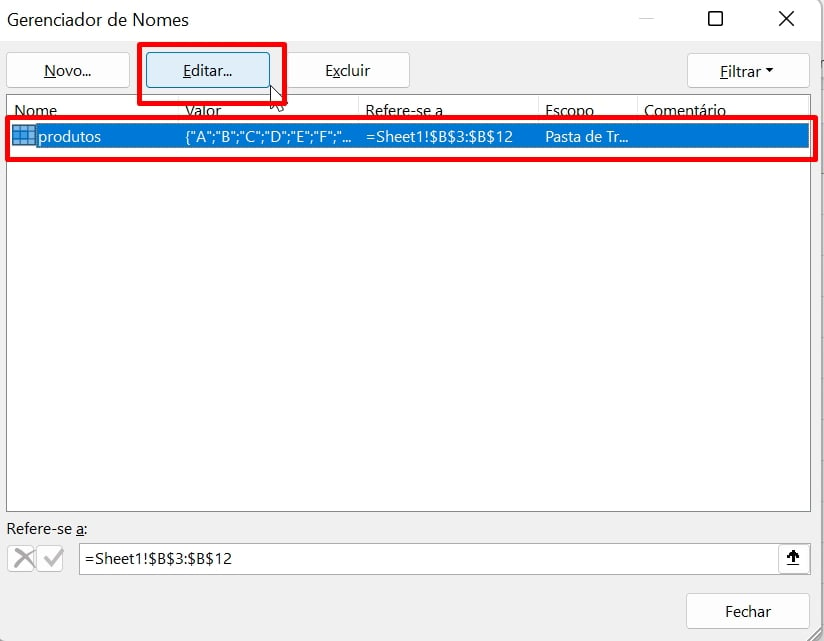
No campo “Nome”, você pode alterar o nome do intervalo referenciado.
Já no campo “Refere-se a”, você poderá alterar o intervalo selecionado:
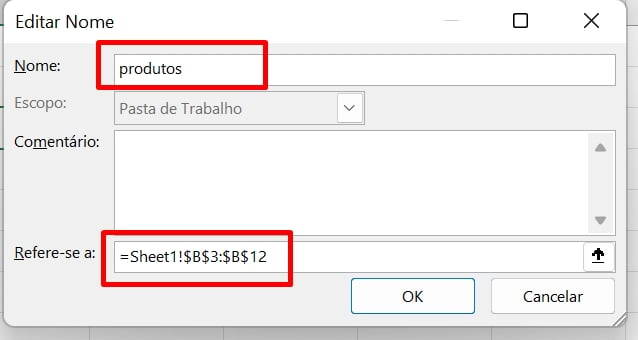
Após finalizar, pressione o botão “Ok”.
Editar Lista Suspensa Baseada no Intervalo de Células
Bem, clique então em cima da lista suspensa e acesse a guia Dados >> Validação de dados.
Em seguida acesse o campo “Fonte” e edite o intervalo correspondente:
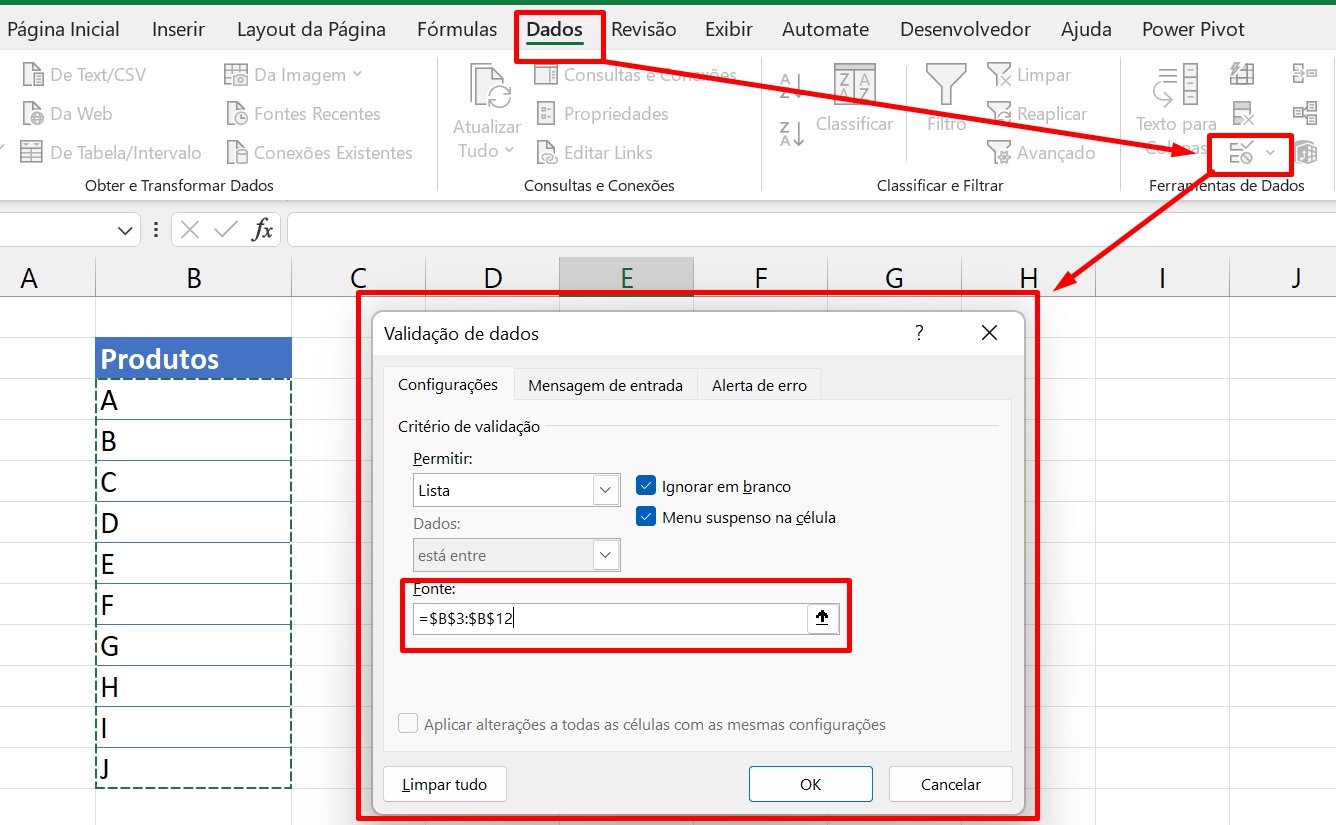
Editar Lista Suspensa com Itens Inseridos Manualmente
É muito comum os iniciantes em Excel criarem listas suspensas com informações digitadas manualmente. E se você chegou até aqui, então já deve saber que há como acessar a validação de dados.
Logo, após clicar em cima da lista suspensa, na validação dados devemos fazer a edição conforme a separação do ponto e vírgula (;).
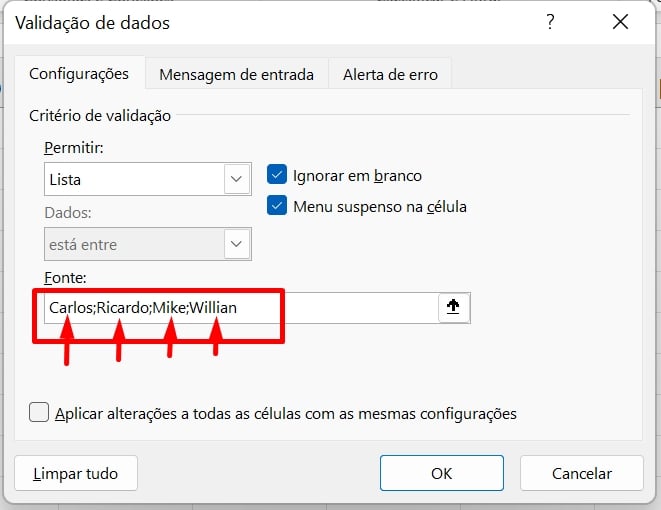
Sendo assim, perceba que cada nome digitado no campo “Fonte”, é separado por um (;).
Se você pretende deletar, acrescentar ou inserir outro nome no lugar do mesmo, você deve separar esse nome por um ponto e vírgula.
- Exemplo: [Produto 01;Produto 02;Produto 03,etc].
Após finalizar a edição, pressione o botão “OK”.
Como Adicionar Itens ou Excluir da Lista Suspensa
Se sua lista suspensa pertencer a algum intervalo referente a uma coluna.
Além disso, você pode adicionar ou excluir esses itens facilmente diretamente dela.
No exemplo abaixo, adicionamos a leta “K” em uma coluna de produtos:
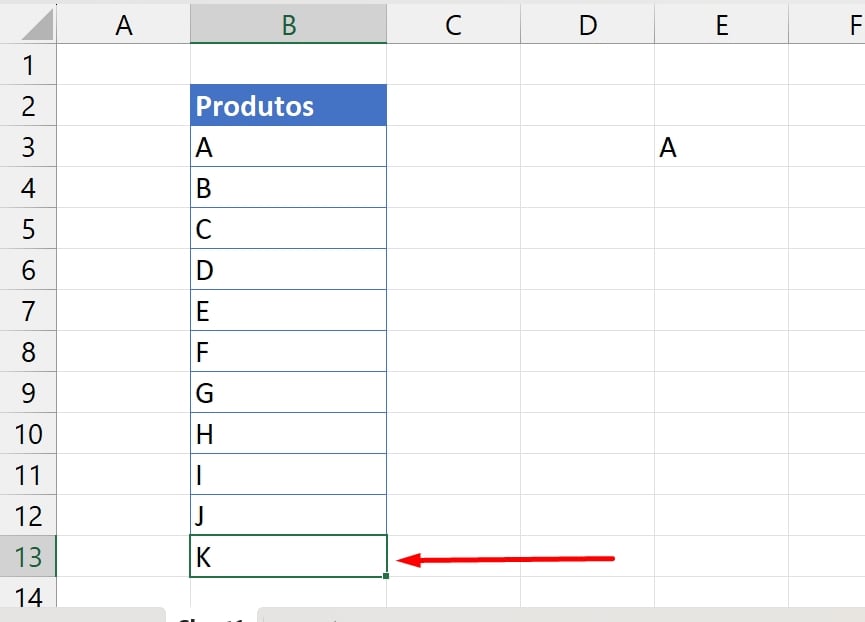
Já sabendo que existe uma validação de dados aplicada com base nessa coluna, clique em cima da lista suspensa e acesse a guia Dados >> Validação de dados.
Logo após, aumente o intervalo de células correspondendo a coluna:
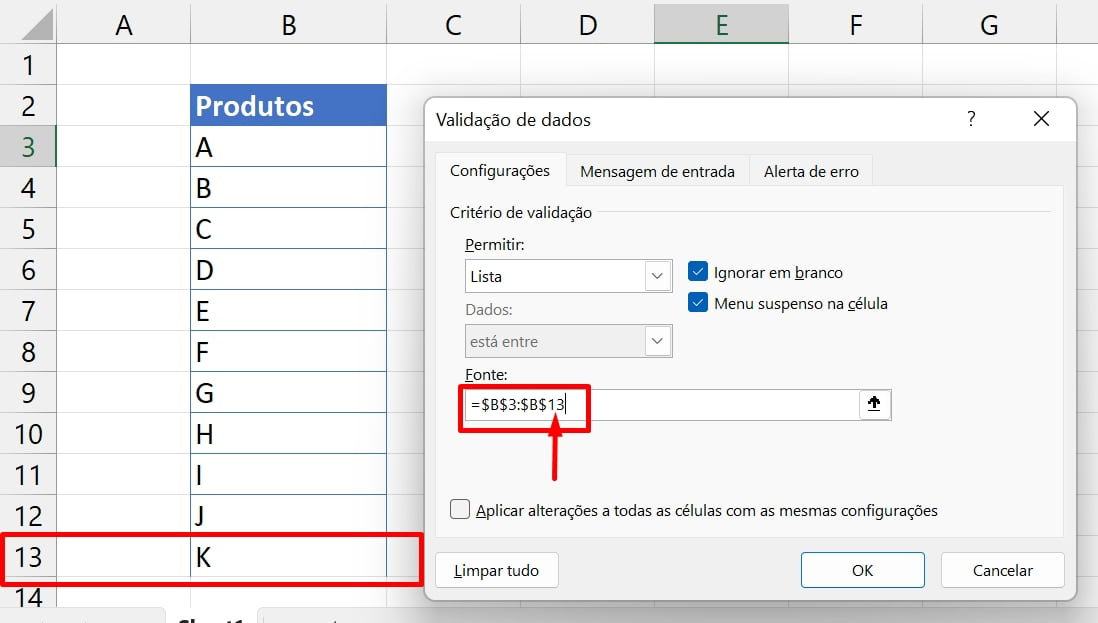
E para deletar, basta excluir alguns dos itens diretamente da coluna. Um modo bem rápido de fazer isso é pressionar a tecla “Delete” do teclado.
Como Desfazer Lista Suspensa no Excel?
Para deletar ou desfazer uma lista suspensa por completo, clique em cima da lista e depois acesse a guia Página inicial e clique em cima do ícone de borracha:
Limpar Tudo
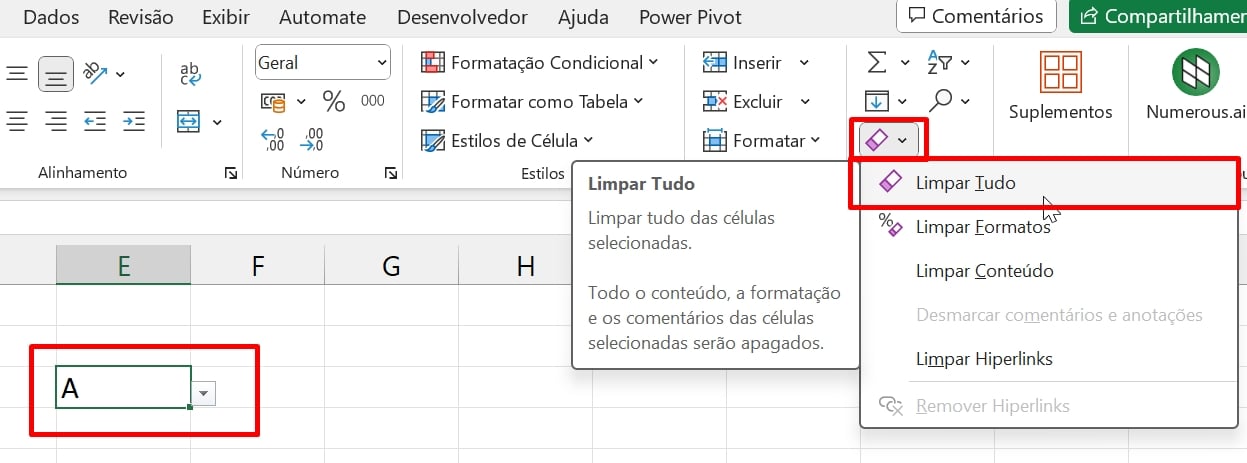
Como Preencher Automaticamente ao Digitar na Lista Suspensa do Excel?
Primeiramente, selecione a coluna onde a lista suspensa será baseada.
Posteriormente, clique na guia Página inicial >> Formatar como tabela:
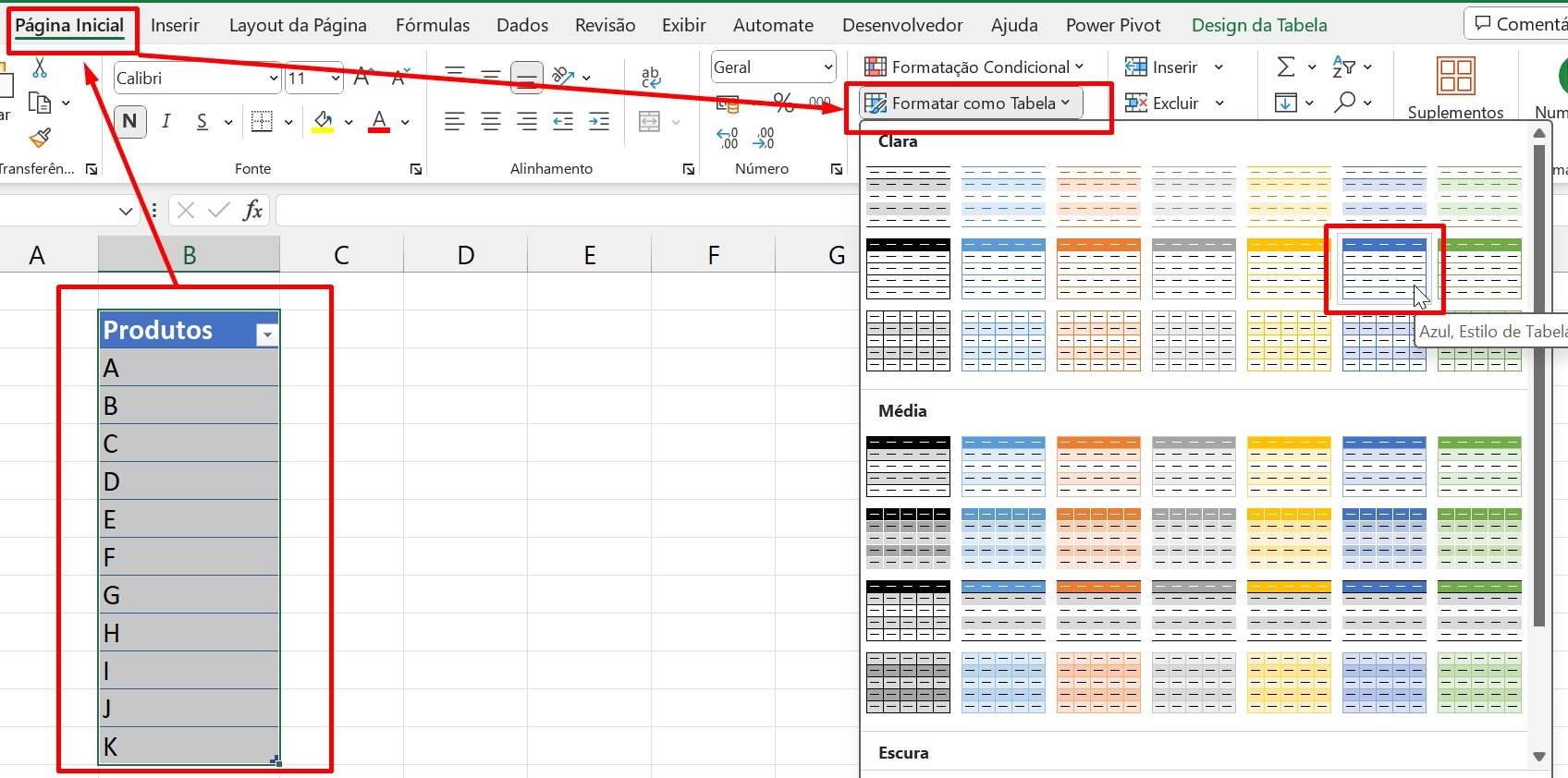
Segundo, numa célula em branco, digite ( = ), clique em cima do título da coluna e copie o nome da tabela em seguida do nome da coluna:
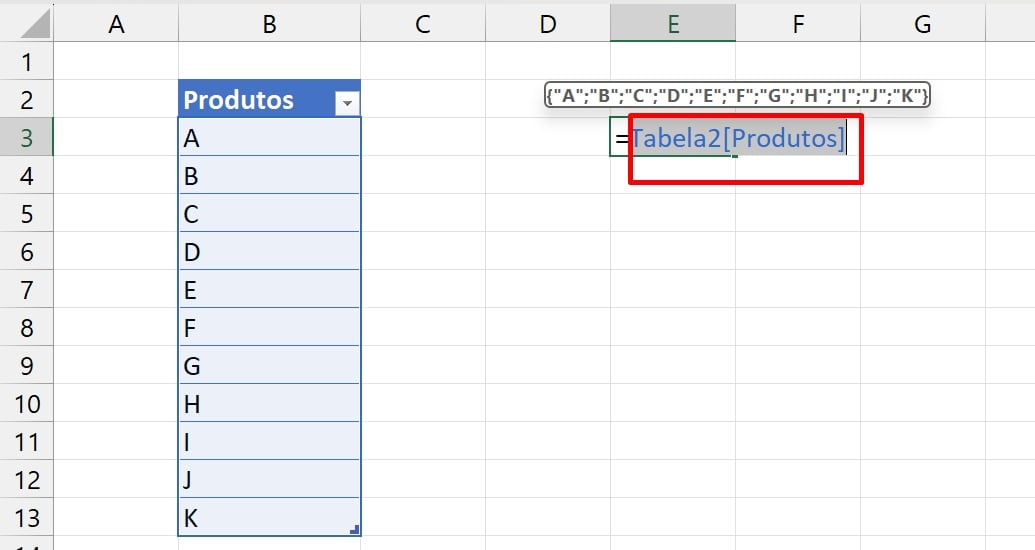
E terceiro, entre na validação de dados e informe o nome copiado na função INDIRETO:
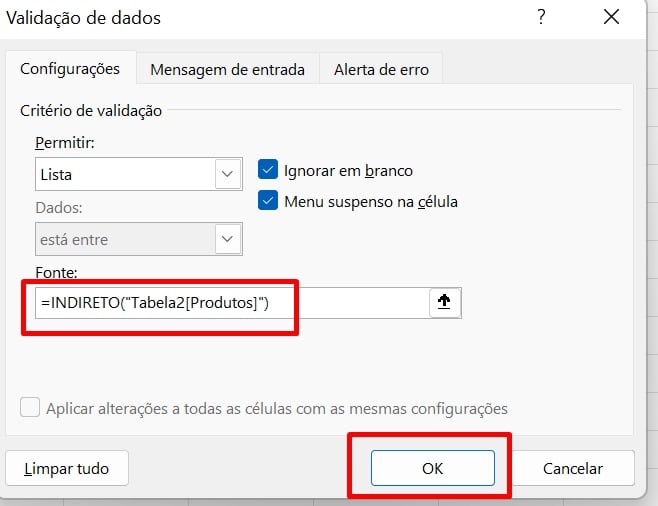
- Exemplo: =INDIRETO(“Nome da sua tabela”).
Feito isso, pressione o botão “OK” e sua lista suspensa estará pronta.
Entretanto, agora sempre que um item for adicionado à coluna, ele será automaticamente incluído na lista suspensa.
Vincular Dados Conforme Item Selecionado na Lista Suspensa
Existem várias maneiras de vincular seus dados conforme o item selecionado na lista suspensa.
Na célula E3 temos uma lista suspensa baseada na coluna de produtos:
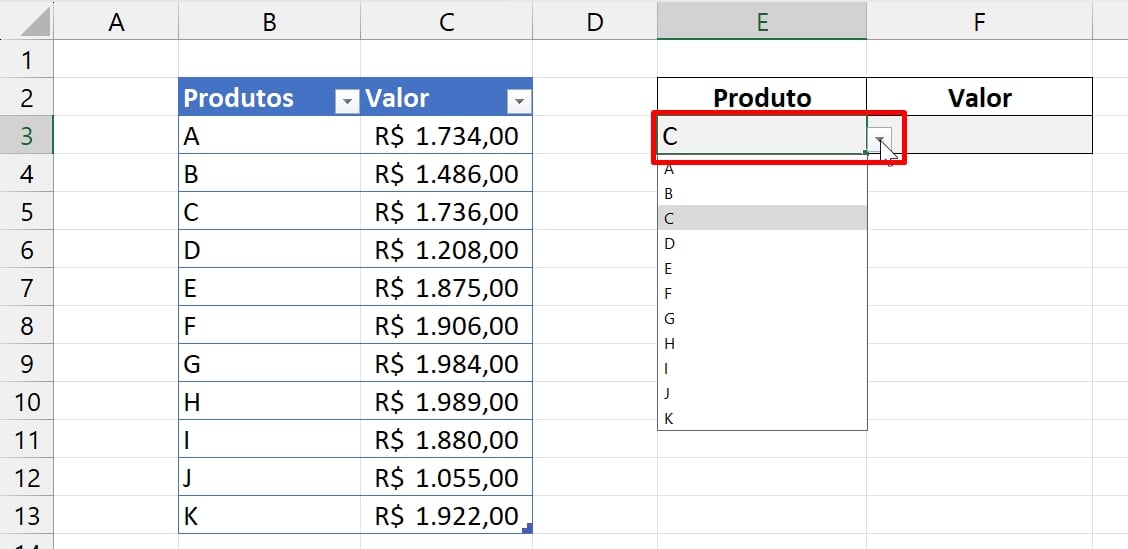
Conforme o item selecionado, devemos retornar o valor do produto. Letra C, equivale a R$ 1.736,00.
Quando selecionar o produto na lista suspensa, a célula F3 deverá conter o valor do produto.
Usando a função PROCV, temos os seguintes argumentos:
- =PROCV(E3;Tabela2;2;0): Na primeira sintaxe indicamos a célula E3, onde constar o produto selecionado;
- =PROCV(E3;Tabela2;2;0): Na segunda sintaxe, selecionamos toda a tabela de dados;
- =PROCV(E3;Tabela2;2;0): Na terceira sintaxe, indicamos o número 2, porque o valor do produto está posicionado na segunda coluna da tabela. E na última sintaxe inserimos o número zero para realizar uma pesquisa exata.
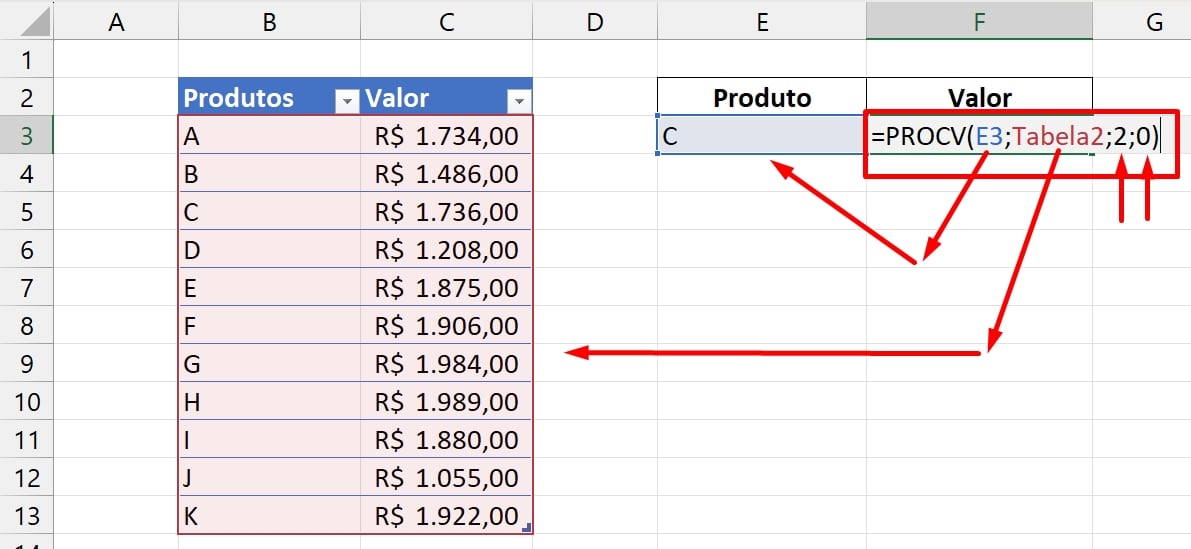
Após confirmar a função, vejamos o resultado:
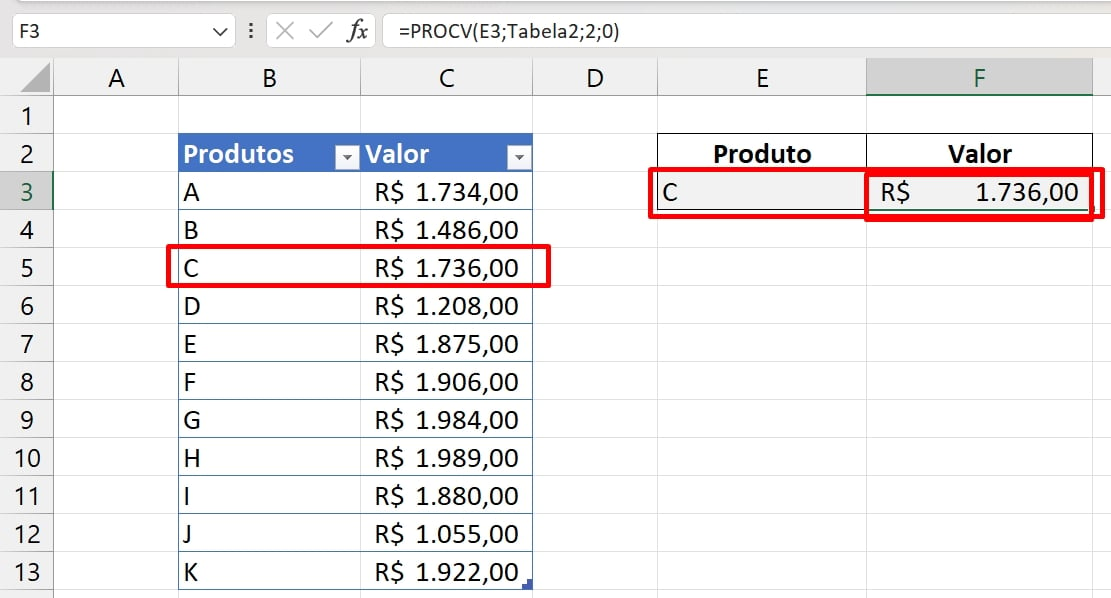
Curso de Excel Completo: Do Básico ao Avançado.
Quer aprender Excel do Básico ao Avançado passando por Dashboards? Clique na imagem abaixo e saiba mais sobre este Curso de Excel Completo. 
Por fim, deixe seu comentário sobre se gostou deste post tutorial e se você irá usar essas técnicas em suas planilhas de Excel. E você também pode enviar a sua sugestão para os próximos posts. Até breve!
Artigos Relacionados ao Excel:
- Como Usar o Operador de Negação (NÃO) no Excel
- Listar Bimestres, Trimestres e Semestres no Excel [Planilha Pronta]
- Como Listar Itens Incomuns Entre Duas Colunas no Excel
- Mensagem de ALERTA no Excel (na Lista Suspensa)
- Como Calcular a Taxa de JUROS no EXCEL