A previsão no Excel, utilizando a função FORECAST, é uma ferramenta poderosa para projetar tendências futuras com base em dados históricos. Pois, ela é muito útil para áreas como vendas, finanças ou produção, essa funcionalidade permite estimar valores futuros com base em uma relação linear entre dois conjuntos de dados: valores conhecidos e seus respectivos tempos ou categorias.
Afinal, com o Excel, você pode criar projeções rapidamente e visualizar tendências usando gráficos, facilitando a tomada de decisões estratégicas.
Vamos colocar em prática.
Como Fazer Previsão de Valores no Excel
Antes de mais nada, temos uma base de dados contendo o histórico de faturamento de uma pequena loja de 2016 até 2023:
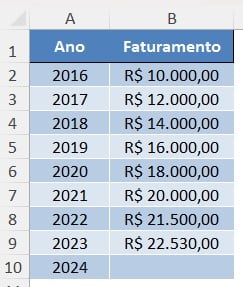
No caso, gostaríamos de saber qual o valor aproximado que a loja irá faturar no final de 2024.
Função PREVISÃO.LINEAR no Excel
Para isso, vamos utilizar a função PREVISÃO.LINEAR, usada para calcular um valor futuro com base em uma série de dados históricos.
Ou seja, ela usa a ideia de regressão linear para prever o valor de uma variável com base na relação entre ela e outra variável, como em um gráfico com os eixos X e Y.
Vale lembrar que, a função PREVISÃO.LINEAR é a versão mais recente da função FORECAST, mas com uma diferença de nome.
Contudo, ambas funcionam da mesma forma, mas a versão mais recente do Excel recomenda o uso de PREVISÃO.LINEAR.
Sendo assim, em B10, aplique a função PREVISÃO.LINEAR, selecione o valor para o qual você deseja prever, no caso 2024.
Posteriormente, selecione a coluna com os valores de Faturamento e depois a coluna com os Anos obtidos:
=PREVISÃO.LINEAR(A10;B2:B9;A2:A9)
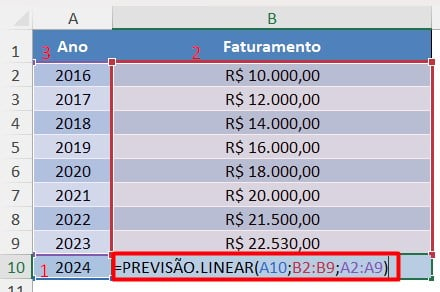
Em seguida, ao clicar com o ENTER do teclado, você terá o valor de vendas de 2025, considerando a relação linear observada nos anos anteriores:
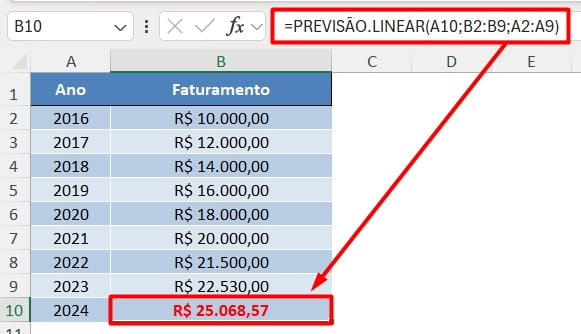
Portanto, com as dicas acima, você vai conseguir fazer previsões com base em dados passados e quando se espera que o padrão dos dados continue de forma estável.
Curso de Excel Completo: Do Básico ao Avançado.
Quer aprender Excel do Básico ao Avançado, passando por Dashboards? Clique na imagem abaixo e saiba mais sobre este Curso de Excel Completo.
Por fim, deixe seu comentário sobre se gostou deste post tutorial e se você irá usar essas técnicas em suas planilhas de Excel. E você também pode enviar a sua sugestão para os próximos posts. Até breve!














