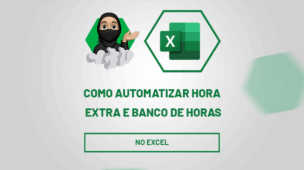Se você é um iniciante nesse software poderoso, não se preocupe. Neste guia prático ensinaremos a famosa técnica de como fixar linha no Excel, apresentando métodos simples que tornarão a manipulação de dados uma tarefa fluida e organizada.
Não apenas isso, mas exploraremos até mesmo o uso do VBA (Visual Basic for Applications) para um nível avançado de controle.
Sendo assim, então prepare-se para mergulhar nesse tutorial especialmente projetado para os novatos no Excel, enquanto incorporamos dicas cruciais para uma compreensão fácil e implementação bem-sucedida.
E pode anotar, que suas planilhas nunca mais serão as mesmas!
- Leia também: Como Congelar Painés no Excel.
Baixe a planilha para praticar o que foi ensinado neste tutorial:
Como Uma Fixar Linha no Excel
Antes de mais nada, perceba que usaremos a tabela abaixo, para explicar alguns processos com a fixação de linhas ou colunas:
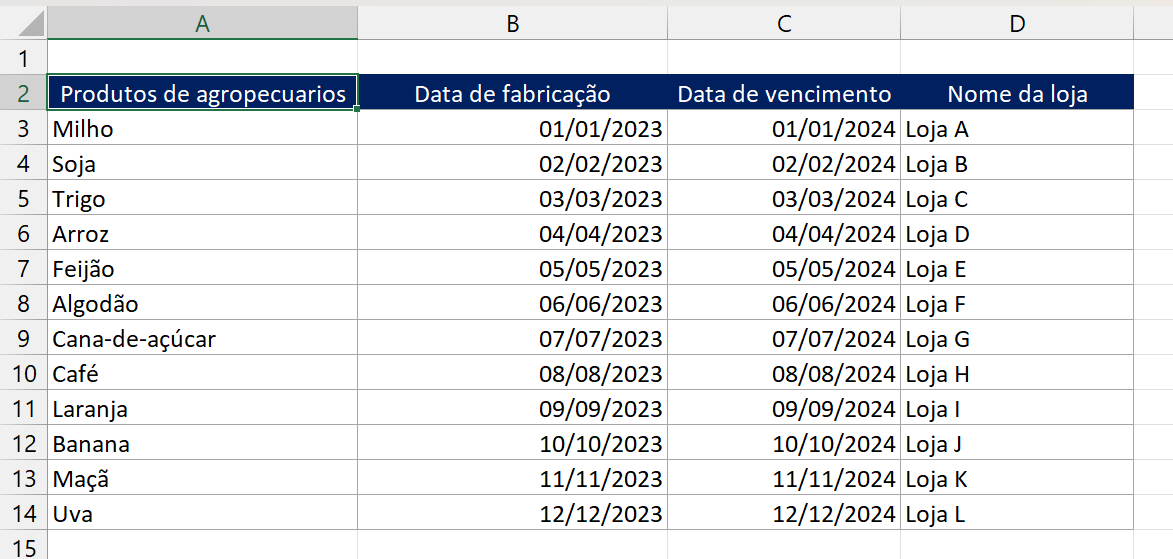
Clicando na guia Exibir >> Congelar painéis, encontramos a primeira opção:
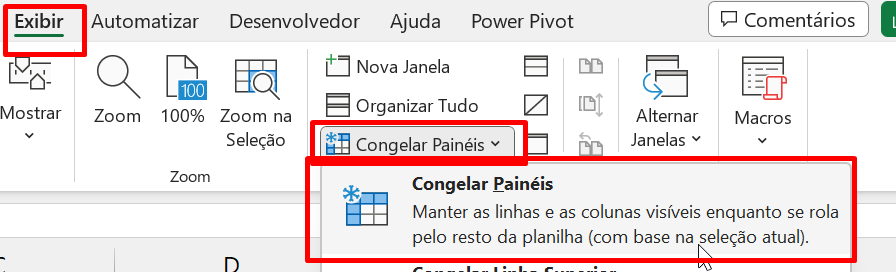
Essa opção é responsável por travar ou fixar linhas e colunas.
Para que essa opção tenha efeito, é necessário escolher quais linhas e colunas serão fixadas.
A seguir, clicamos na célula B3. Então tudo que estiver a esquerda e superior a ela, será fixado:
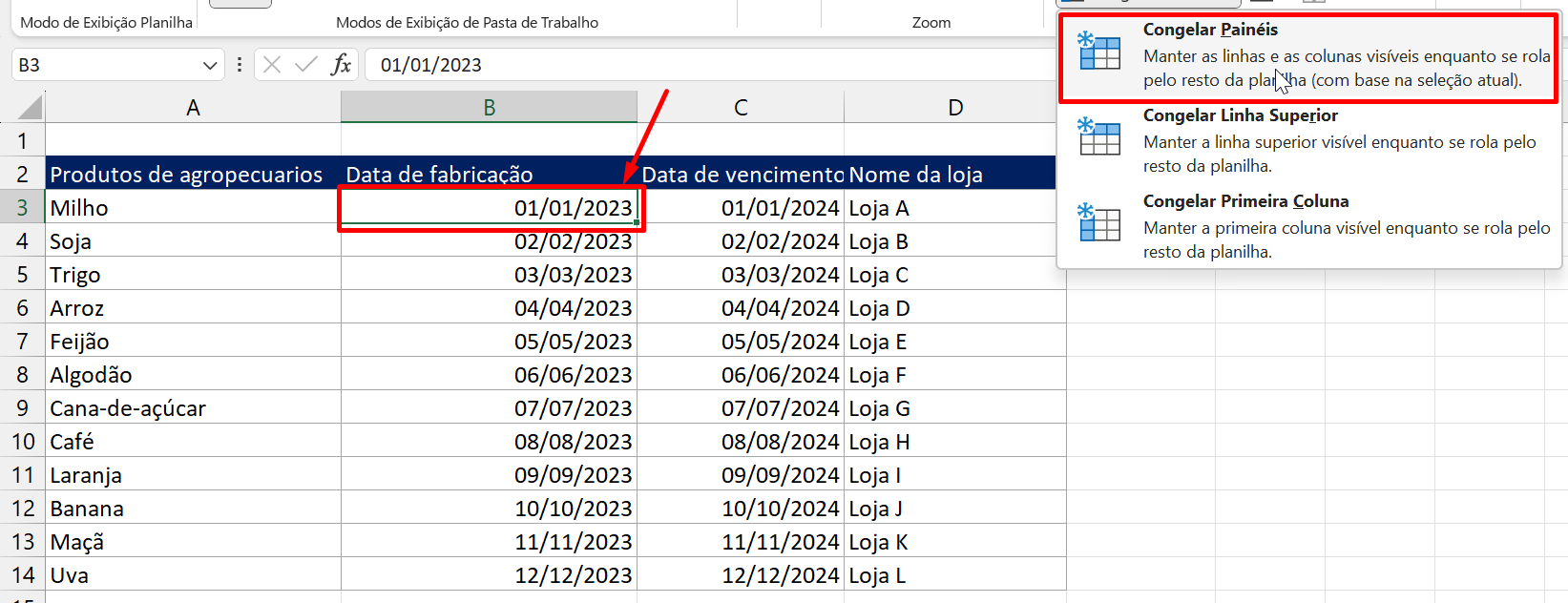
Você pode clicar em qualquer célula, mas lembre-se! Tudo que estiver a esquerda ou superior à célula escolhida, será fixado.
Ao confirmarmos, uma linha na vertical e horizontal será traçada, indicando que antes dessa linha, as colunas ou linhas estarão fixadas:
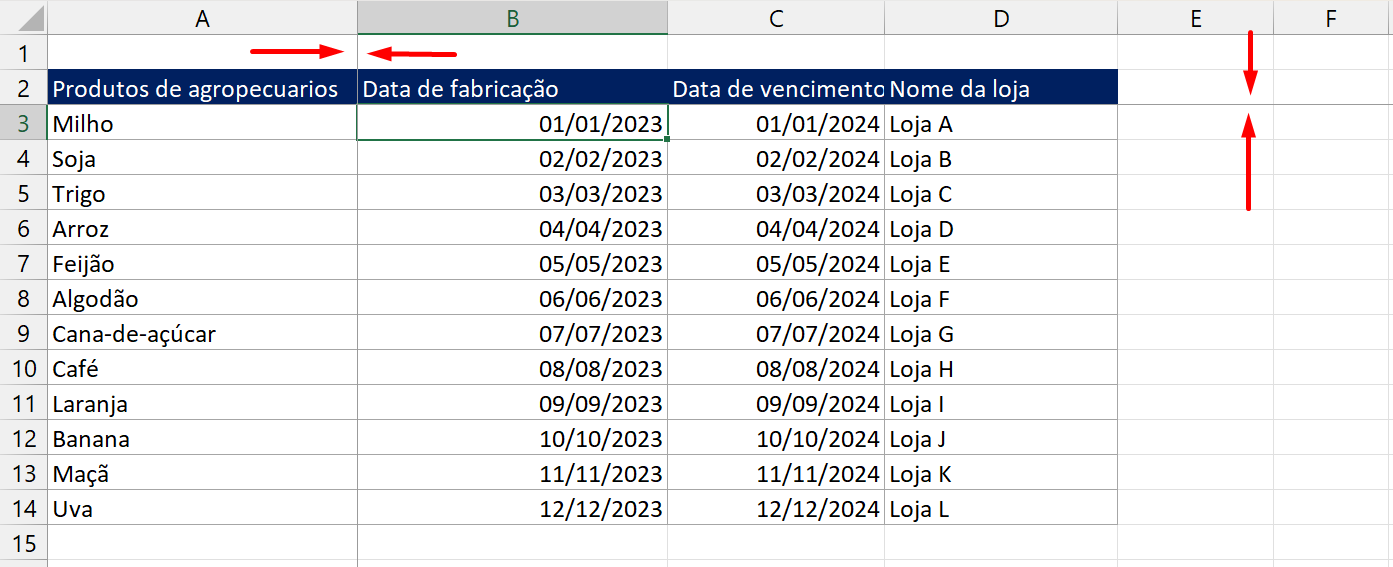
Caso pretenda desativar essa opção, clique novamente em cima da mesma.
A segunda e terceira opção, permite travar a primeira linha ou coluna do Excel:
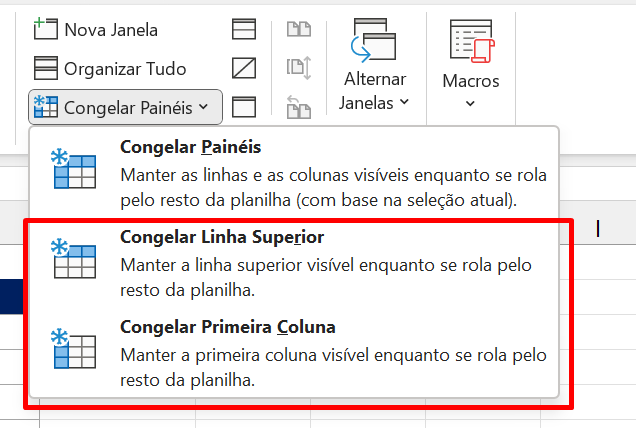
Nessas duas opções não precisamos escolher uma célula, pois fixará somente a primeira linha e coluna, ignorando qualquer célula indicada.
Veja os resultados:
Congelar Linhas Superior
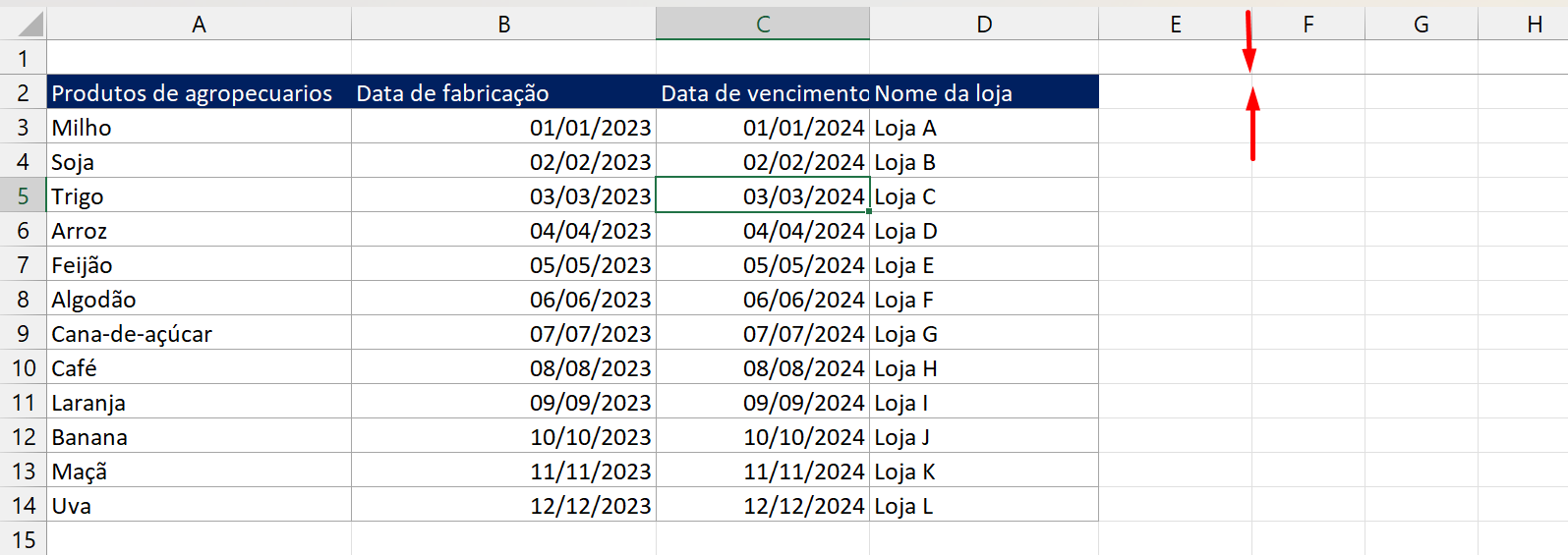
Congelar Primeira Coluna
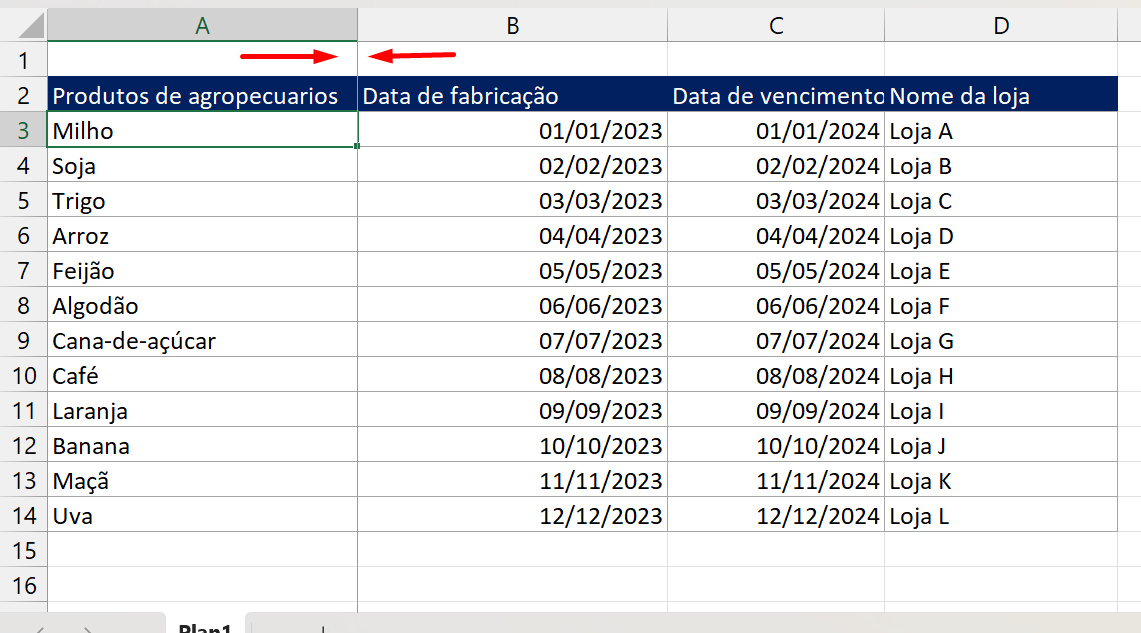
Fixar Linhas e Colunas com VBA
Esse sem dúvidas é o melhor método de congelar ou fixar linhas e colunas.
Porque temos a possibilidade de escolher quais linhas e colunas, em específico, serão congeladas.
A seguir, temos um código bem simples:
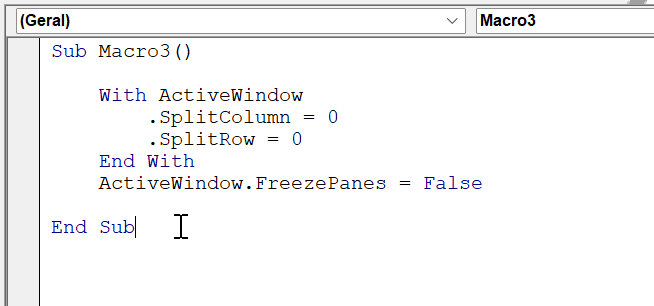
Ele nos permite escolher quais linhas ou colunas serão fixadas.
Sub Macro3(): Inicialização do código;
With ActiveWindow: Esse é um procedimento que passa por várias etapas executando ações predefinidas;
.SplitColumn = 0: Escolha o número a ser fixada;
.SplitRow = 0: Escolha o número da linha a ser fixada;
End With: Finalização do procedimento With
ActiveWindow.FreezePanes = False : Escolha “True” para ativar a fixação ou escolha “False” para desativar a fixação;
End Sub: Finalização do código.
Agora, vamos ao exemplo:
Primeiro devemos ativar o congelamento, sendo assim vamos digitar “True”:
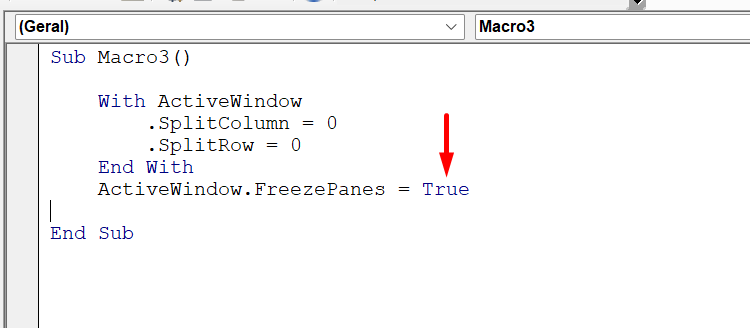
Logo após, devemos escolher o número da posição da linha ou coluna que será congelada.
No exemplo abaixo, inserimos 2 na SplitColumn e 2 na SplitRow:
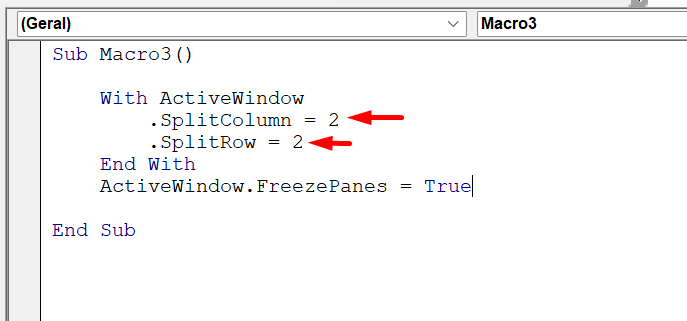
Agora, pressionamos a tecla F5 dentro do VBA e então a segunda coluna e linha, será congelada:
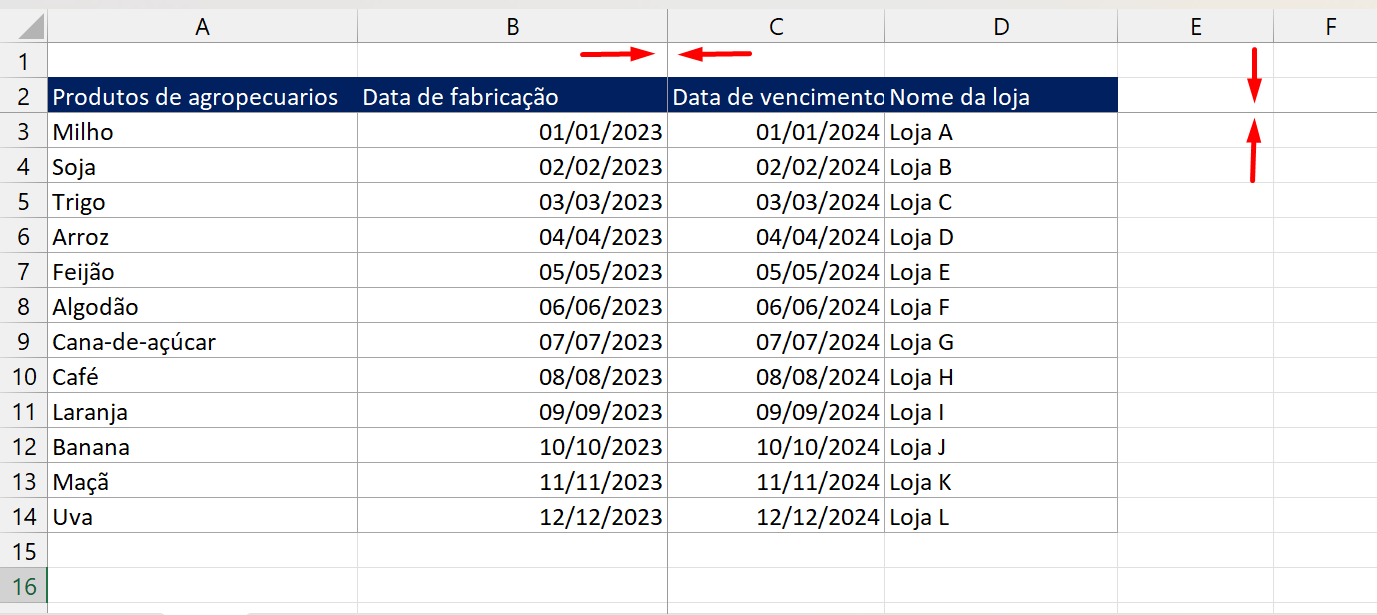
E para desativar o congelamento, insira “False”:
ActiveWindow.FreezePanes = False
E insira um zero em cada Split:
.SplitColumn = 0
.SplitRow = 0
Ao finalizar, pressione a tecla F5.
Curso de Excel Completo: Do Básico ao Avançado.
Quer aprender Excel do Básico ao Avançado passando por Dashboards? Clique na imagem abaixo e saiba mais sobre este Curso de Excel Completo. 
Por fim, deixe seu comentário sobre se gostou deste post tutorial e se você irá usar essas técnicas em suas planilhas de Excel. E você também pode enviar a sua sugestão para os próximos posts. Até breve!
Artigos Relacionados ao Excel:
- 3 Maneiras de Mover Colunas no Excel
- Como Mover Colunas Para Dentro de uma Tabela no Excel
- Contar o Número de Colunas com Funções COL e COLS no Excel