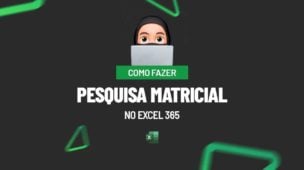O Excel contém um leque de possibilidades para encontrar diversos tipos de resultados, sempre considerando a base de dados trabalhada e umas das tarefas possíveis, é conseguir contar valores distintos em uma tabela dinâmica.
Dessa forma, é muito importante para adquirir resultados precisos de uma planilha extensa, com essa possibilidade, somos capazes de saber quantos valores únicos estão em seus dados, de maneira precisa e eficiente.
Sendo assim, considerando o vídeo abaixo, temos o passo a passo de como contar valores distintos em uma tabela dinâmica no Excel.
Entendendo a Base de Dados de Faturamento no Excel
Observe que possuímos uma base de dados no Excel com as vendas adquiridas em um determinado período, onde já está formatada como tabela.
Além do mais, contém a data em que houve a venda, o número da nota fiscal, o produto vendido, sua categoria, o seu preço unitário, a quantidade vendida, o canal e região em que o vendedor efetuou a venda e ainda o faturamento total.
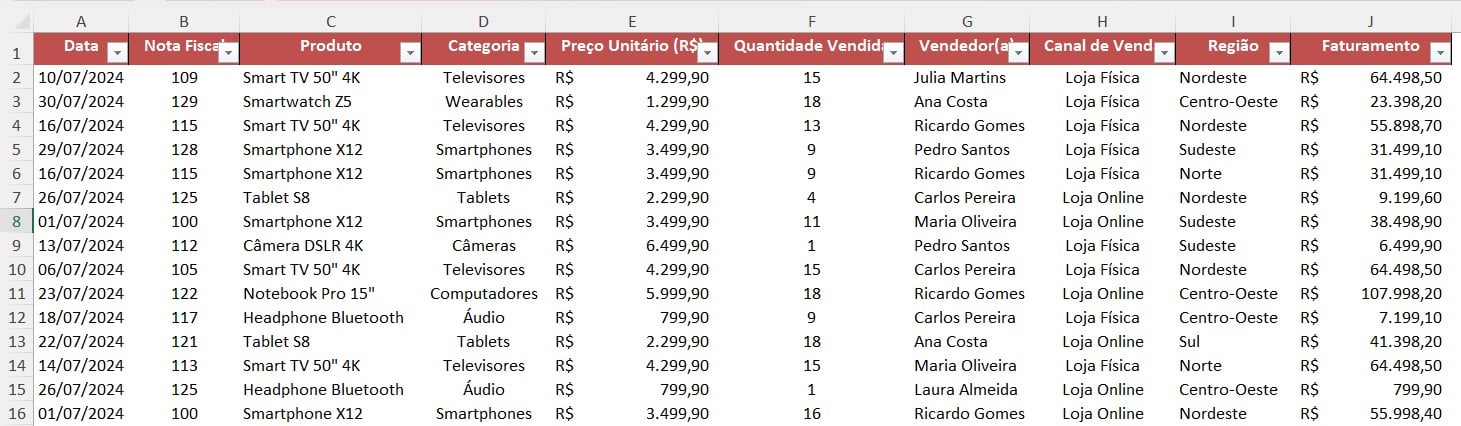
Se classificarmos a base de dados por nota fiscal, temos produtos diferentes que foram vendidos através do mesmo pedido, conforme o número da nota fiscal indica:
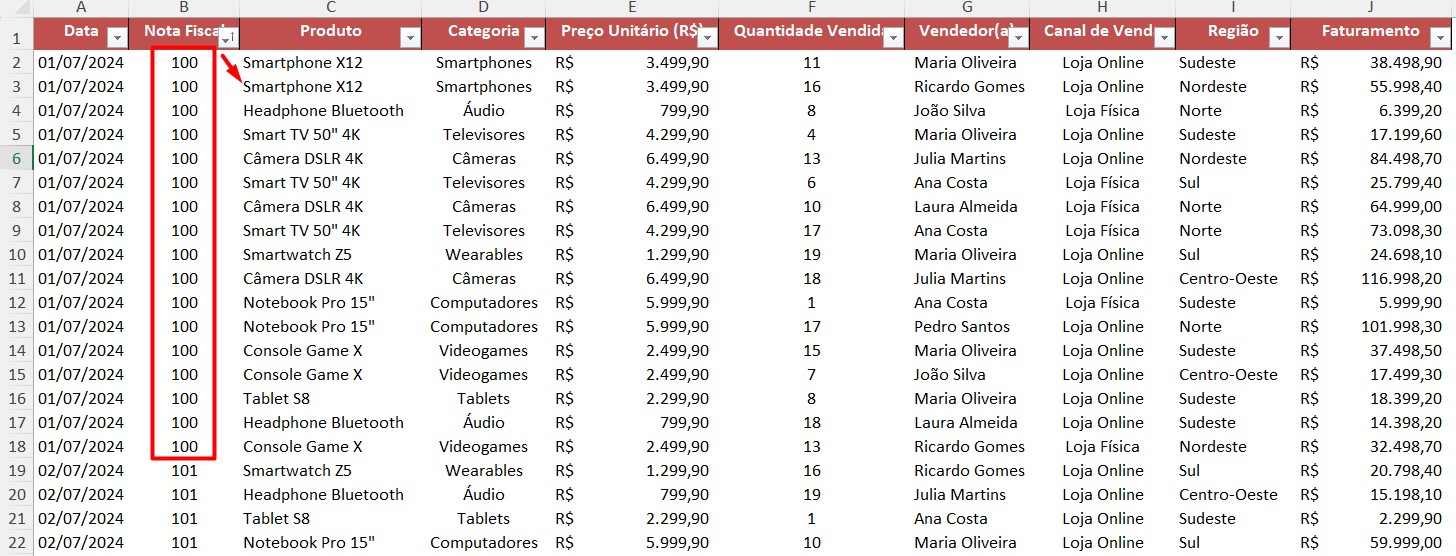
Criando Tabela Dinâmica no Excel
Mas, podemos criar uma tabela dinâmica para entender melhor as informações obtidas.
Sendo assim, selecione a tabela, vá em Inserir e clique em Tabela Dinâmica:
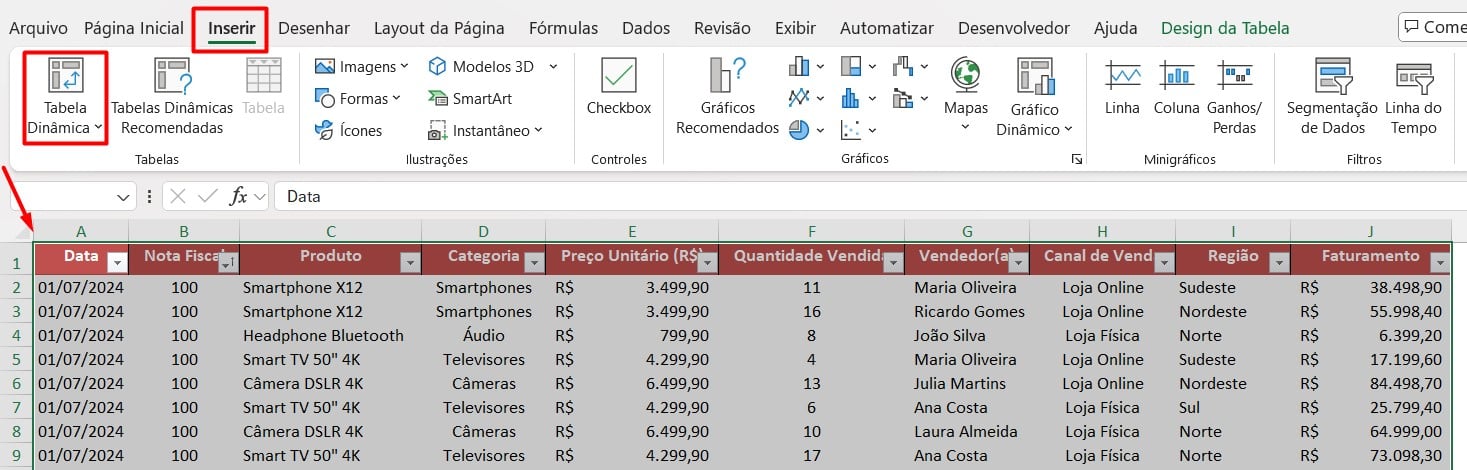
Ao aparecer os campos da tabela do lado direito da tela, arraste a coluna de Nota Fiscal para Valores, desta maneira:
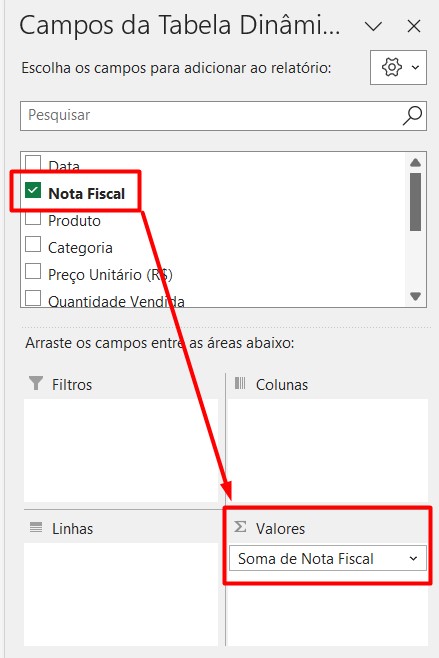
Observe que, o Excel vai somar os números de notas fiscais e não trazer o total por pedido, conforme queremos saber.
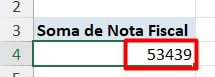
Contudo, podemos tentar ajustar esse problema.
Portanto, vá até a opção de Nota Fiscal em Valores e clique na seta disponível ao lado, assim, irá aparecer alguns campos, clique em Configurações de Campo de Valor:
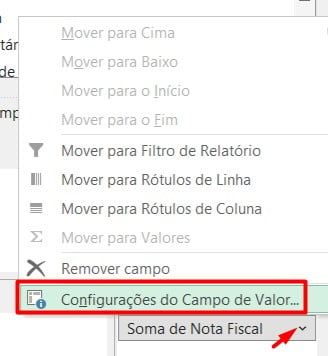
Posteriormente, irá surgir uma janela para você configurar os valores que serão exibidos na tabela dinâmica.
No caso, se você deseja somar eles, ou apresentar os valores máximos, mínimos e entre outras possibilidades.
Sendo assim, neste exemplo, selecione a opção de Contagem e clique em OK:
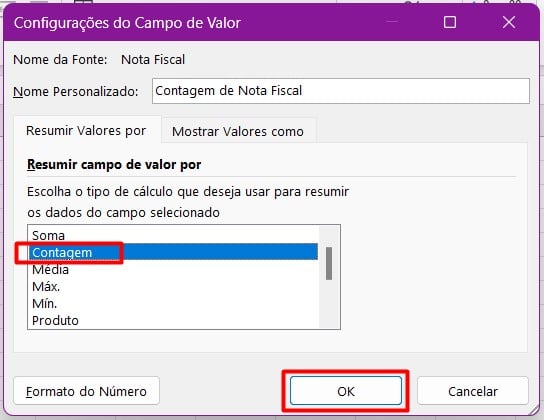
Repare que, após o ajuste da configuração, você terá um total diferente do apresentado anteriormente.
Mas, é apenas o número de linhas da nossa base de vendas, ou seja, a quantidade de produtos vendidos:
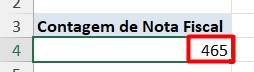
Contar Valores Distintos na Tabela Dinâmica
Contudo, ainda não é o que desejamos, visto que, desejamos realizar a contagem distinta das notas fiscais, ou seja, trazer os resultados apenas das vendas efetuadas e não o número de produtos vendidos.
Posto isto, vamos criar uma outra tabela dinâmica, mas, com um detalhe diferente.
Ao voltar a base de dados, selecione a tabela, vá até a guia Inserir e selecione a opção de Tabela Dinâmica.
Assim, quando abrir a janela para confirmar essa tarefa, clique em Adicionar Estes Dados ao Modelo de Dados e depois em OK:
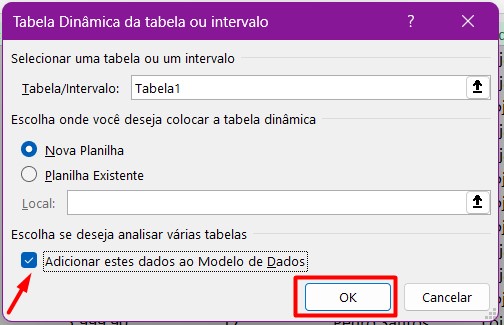
Observe que, para conseguirmos o resultado desejado, você precisa arrastar a coluna de Nota Fiscal em Valores, conforme fizemos anteriormente, clicar com o botão direito no resultado e selecionar a opção de Configurações de Campo de Valor:
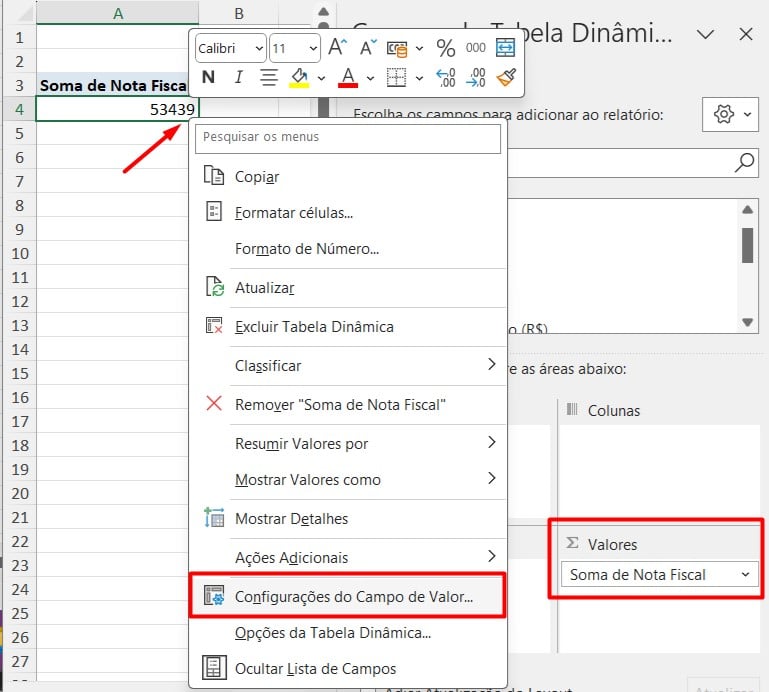
Se você descer o campo de rolagem da janela de configuração, terá a opção de Contagem Distinta, selecione ela e confirme a ação em OK.
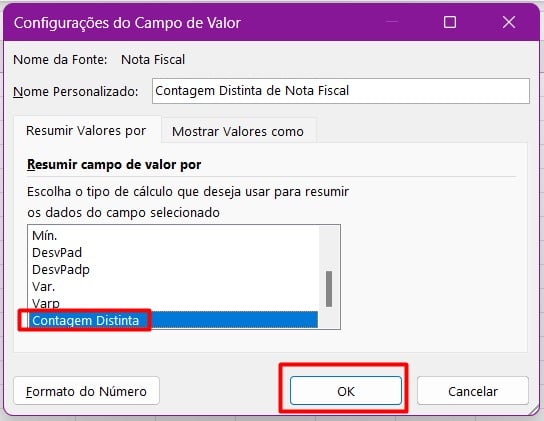
Com isso, você terá o total de 30 vendas efetuadas, no caso, uma contagem de vendas por nota fiscal e não do total de produtos vendidos:
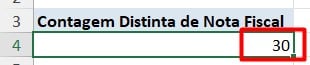
Portanto, com as opções específicas ensinadas anteriormente, você vai conseguir efetuar a contagem dos valores distintos na tabela dinâmica, de maneira bem prática, assertiva e otimizando o seu tempo de trabalho.
Curso de Excel Completo: Do Básico ao Avançado.
Quer aprender Excel do Básico ao Avançado, passando por Dashboards? Clique na imagem abaixo e saiba mais sobre este Curso de Excel Completo.
Por fim, deixe seu comentário sobre se gostou deste post tutorial e se você irá usar essas técnicas em suas planilhas de Excel. E você também pode enviar a sua sugestão para os próximos posts. Até breve!


![COMO-DESCARTAR-PARTES-DE-UMA-COLUNE-NO-ESXEL-365 Nesta sexta-feira altamente produtiva e onde publicamos aqui no blog o nosso Resumão Semanal, ou seja, um breve resumo semanal de todos os conteúdos, aulas tutoriais práticos que entregamos durante esta semana em nosso Blog, Canal do Youtube e Instagram. Lembre-se que é aqui a oportunidade que você tem para se atualizar! Aqui você encontrará a lista com o resumo todos os materiais com posts, artigos e vídeos que disponibilizamos forma gratuita. Não esqueça de inscrever-se em nosso canal e sempre vir aqui visitar o nosso blog, pois aqui você sempre encontrará conteúdos a respeito do Mundo das Ferramentas Office com dicas para as melhores ferramentas do mercado de trabalho. Sendo assim, segue o resumo semanal referente aos dias 06/08/2023 ao dia 12/08/2023. Resumo Semanal de Excel, Google Sheets, Carreira e VBA. Classificando Dados com Colunas Exclusivas [Dica Ninja] No vídeo de hoje, você aprenderá a combinar duas funções sensacionais no Excel: a função](https://ninjadoexcel.com.br/wp-content/uploads/2023/08/COMO-DESCARTAR-PARTES-DE-UMA-COLUNE-NO-ESXEL-365-1-304x170.jpg)