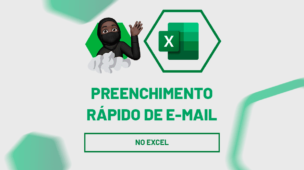Muitas vezes, trabalhamos com uma abundância de arquivos em uma pasta só, principalmente se temos base de dados mensais para analisar. Logo, criar uma lista no Excel com o nome deles, pode ajudar a organizar as informações.
No caso, ajuda a visualizar rapidamente o que está disponível, além de facilitar a buscar algum documento específico, por exemplo.
Entretanto, podemos usar esse recurso, extremamente útil, do Excel, para automatizar esse processo de catalogar documentos e economizar tempo, adquirindo resultados rápidos.
Faça download da base dados para aprender o que está sendo ensinado aqui:
Veremos na prática!
Como Listar Arquivos de uma Pasta no Excel
Primeiramente, veja através da imagem abaixo que temos uma pasta, com as planilhas semestrais do ano de 2023 com nomes: ” 01 – Janeiro, 02 – Fevereiro, 03 – Março, 04 – Abril, 05 – Maio e 06 – Junho “.
Note:
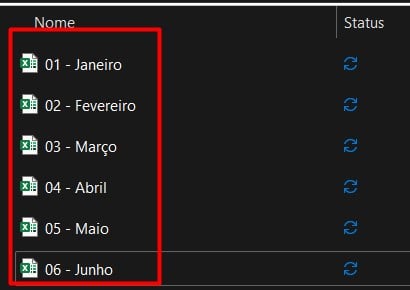
Sendo assim, para listarmos os nomes dos arquivos desta pasta no Excel é muito simples.
Abra o Excel > Vá até guia Dados > Clique em Obter Dados.
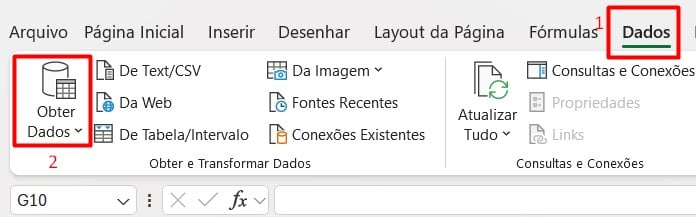
Posteriormente, escolha na opção De Arquivo > Da Pasta.
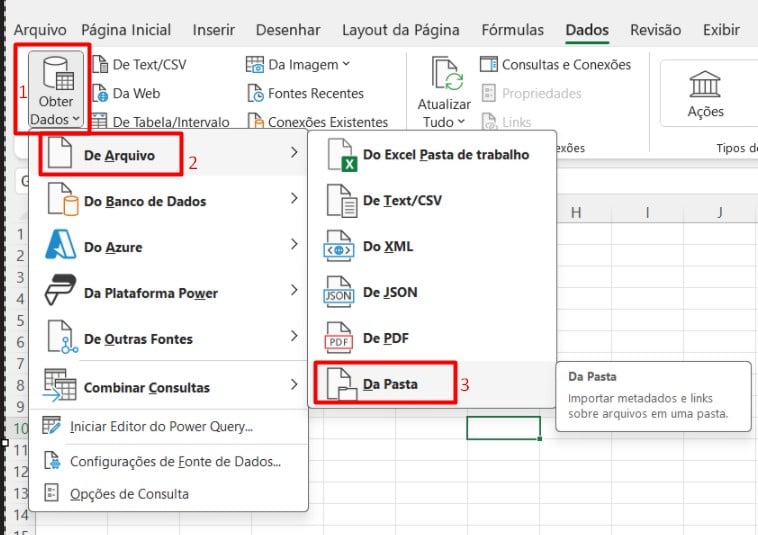
Agora, selecione a pasta chamada “1º Semestre – 2023” > em seguida clique no botão Abrir.
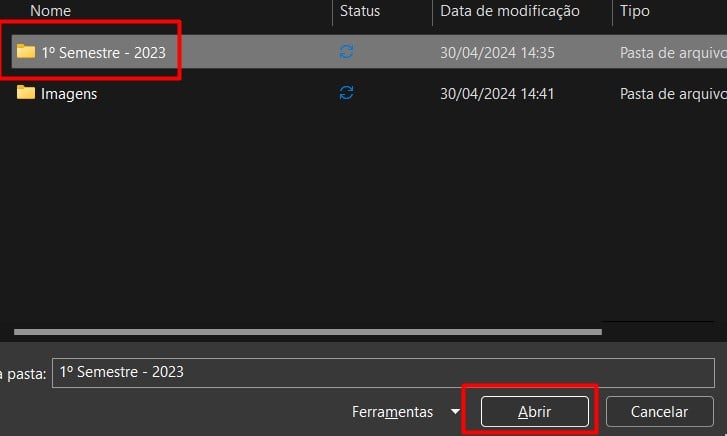
Confira os arquivos e selecione a opção Carregar:
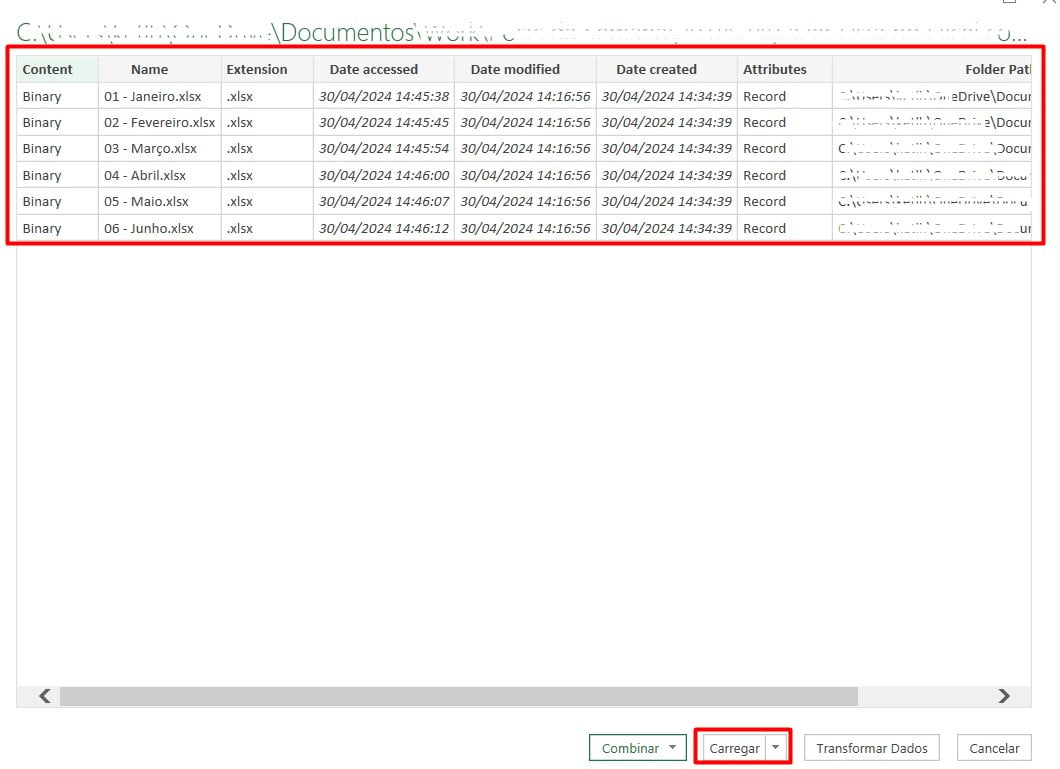
Veja que o Excel, lhe dará uma tabela com a lista dos arquivos:
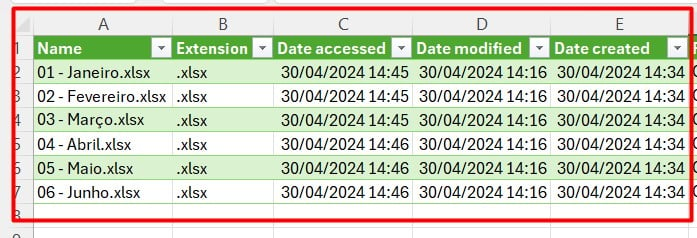
Caso não queira as demais informações, exclua as colunas e deixe apenas os nomes dos arquivos:
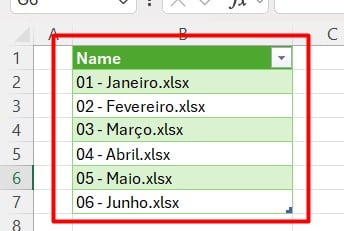
Com isso, temos a lista dos arquivos disponíveis na pasta semestral de 2023.
Dica Bônus: Como Criar Link de Acesso na Lista dos Nomes dos Arquivos no Excel
Mas, e se eu quisesse acessar esses arquivos só clicando na lista, é possível?
Sim!
Basta selecionar o nome da pasta > Inserir > Link > Inserir Links.
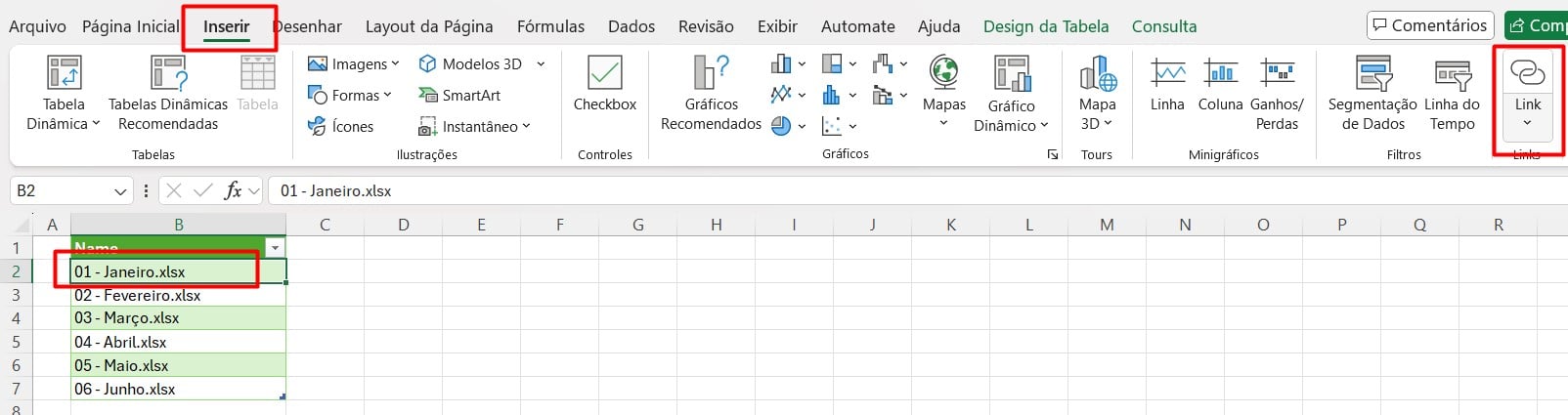
Agora, busque o arquivo, selecione-o > OK.
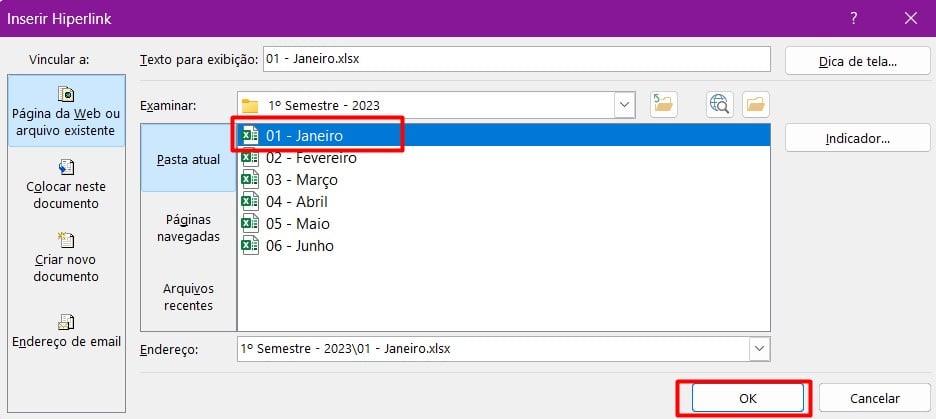
Agora, além de ter uma lista com os arquivos de uma pasta, você tem o link de acesso a esses respectivos arquivos:
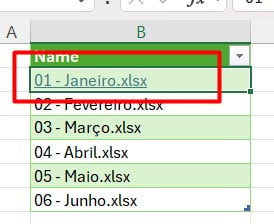
Sendo assim, usando essas técnicas bem simples, vai lhe permitir otimizar processos e facilitar buscas, com um custo de tempo e dinheiro, quase nulos.
Curso de Excel Completo: Do Básico ao Avançado.
Quer aprender Excel do Básico ao Avançado, passando por Dashboards? Clique na imagem abaixo e saiba mais sobre este Curso de Excel Completo.
Por fim, deixe seu comentário sobre se gostou deste post tutorial e se você irá usar essas técnicas em suas planilhas de Excel. E você também pode enviar a sua sugestão para os próximos posts. Até breve!