Antes de mais nada, esse tutorial é especial para os iniciantes no Excel, que por sua vez, estão tendo dificuldades com a Função SE. Sendo assim, você aprenderá agora a forma mais simples de aplicar a Função SE.
Quem não é familiarizado no Excel, tem suas dificuldades diferenciadas, cada pessoa passa por situações diferentes ou iguais. E durante esse tempo, surge diversas dúvidas e até mesmo desistência de aprender Excel.
Mas o principio mais básico, é aprender como funciona os termos da função SE.
Mudar a Cor da Fonte de Nomes Alternados – VBA
Baixe a planilha para praticar o que foi ensinado neste tutorial:
A Forma Mais Simples de Fazer a Função SE do Excel
Sintaxe da Função SE
Veja bem, a função SE, tem 3 sintaxes:
=SE( teste_lógico ; [valor_se_verdadeiro] ; [valor_se_falso] )
- Teste_lógico: Realize um teste lógico, dizendo se algo digitado na célula ou informado dentro da função, é igual ( = ), diferente ( <> ), maior ( > ) ou menor ( < );
- [Valor_se_verdadeiro]: Se por acaso, esse “Algo” informado na primeira sintaxe, for verdadeiro, então na segunda sintaxe, retornará um resultado específico;
- [Valor_se_falso]: Porém, se por acaso esse “Algo” informado na primeira sintaxe não for verdadeiro, então, na terceira sintaxe retornará outro resultado específico.
Agora, vamos ao exemplo!
Dentro da célula “B2”, temos o palavra “OK”. Já na célula “C2”, é onde ficará nosso resultado:
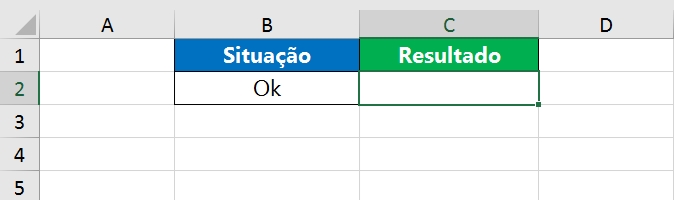
Entendendo a lógica, vamos dizer que se dentro da célula “B2”, existir a palavra “Ok”, então dentro do resultado terá a palavra “Confirmado”.
No entanto, caso a célula “B2” esteja em branco ou com qualquer outra palavra diferente de “Ok”. No resultado, teremos “Não Confirmado”.
- “OK” = “Confirmado”;
- Em branco ou qualquer outra palavra diferente de “Ok” = “Não Confirmado”.
Abrindo a função SE em “C2”, comece informando o teste lógico:
=SE(B2=”OK”
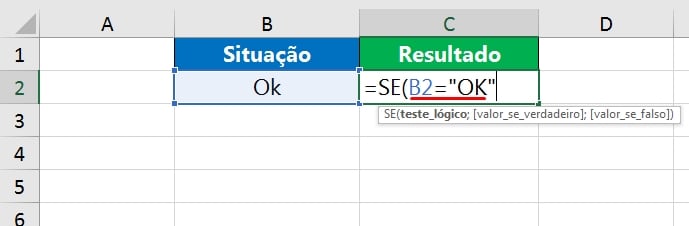
Acima, dizemos que se dentro de “B2” for igual a “OK”..
Então, dentro da segunda sintaxe “valor_se_vedadeiro”, nosso resultado será “Confirmado”:
=SE(B2=”OK”;”Confirmado”
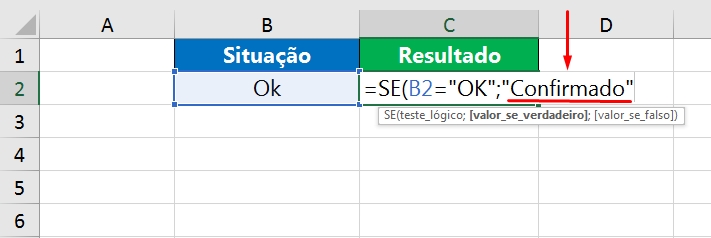 Bom, e se caso não existir nada em “B2” ou qualquer outra palavra diferente de “Ok”, então na terceira sintaxe “valor_se_falso”, iremos inserir o nome “Não Confirmado”:
Bom, e se caso não existir nada em “B2” ou qualquer outra palavra diferente de “Ok”, então na terceira sintaxe “valor_se_falso”, iremos inserir o nome “Não Confirmado”:
=SE(B2=”OK”;”Confirmado”;”Não Confirmado”)
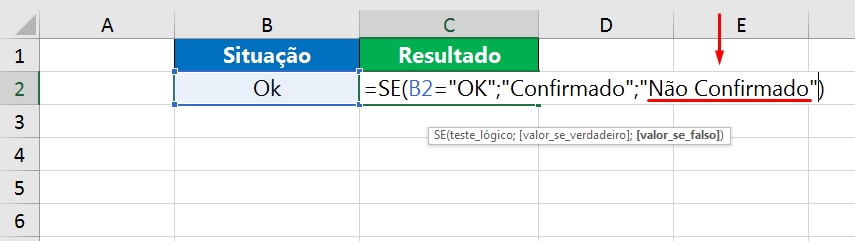
Finalizando nossa função SE, feche a função e pressione a tecla “Enter” para confirmar.
Agora, veja o resultado:
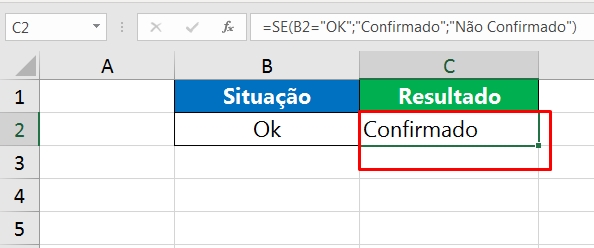
Pelo fato de termos a palavra “Ok” em “B2”, nosso resultado é “Confirmado”.
Porém, se a célula “B2” fosse em branco, teríamos:
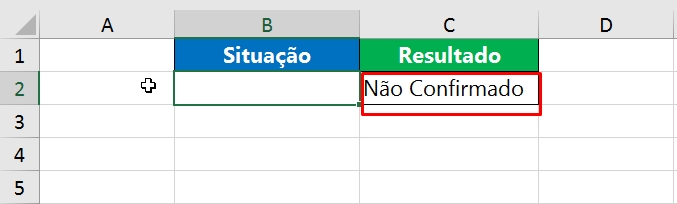
“Não Confirmado”.
Você pode tentar por você mesmo, digitar qualquer outra palavra diferentemente de “Ok”, e ela terá esse mesmo resultado.
Curso de Excel Completo: Do Básico ao Avançado.
Quer aprender Excel do Básico ao Avançado passando por Dashboards? Clique na imagem abaixo e saiba mais sobre este Curso de Excel Completo.
Por fim, deixe seu comentário sobre o que achou, se usar este recurso e você também pode enviar a sua sugestão para os próximos posts. Até breve!
Artigos Relacionados Ao Excel:
- Função SE com E no Excel – Aprenda Usar as Duas Juntas
- Como Usar a Função SE com Data no Excel
- A Incrível Função SES no Excel
- Fórmula Para Listar as Últimas Segundas do Mês no Excel






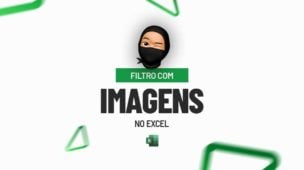



![Extrair-Somente-Números-de-uma-Coluna-[Função-VBA] Extrair Somente Números de uma Coluna [Função VBA]](https://ninjadoexcel.com.br/wp-content/uploads/2023/03/Extrair-Somente-Numeros-de-uma-Coluna-Funcao-VBA-304x170.jpg)




