Quando se trata de tomar decisões com base em múltiplas condições, a Fórmula SE com 3 Condições se destaca como uma habilidade essencial. Através deste tutorial, ensinaremos como criar fórmula SE com 3 condições, ou, Função SE Aninhada.
Neste guia fácil de entender, exploraremos diversos exemplos práticos e simples do uso da Fórmula SE no Excel, levando você passo a passo por cada cenário.
No entanto, prepare-se para aprimorar suas habilidades no Excel e tornar-se um mestre em tomada de decisões baseadas em dados, mesmo que você seja um iniciante completo.
Baixe a planilha para praticar o que foi ensinado neste tutorial:
Fórmula SE no Excel com 3 Condições
Antes de mais nada, as variações da função SE são quase infinitas, pois temos diversas possibilidades de unir essa função com outros tipos de funções ou cálculos complexos.
A função SE aceita todos os tipos de cálculos, funções e fórmulas dentro da mesma. Então podemos realizar diversos feitos em relação à função SE.
1º Exemplo: Função SE com 3 Condições, Repetindo a Mesma Função ou Função SE Aninhada
Suponha que você tenha uma tabela com informações sobre alunos e suas notas em relação média final, e você deseja calcular a situação de cada aluno com base nas seguintes condições:
- Se a média for maior ou igual a 7, o aluno é aprovado.
- Se a média for maior ou igual a 5, mas menor que 7, o aluno está em recuperação.
- Se a média for menor que 5, o aluno está reprovado.
Veja:
=SE(C2>= 7; “Aprovado”; SE(C2>= 5; “Recuperação”; “Reprovado”))
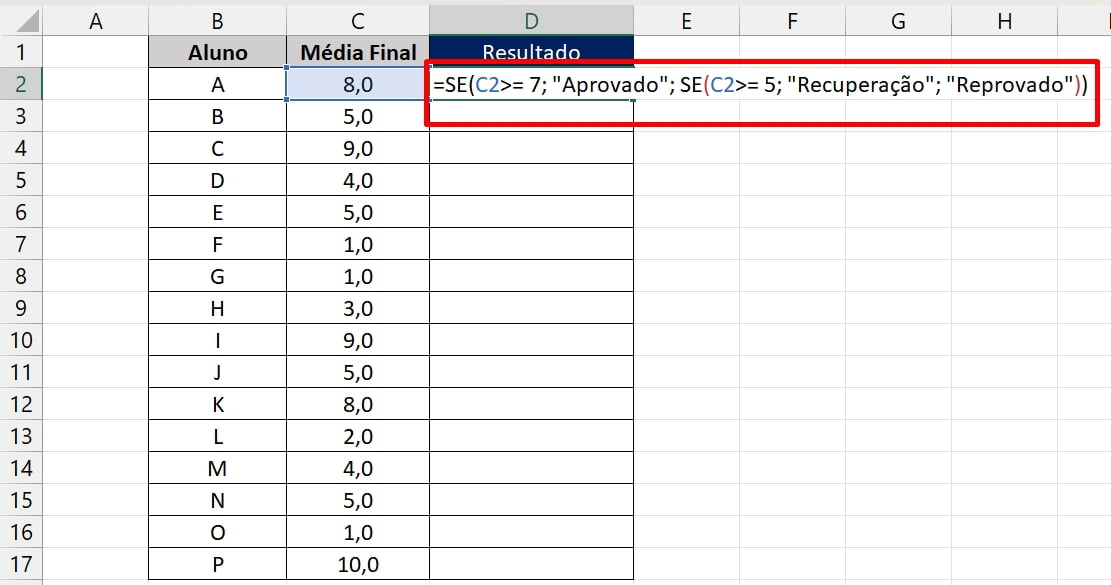
Contudo, agora, confira o resultado:
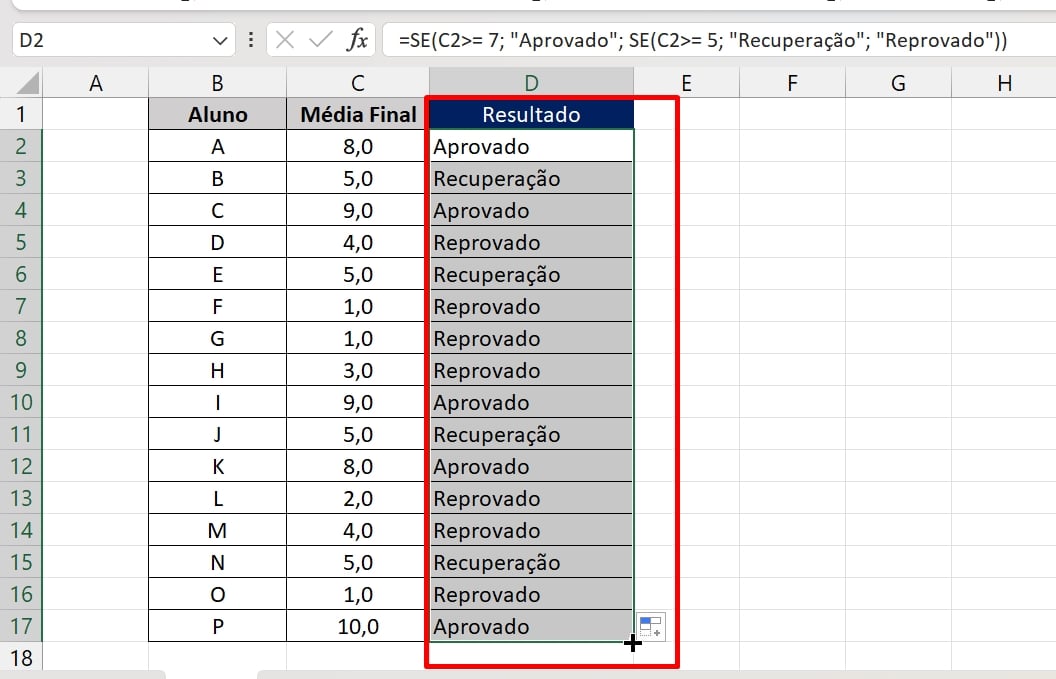
2º Exemplo: Função SE com E, OU e NÃO
Suponha que você tenha uma coluna C com valores numéricos referente a pontuações de jogos e você deseja classificar esses valores conforme as seguintes condições:
- Se o valor for maior que 10 e menor que 20 e não for igual a 15, será “Intervalo A”.
- Se o valor for maior que 5 e menor ou igual a 10, igual a 15, será “Intervalo B”.
- Se o valor não se encaixar em nenhuma das condições anteriores, será “Fora dos Intervalos A e B”.
Portanto, confira abaixo:
=SE(E(C2 > 10;C2 < 20;NÃO(C2 = 15));”Intervalo A”;SE(OU(E(C2 > 5;C2 <= 10);C2 = 15);”Intervalo B”;”Fora dos Intervalos A e B”))
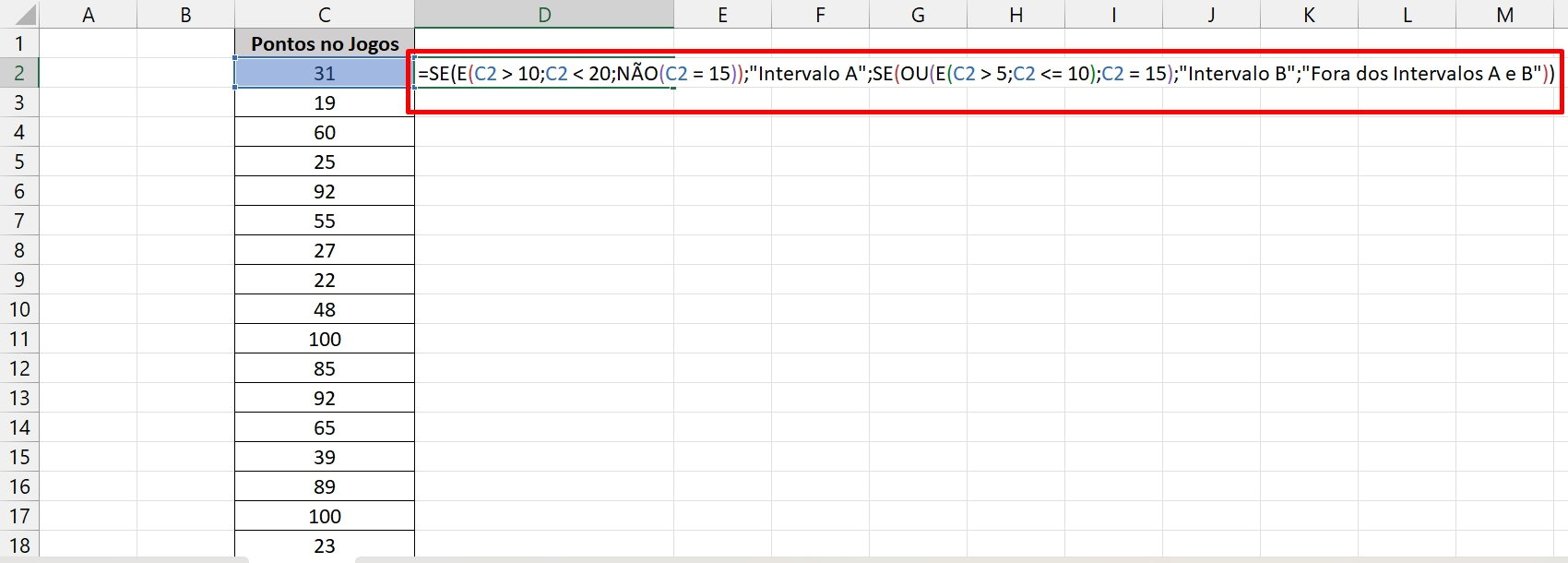
Em seguida, ao confirmar a função, veja os resultados:
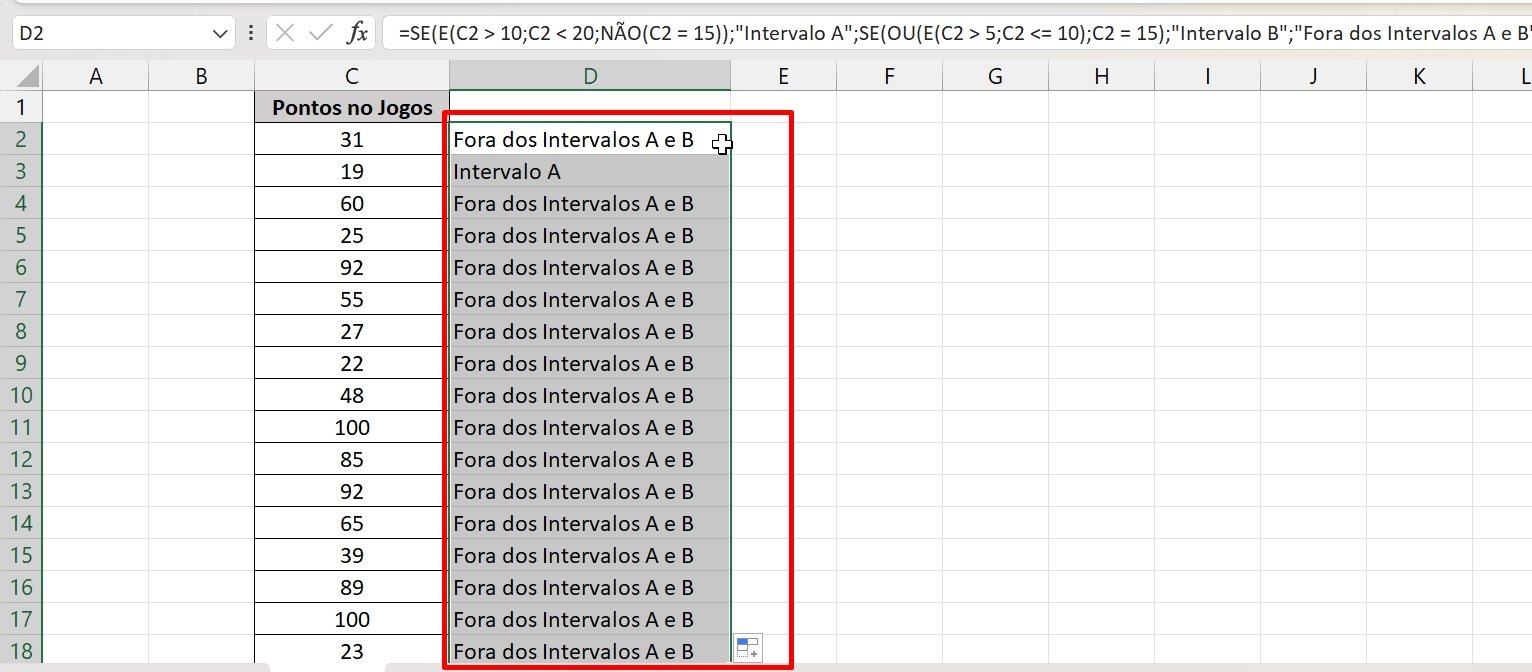
3º Exemplo: Como Fazer Função SE Entre Valores?
Temos os valores de vendas de janeiro na coluna B (a partir da célula B2) e os valores de vendas de fevereiro na coluna C (a partir da célula C2), e a meta de vendas seja de $10.000. Você pode usar a seguinte fórmula na célula D2:
=SE(B2 >= 10000; “Janeiro bateu a meta”; SE(C2 >= 10000; “Fevereiro bateu a meta”; “Nenhum mês bateu a meta”))
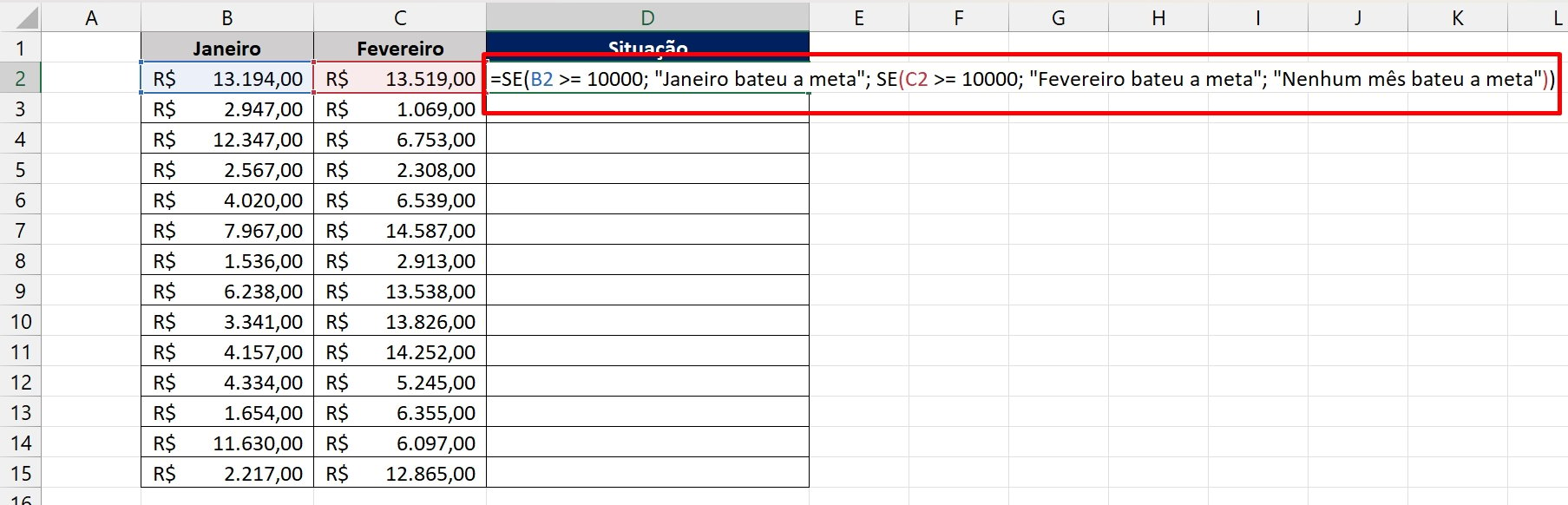
- A primeira parte
B2 >= 10000verifica se o valor de vendas em janeiro (célula B2) é maior ou igual a $10.000. Se for verdadeiro, ela retorna “Janeiro bateu a meta”. - Se a primeira condição for falsa, a segunda parte
C2 >= 10000verifica se o valor de vendas em fevereiro (célula C2) é maior ou igual a $10.000. Se for verdadeiro, ela retorna “Fevereiro bateu a meta”. - Se ambas as condições anteriores forem falsas, a fórmula retorna “Nenhum mês bateu a meta”.
Portanto, agora, confiramos o resultado:
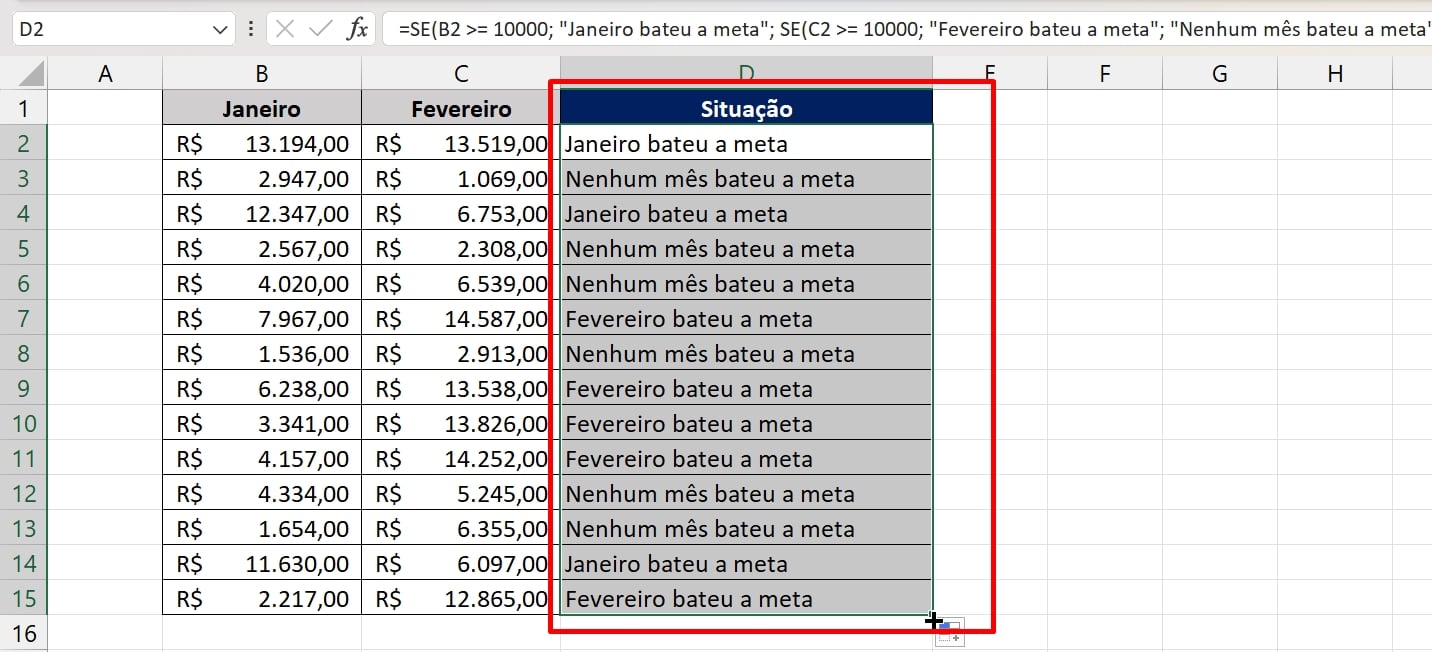
4º Exemplo: Função SE no Excel com Texto
Na coluna D temos nomes de produtos e uma coluna E com informações sobre se esses produtos estão disponíveis ou não.
Além disso, você deseja criar uma coluna F que diga “Produto disponível” se a informação na coluna E for “Sim” e “Produto indisponível” se a informação for “Não”:
=SE(E2 = “Sim”; “Produto disponível”; “Produto indisponível”)
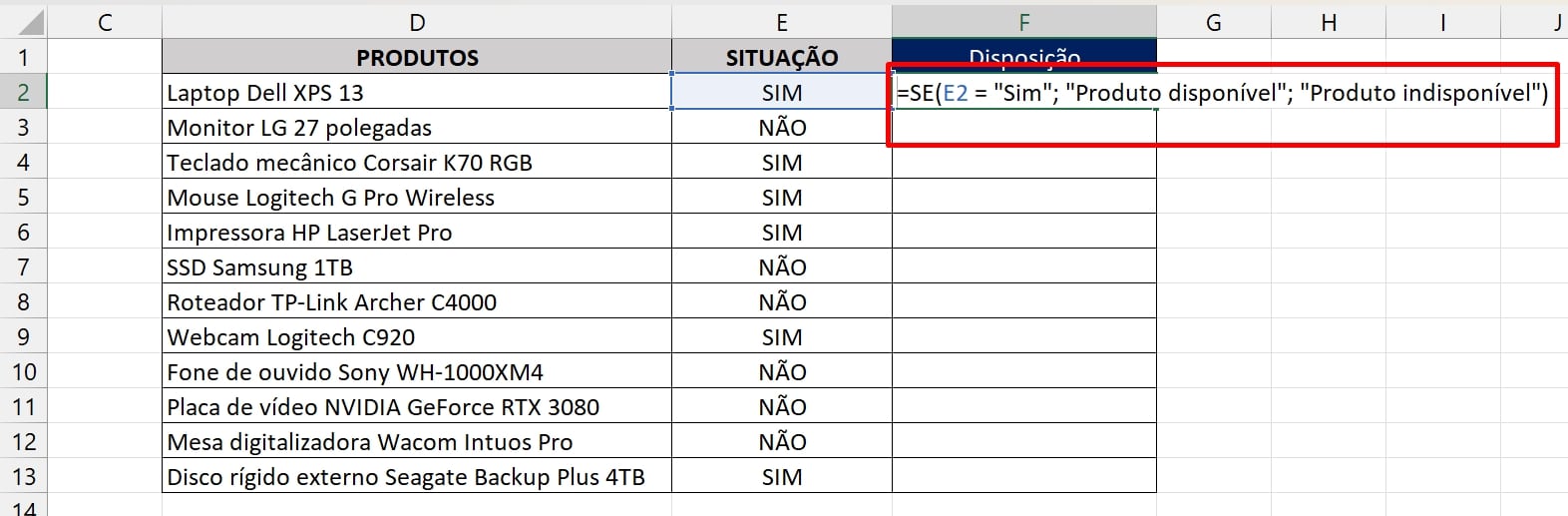
E2 = "Sim"verifica se o valor na célula E2 é igual a “Sim” (indicando que o produto está disponível).- Se a condição for verdadeira (ou seja, a informação é “Sim”), a fórmula retorna “Produto disponível”.
- Se a condição for falsa (ou seja, a informação é “Não”), a fórmula retorna “Produto indisponível”.
Vejamos o resultado:
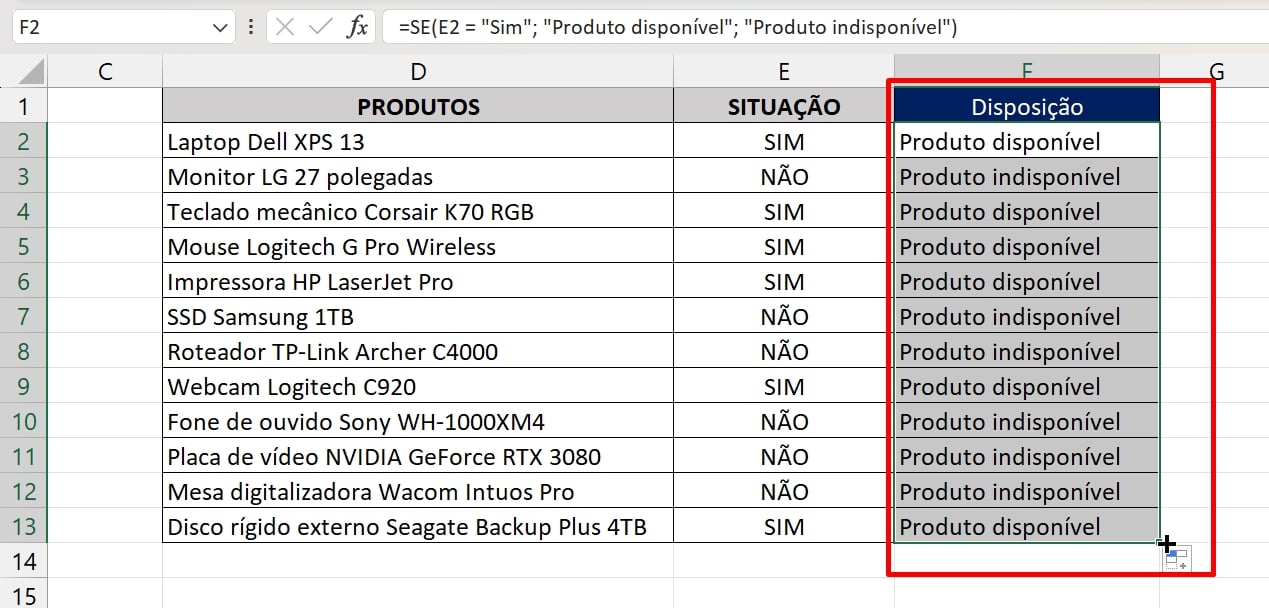
5º Exemplo: Fórmula se Excel com 3 Condições Porcentagem
Na coluna D temos nomes de funcionários e na coluna E as porcentagens de comissão que eles ganharam em vendas.
Desejamos criar na coluna F, algo que indique se cada funcionário receberá um bônus com base nas seguintes regras:
- Se a comissão for maior ou igual a 10%, o funcionário receberá um bônus de $100.
- Se a comissão estiver entre 5% e 10%, o funcionário receberá um bônus de $50.
- Se a comissão for menor que 5%, o funcionário não receberá nenhum bônus.
Veja:
=SE(E2>=0,1;”Bônus de R$ 100″;SE(E2>=0,05;”Bônus de R$50″; “Sem Bônus”))
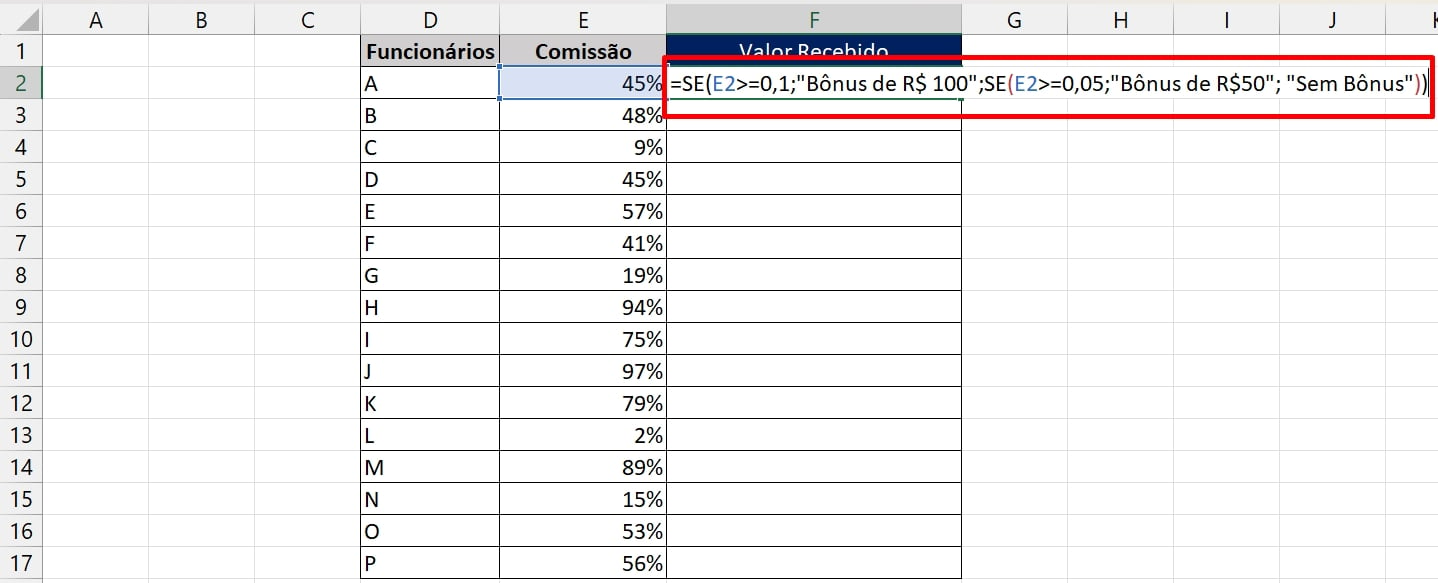
Após confirmar a fórmula, teremos esse resultado:
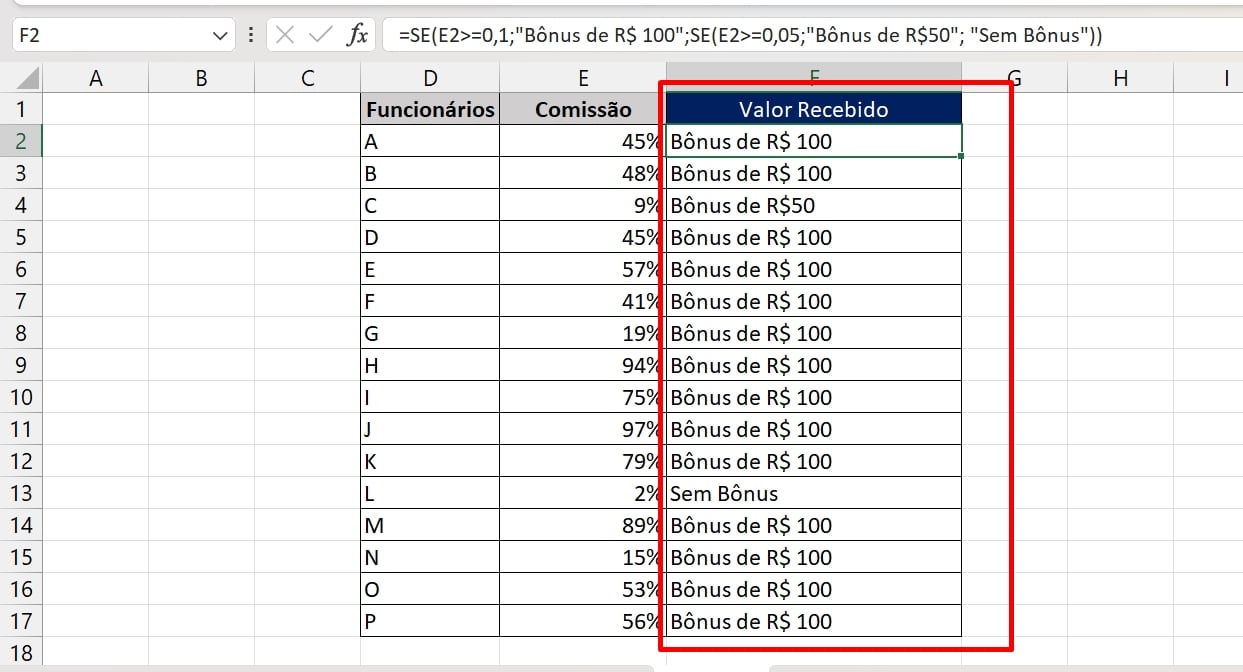
6º Exemplo: Função SE e E Juntas
No nosso último exemplo, suponhamos que você tenha uma tabela com informações sobre produtos em estoque. Você deseja criar uma coluna que indique se um produto está disponível, com um preço maior que $50.
Mas, se ambas as condições forem atendidas, você deseja que a coluna mostre “Disponível” e, caso contrário, “Não disponível”.
Contudo, digamos que você tenha os nomes dos produtos na coluna A, a quantidade em estoque na coluna B e o preço na coluna C:
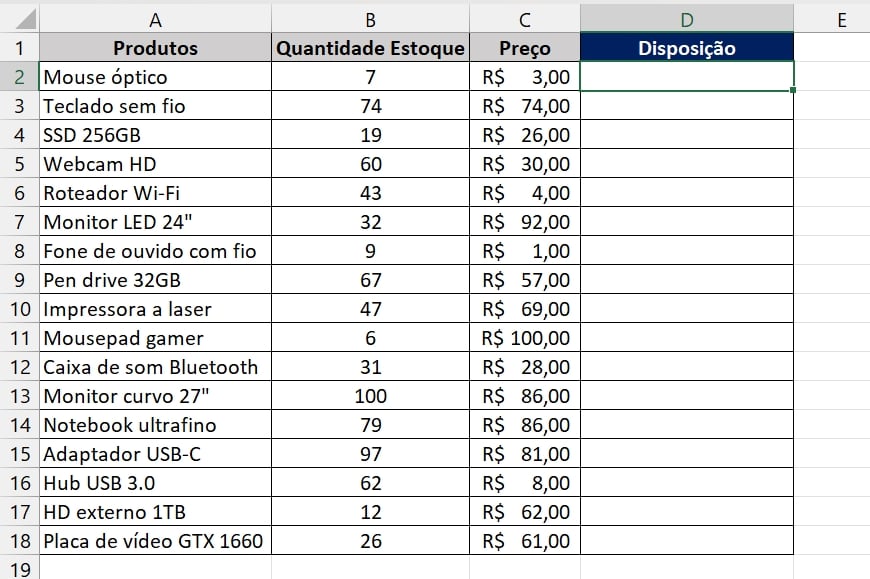
Observe a fórmula:
=SE(E(B2 > 0; C2 > 50); “Disponível”; “Não disponível”)
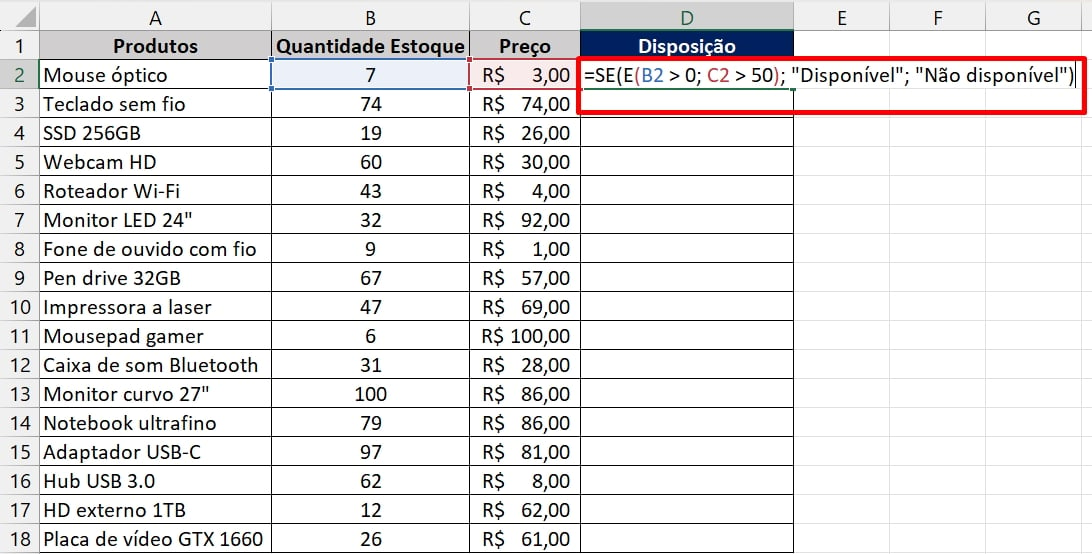
E(B2 > 0, C2 > 50)verifica se ambas as condições são verdadeiras:B2 > 0verifica se a quantidade em estoque na célula B2 é maior que zero.C2 > 50verifica se o preço na célula C2 é maior que $50.
- Se ambas as condições acima forem verdadeiras, a fórmula retorna “Disponível”.
- Caso contrário, a fórmula retorna “Não disponível”.
Confirmando a fórmula, confira o resultado:
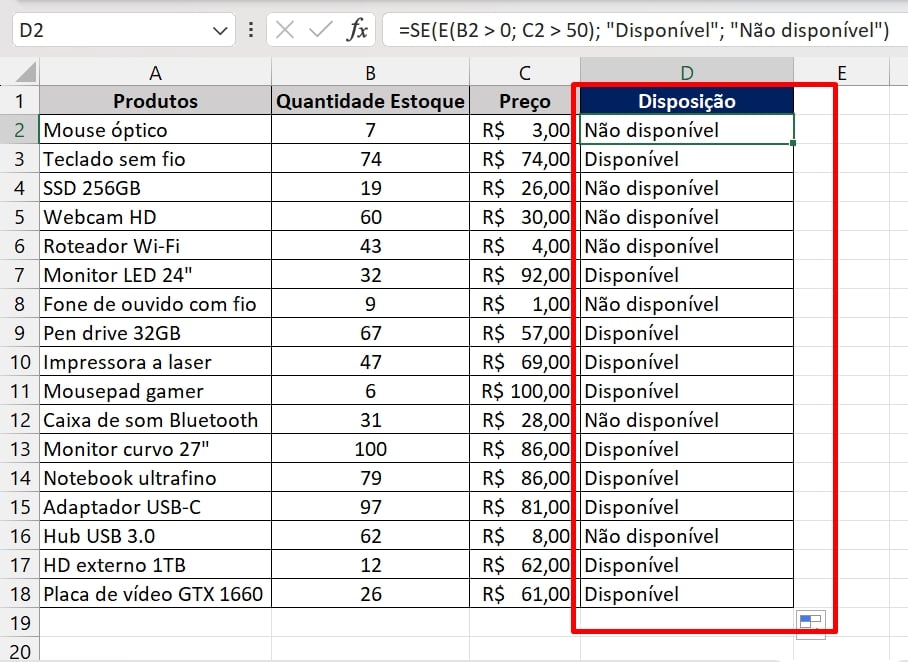
Curso Gratuito de Excel
Quer aprender Excel? Clique na imagem abaixo e saiba mais sobre este Curso Gratuito de Excel!
Por fim, deixe seu comentário sobre se gostou deste post tutorial e se você irá usar essas técnicas em suas planilhas de Excel. E você também pode enviar a sua sugestão para os próximos posts. Até breve!
Artigos Relacionados ao Excel:
- Função SE Simples e com Múltiplos Critérios no Excel
- Forma Mais Simples de Fazer Função SE no Excel
- Básico da Função SE Com VBA no Excel
- Função SE Aninhada no Excel
- Como Abrir Arquivo do Excel Usando o CMD do Windows















