Nesse post tutorial, você irá aprender como utilizar a função SE com E no Excel. Ou seja, você vai aprender a usar as duas funções juntas.
Já fizemos um post anterior explicando como utilizar as funções SE, E e OU no Excel e como utilizá-las de forma combinadas sem segredos. Porém, vamos fazer um exemplo prático de como utilizar a lógica correta em cima disso. Isto é, usaremos então alguns operadores lógicos para nos ajudar com a isso. Confira este tutorial e entenda:
Baixe a planilha para praticar o que foi ensinado neste tutorial:
Função SE com E no Excel: Aprenda Usar as Duas Juntas – Passo a Passo
Então, logo de início temos alguns valores na coluna “A” e depois nosso resultado.
Portanto, o nosso objetivo aqui é criar uma lógica simples, como por exemplo:
- SE o valor em A2 for maior que 5, então o resultado vai ser “Avaliação incorreta”.
- Já se ele for menor que 1, então o resultado vai ser “Valor incorreto”.
- Mas, se ele for maior ou igual a 1 e menor que 4, então o resultado vai ser “1000”.
- E por último, se ele for igual a 4 ou igual a 5, então o resultado vai ser “5000”.
Vamos prosseguir? Veja:
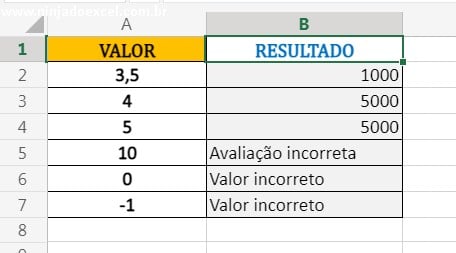
1-PASSO: Sendo assim, vamos iniciar com primeiro teste lógico na Função SE e vamos dizer: Se o valor de A2 for maior que 5, então como resultado verdadeiro inserimos a frase “Avaliação incorreta”, veja:
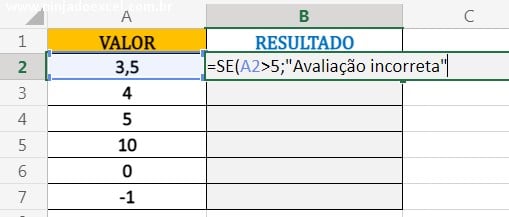
Ainda nesse sentido, passaremos para o argumento falso.
Pois nele iremos colocar outra função SE e dizer: Se o valor de A2 for menor que 1, então como argumento verdadeiro, inserimos a frase “Valor incorreto”, veja:
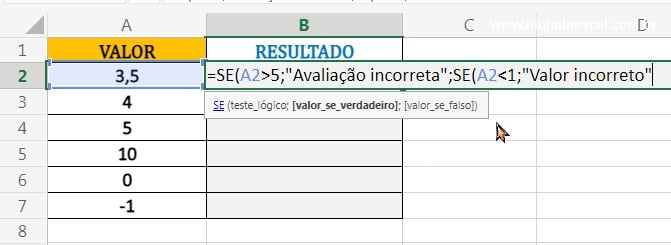
Logo depois, vamos colocar outra Função SE e no primeiro argumento dela, colocamos a Função E no primeiro argumento da função E , vamos dizer: Se o valor de A2 for maior ou igual a 1, veja:
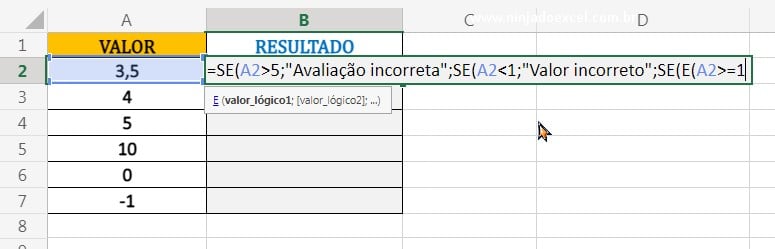
Seguindo esse ritmo, iremos fazer outro teste lógico ainda na função E.
Vamos então dizer: Se o valor de A2 for menor que 4 e depois fechamos a função E, veja:
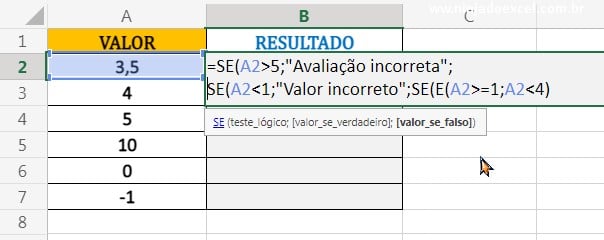
Então, se o teste lógico der verdadeiro na função E nesse sentido, no argumento verdadeiro da função SE inserimos 1000, veja:
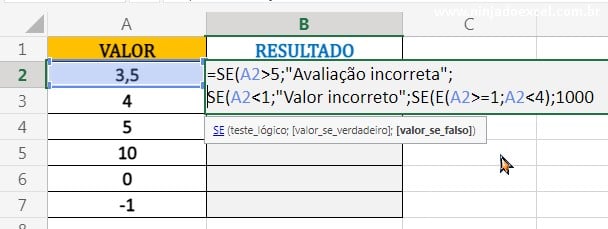
Por fim, só resta dizer se os valores forem iguais a 4 ou igual a 5.
Visto isso, então se todos os testes lógico das nossas funções anteriores falharão no argumento falso, vamos inserir o 5000 e depois fechar todas as funções, veja:
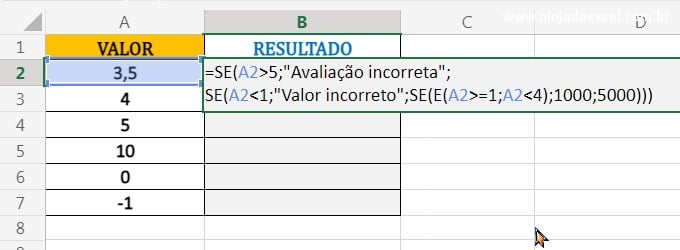
Por último, confirme a função e arraste para baixo, então teremos o resultado:
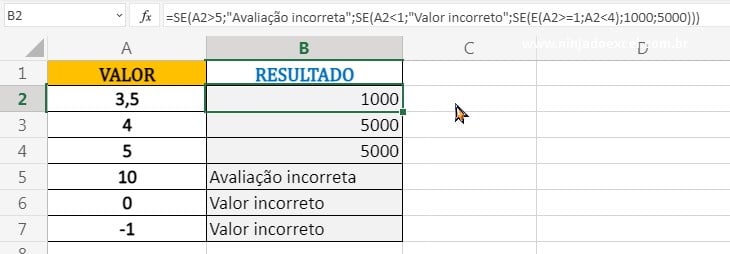
Curso de Excel Completo: Do Básico ao Avançado.
Quer aprender Excel do Básico ao Avançado passando por Dashboards? Clique na imagem abaixo e saiba mais sobre este Curso de Excel Completo.
Por fim, deixe seu comentário sobre o que achou, se usar este recurso e você também pode enviar a sua sugestão para os próximos posts.
Até breve!















