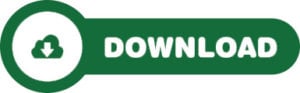Você já pensou que show seria criar um gráfico com Barra de Rolagem no Excel? Se pensou está no lugar certo. Se não pensou continue rolando o tutorial para baixo que ficará maravilhado.
Se você já viu o tutorial sobre como criar um Gráfico de combinação no Excel não terá nenhuma dificuldade. Ou seja, aprendendo um você fatalmente aprende os dois. Que legal, não?
Baixe a planilha para acompanhar o tutorial sore Gráfico com Barra de Rolagem no Excel
No final do ano você reúne todos os seus vendedores para uma reunião e decide mostrar em gráfico o desempenho de cada um durante o respectivo ano. Porém, não crer criar um gráfico para cada um. Nesse caso, uma boa sugestão é o Gráfico de combinação no Excel.
Clique na Guia Desenvolver. No grupo Controle clique em Inserir Controle e escolha a barra de rolagem:
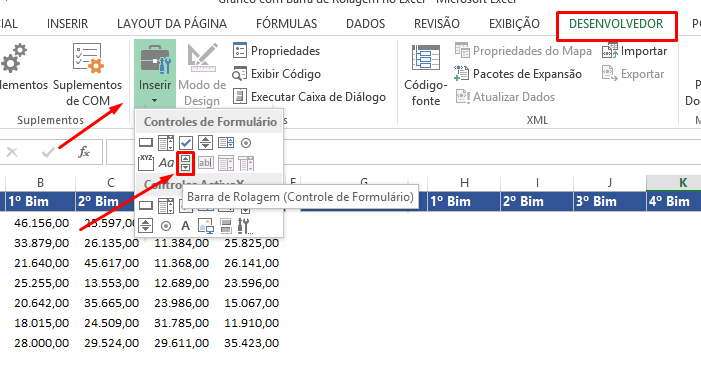 Desenhe-a no Excel:
Desenhe-a no Excel:
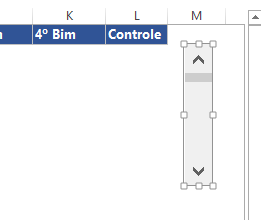
Cadastre seu email aqui no blog para receber em primeira mão todas as novidades, posts e videoaulas que postarmos.
Receber conteúdos de Excel
Preencha abaixo para receber conteúdos avançados de Excel.
Fique tranquilo, seu e-mail está completamente SEGURO conosco!
É muito importante que você me adicione na sua lista de contatos, para que os próximos emails não caiam no SPAM. Adicione este email: [email protected]
Clique com o botão direito na barra de rolagem e escolha a opção: formatar controle…
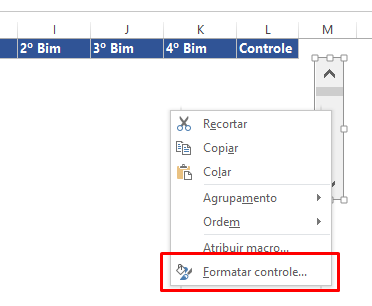
Configure da seguinte maneira:
- Valor atual: 1;
- Valor mínimo: 1;
- Valor máximo: 7 (temos 7 vendedores, mas isso fica a critério);
- Alteração incremental: 1 (barra rolar de um em um);
- Mudança de página: 1;
- Vínculo da célula: $L$2;
- Pressione OK.

Obs.: O vínculo da célula você pode ser qualquer célula, porém, por questão de organização deixamos um espaço reservado para ela:
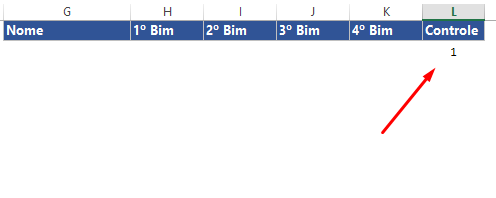
Clique para baixo na barra de rolagem e veja que a cada clique a célula controle vai mudando seu valor:
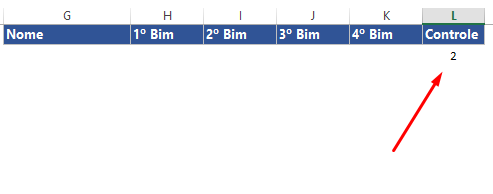
Clique na célula G2 e use as funções ÍNDICE e CORRESP para buscar o nome de acordo com a ordem referida pela célula vínculo:
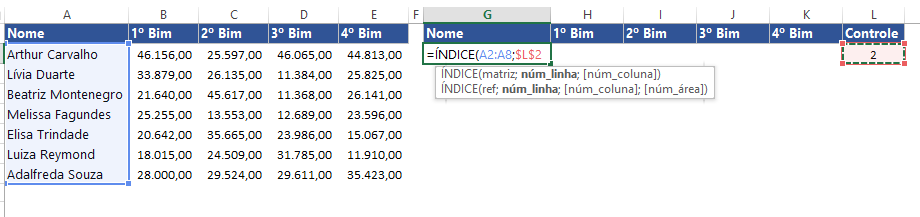
Fixe a célula vínculo e use a alça de preenchimento para ganharmos tempo:
Selecione o intervalo referente a nossa pequena “planilha”:
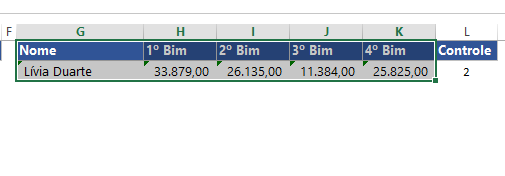
Crie um gráfico que deseja. Em nosso caso vamos usar um gráfico de linha:
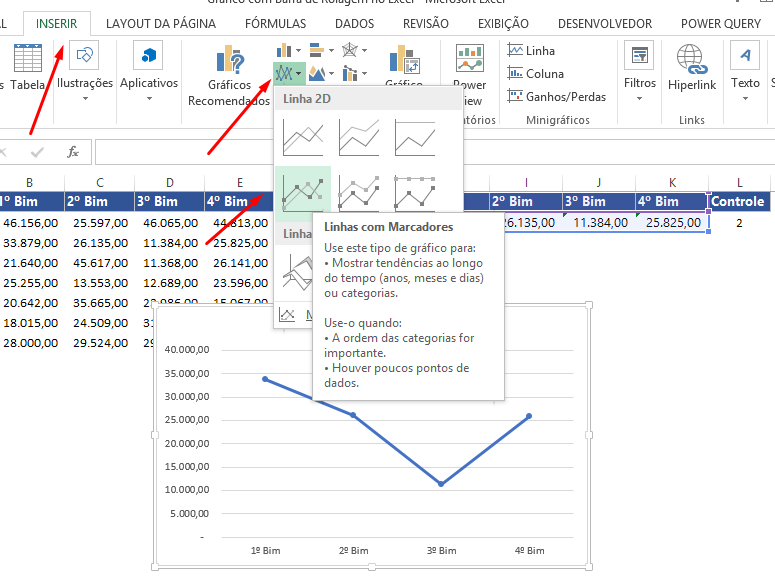
Organize-o de modo que fique sobre nossa pequena planilha e ajuste a barra de rolagem:
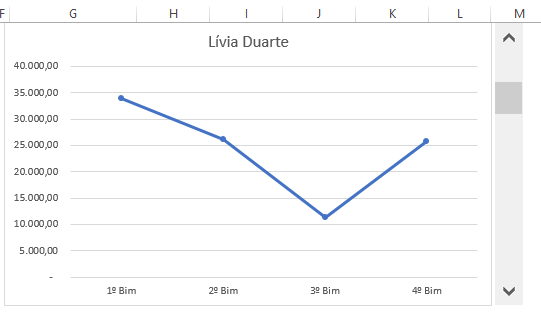
Configure seu Gráfico com Barra de Rolagem no Excel como desejar:
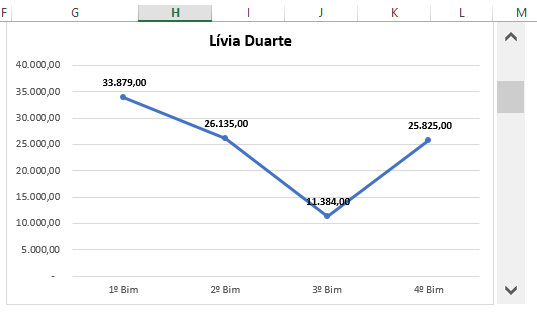
E faça bom proveito do seu Gráfico com Barra de Rolagem no Excel.
Quero saber sua opinião!
E aí, você gostou desta dica? Quero muito saber sua opinião.Deixe o seu comentário logo abaixo nesta página.
Tem alguma sugestão de artigo para o nosso Blog? Deixe seu comentário abaixo e vamos colocar na fila para produção de aulas e artigos ?
Grande abraço!
Veja também: