Para muitos iniciantes no Excel, criar gráficos com legendas dinâmicas pode parecer um desafio. No entanto, com as orientações certas, esse processo se torna simples e intuitivo.
Neste tutorial, você aprenderá, passo a passo, a dar vida aos seus dados, transformando-os em gráficos visualmente atraentes e com legendas adaptáveis. Ideal para quem está dando os primeiros passos no universo do Excel e visa aprimorar suas habilidades.
Veja que abaixo falaremos com mais detalhes e já temos até vídeo tutorial:
Aprenda Como Criar um Gráfico com Legenda Dinâmica no Excel
Você sabia que é possível criar Gráficos com legendas dinâmicas no Excel? É sobre isso que aprenderemos nesta aula.
Criando Gráfico com Legenda Dinâmica Passo a Passo:
Gráficos com legendas dinâmicas, são gráficos em que os rótulos de dados acompanham cada legenda informada.
As legendas podem se tornar dinâmicas, porque elas ficam posicionadas com referência a cada valor do gráfico.
Conferindo a imagem abaixo, temos cada legenda correspondendo a cada valor informado no gráfico:
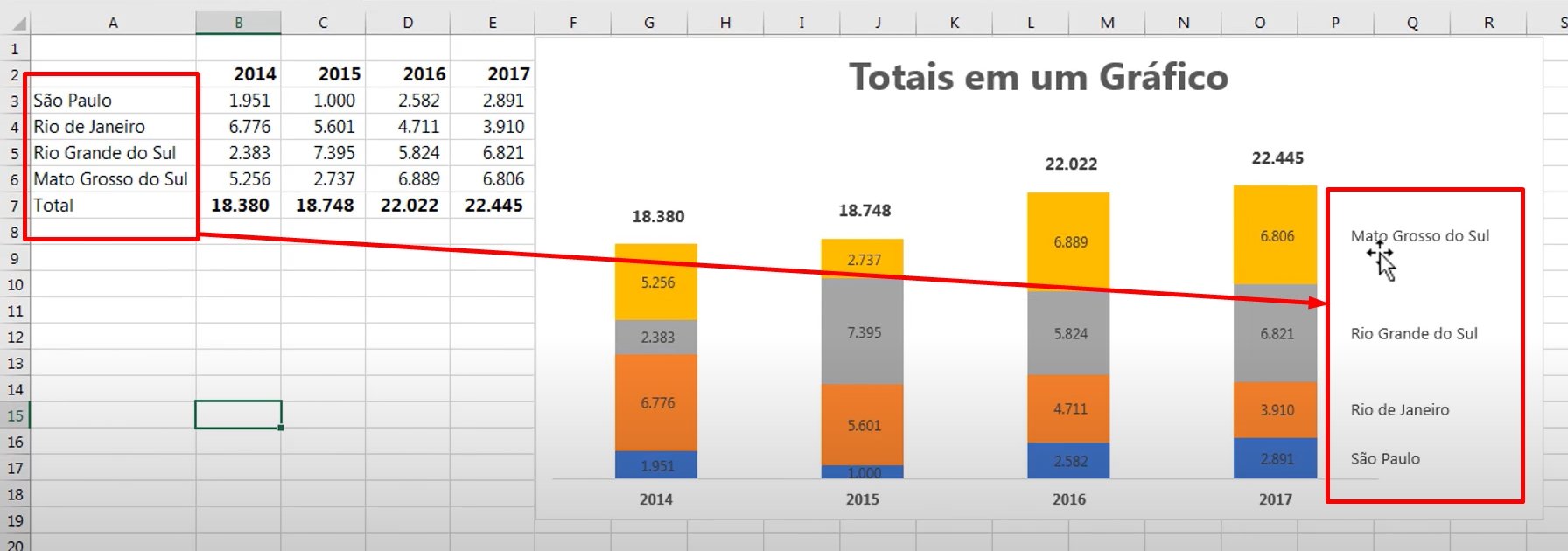
Na tabela de dados, precisamos inserir ao lado a letras X e Y, onde chamaremos de eixo X e Y:
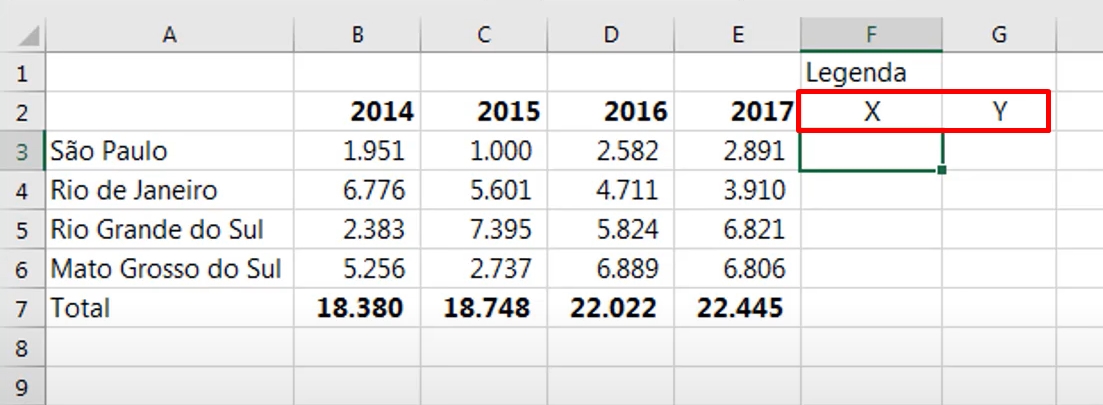
Com relação ao eixo X, na célula F3 chamaremos a função CONT.VALORES e selecionar o intervalo de B3:E3 e no final somar com +1:
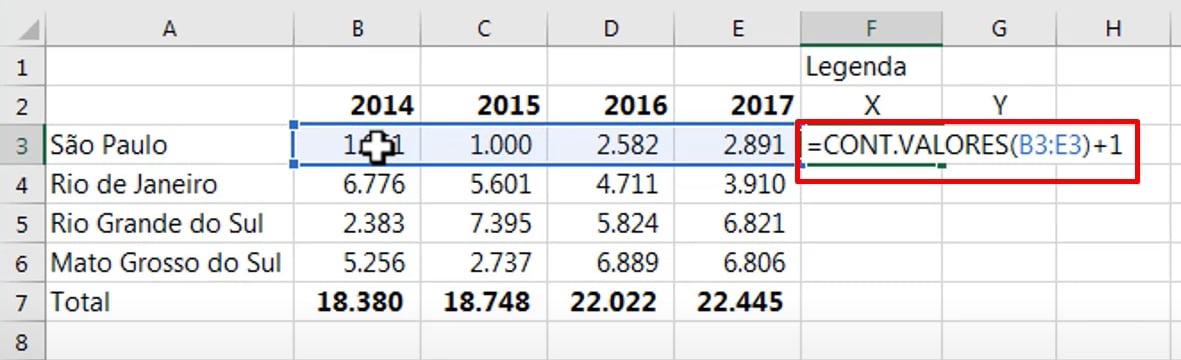
Logo após concluir a função, clique na célula F4 e indique a célula F3, em seguida arraste a alça de preenchimento para baixo, até os valores ficarem dessa forma:
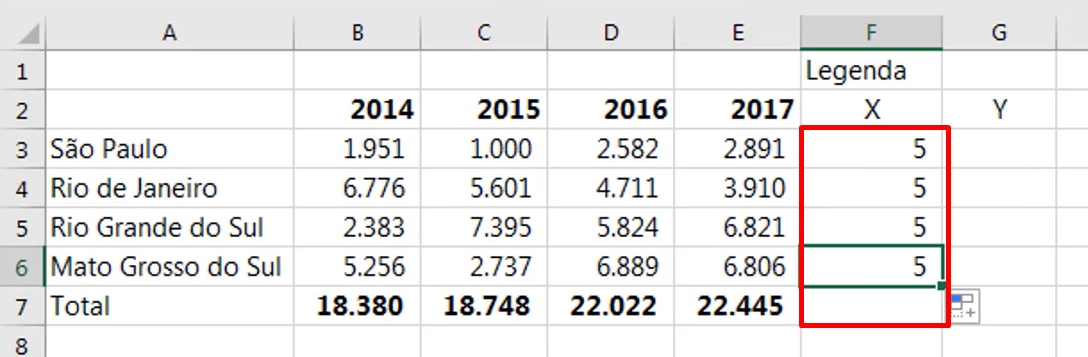
Em seguida, no eixo Y, abra a função SOMA na célula G3, indique o intervalo $E$3:E3, subtraia pela célula E3 dividindo por 2:
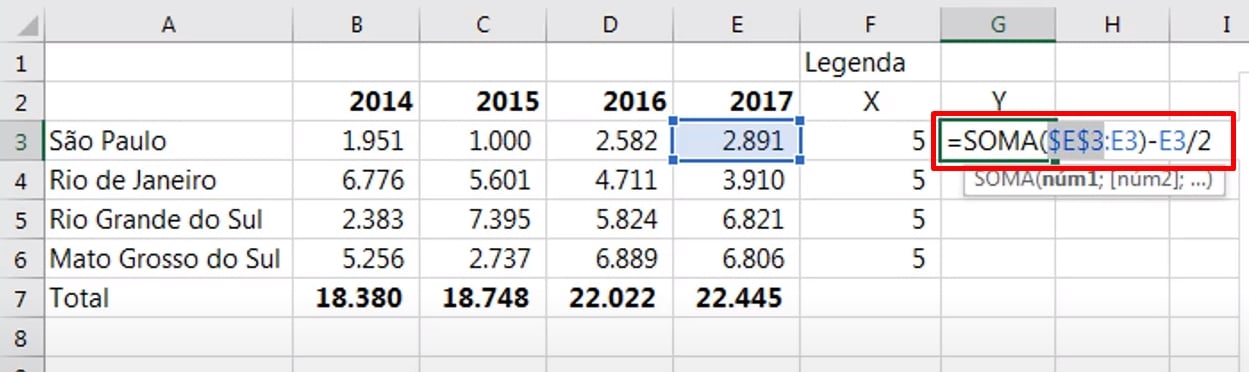
Após concluir a função, arraste-a para baixo e em seguida clique com o botão direito do mouse na caixa inferior do gráfico e clique em “Selecionar dados”:
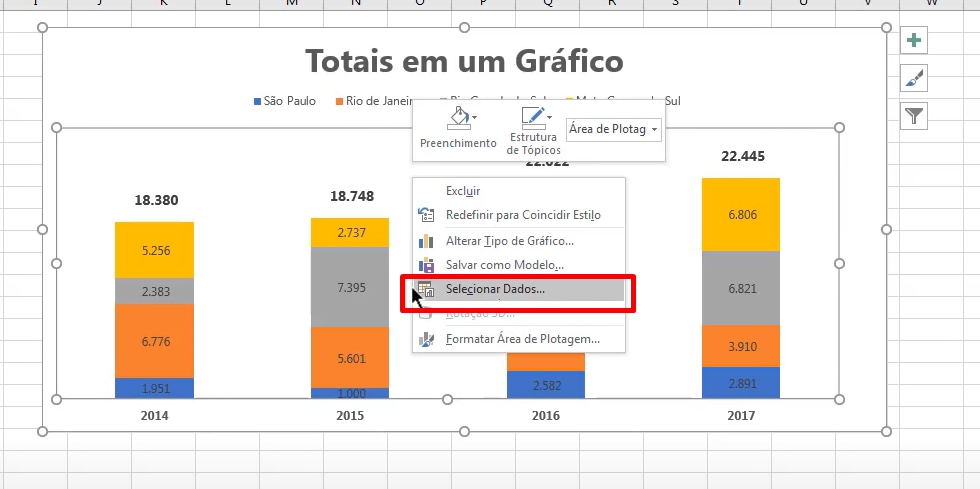
Na janela seguinte, clique em “Adicionar”:
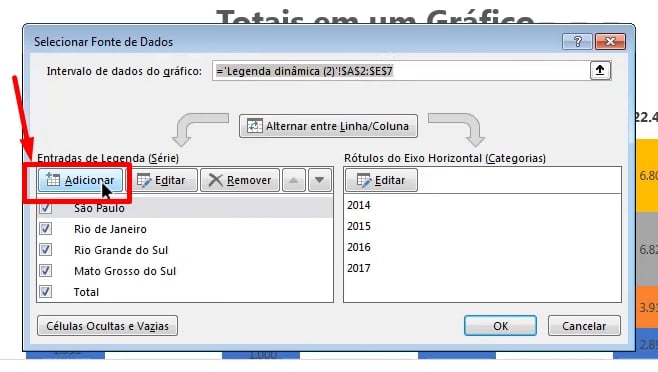
Posteriormente, já na tela seguinte, selecione o nome da série em F2, valores de X da série em F3:F6 e valores de Y da série de G3:G6
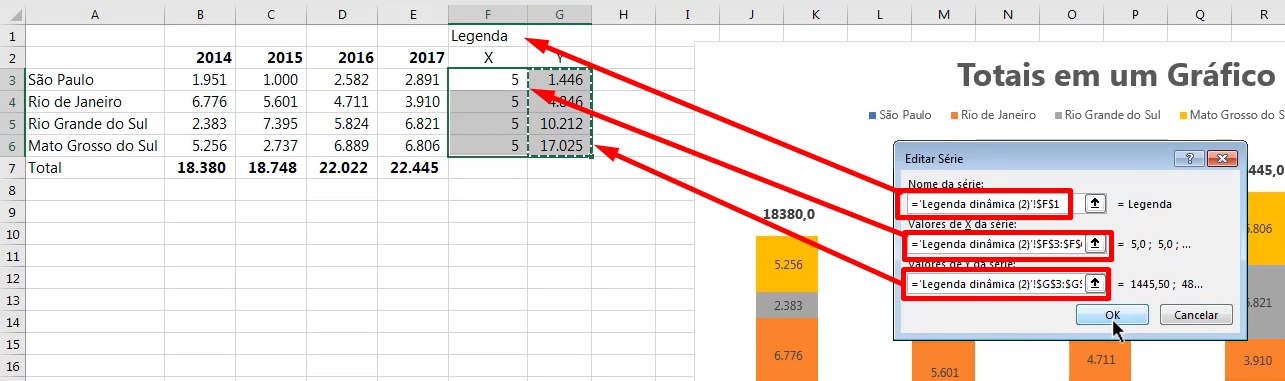
Por fim, clique em “OK” para confirmar.
Após fazer os procedimentos acima:
- Clique com o botão direito do mouse em cima da legenda e selecione Formatar legenda;
- No painel que se abri a direita, clique em Opções de legenda;
- Deixe marcado somente a primeira caixa de seleção;
- Clique no botão “Selecionar intervalo” e selecione o intervalo de A3:A6 e pressione Ok.
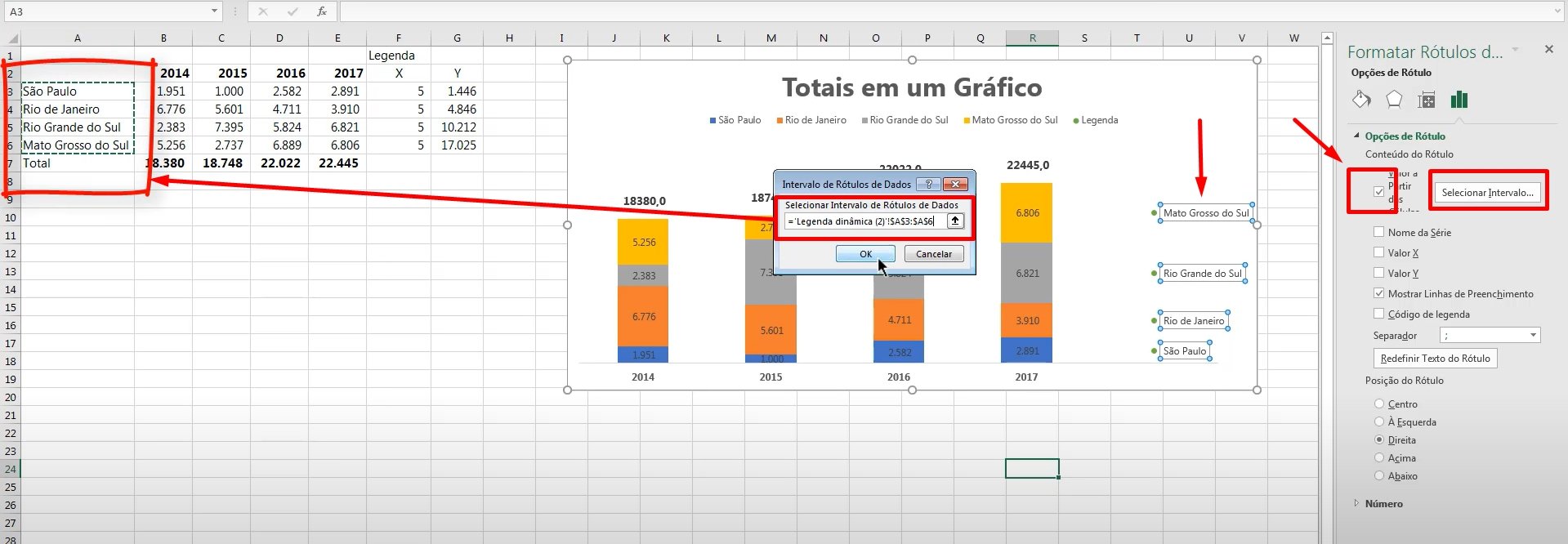
Agora a legenda dinâmica estará pronta!
Confira:
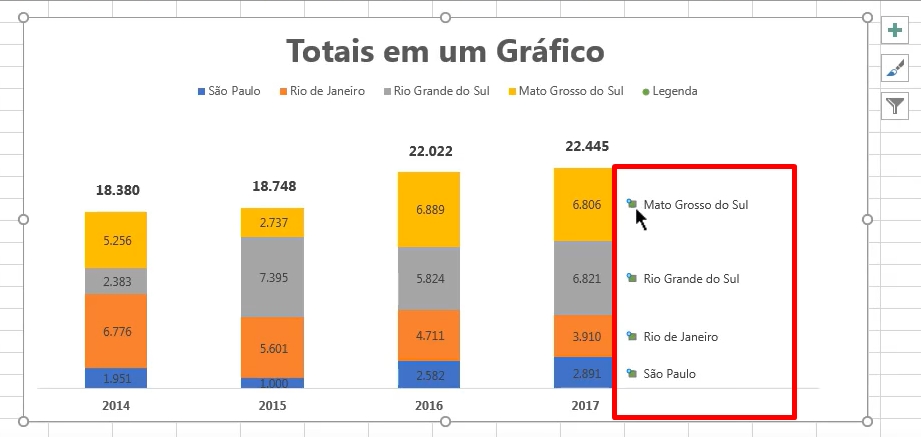
Curso de Excel Completo: Do Básico ao Avançado.
Quer aprender Excel do Básico ao Avançado passando por Dashboards? Clique na imagem abaixo e saiba mais sobre este Curso de Excel Completo. 
Por fim, deixe seu comentário sobre se gostou deste post tutorial e se você irá usar essas técnicas em suas planilhas de Excel. E você também pode enviar a sua sugestão para os próximos posts. Até breve!
Artigos Relacionados ao Excel:
- Como Inserir Equação do Gráfico Dentro de Uma Célula no Excel
- Gráfico de Barras Agrupadas Com Eixo Invertido no Excel
- Gráfico Dinâmico com Tabela Dinâmica no Excel






![COMO-TRAZER-VALORES-UNICOS-DE-UMA-CELULA-EXCEL-COM-CHATGPT [Excel com GPT] Como TRAZER VALORES ÚNICOS de uma Célula](https://ninjadoexcel.com.br/wp-content/uploads/2024/06/COMO-TRAZER-VALORES-UNICOS-DE-UMA-CELULA-EXCEL-COM-CHATGPT-304x170.jpg)







![Como-Localizar-Textos-Específicos-no-Excel-com-VBA-[Planilha-Pronta] Como Localizar Textos Específicos no Excel com VBA [Planilha Pronta]](https://ninjadoexcel.com.br/wp-content/uploads/2023/03/Como-Localizar-Textos-Especificos-no-Excel-com-VBA-Planilha-Pronta-304x170.jpg)