
O Gráfico de Barra de Progresso no Excel é muito legal e fácil de fazer, além disso, ele pode ser usado para diversas situações (use a criatividade), mas uma em especial que é muito utilizado é para acompanhamento de andamento de projetos.
Planilha para Acompanhamento de Projetos
Nosso Gráfico de Barra de Progresso no Excel vai consistir em informar, de acordo com a quantidade de dias, quantos dias já passaram e quanto tempo ainda falta para a conclusão de forma visível.
Primeiramente, insira a data inicial e a prevista para a conclusão do projeto:
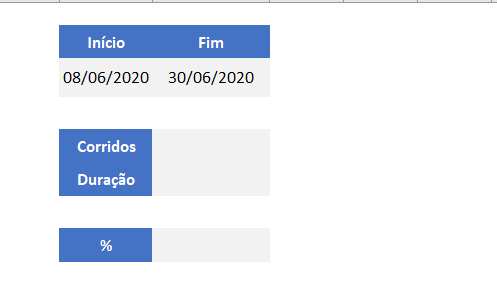 Agora vamos trazer uma informação importante: o prazo para desenvolvimento do projeto:
Agora vamos trazer uma informação importante: o prazo para desenvolvimento do projeto:
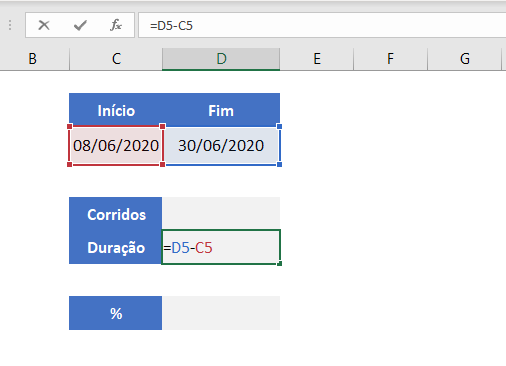
Para isso, clique na célula D8 e subtraia a data final pela inicial, caso venha em formato de data modifique para o tipo Geral:
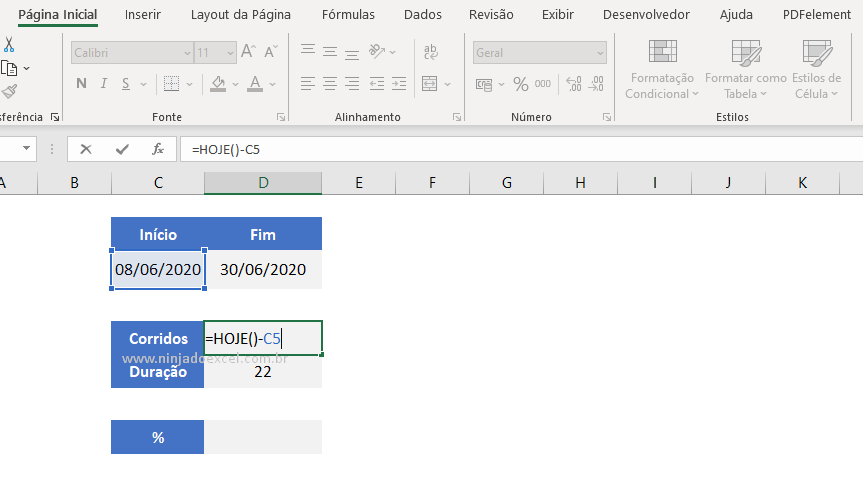
Na célula D7 vamos informar quantos dias o projeto está em andamento, você pode fazer isso de forma manual, mas segue uma dica bem legal: subtraia a data de hoje (por meio da função que atualiza todos os dias) pela data inicial.
Cadastre seu email aqui no blog para receber em primeira mão todas as novidades, posts e videoaulas que postarmos.
Receber conteúdos de Excel
Preencha abaixo para receber conteúdos avançados de Excel.
Fique tranquilo, seu e-mail está completamente SEGURO conosco!
É muito importante que você me adicione na sua lista de contatos, para que os próximos emails não caiam no SPAM. Adicione este email: [email protected]
Em seguida, selecione as informações que acabamos de adquirir e crie um gráfico de Barras Empilhadas:
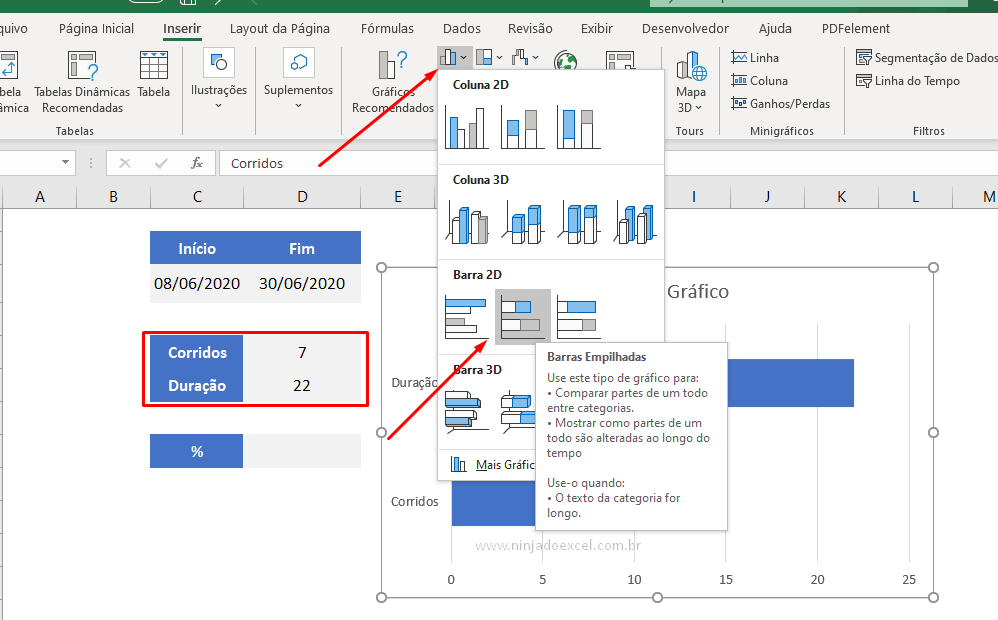
Clique com o botão direito sobre o gráfico e depois na opção Alterar Tipo de Gráfico de Série:
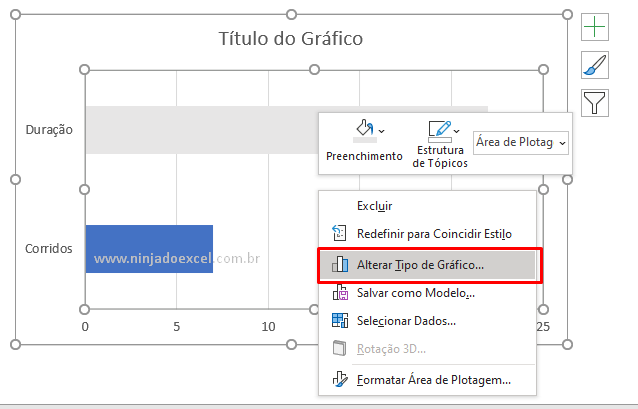
Posteriormente, escolha a opção da imagem e clique em OK:
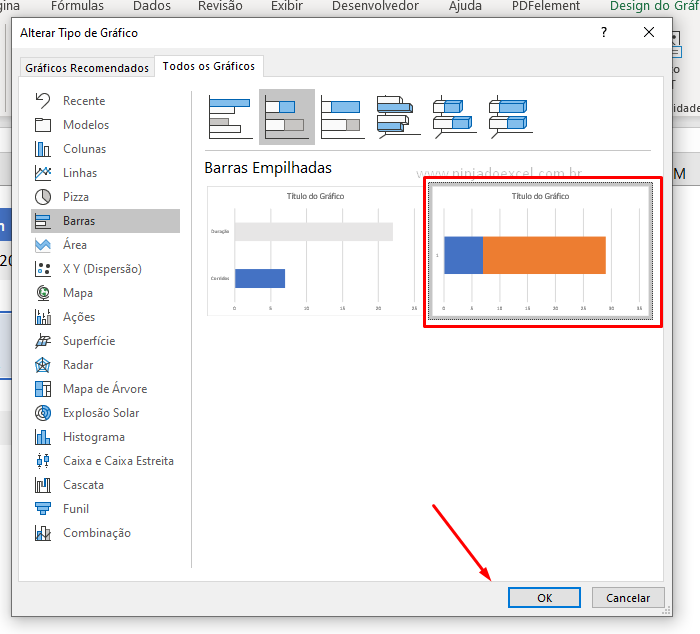
Clique com o botão direito sobre o Eixo Horizonte e em seguida clique em Formatar Eixo…
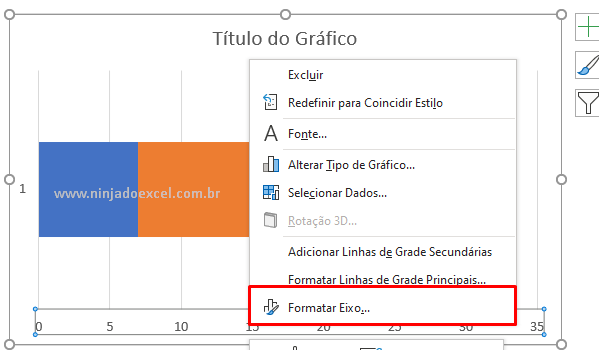
Para mínimo informe 0 e para máximo informe o prazo para conclusão de seu projeto:
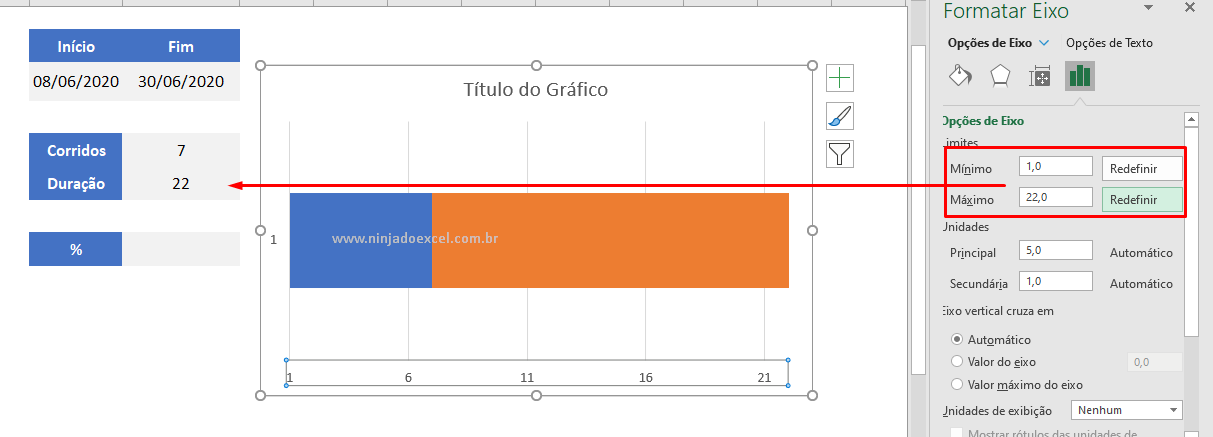
Uma boa sugestão é apagar todos os elementos do gráfico e caso opte por deixar algum, verifique se realmente é essencial.
Para deixarmos nosso gráfico ainda mais interessante, clique na célula D10 e faça a divisão dos dias corridos pela duração do projeto:
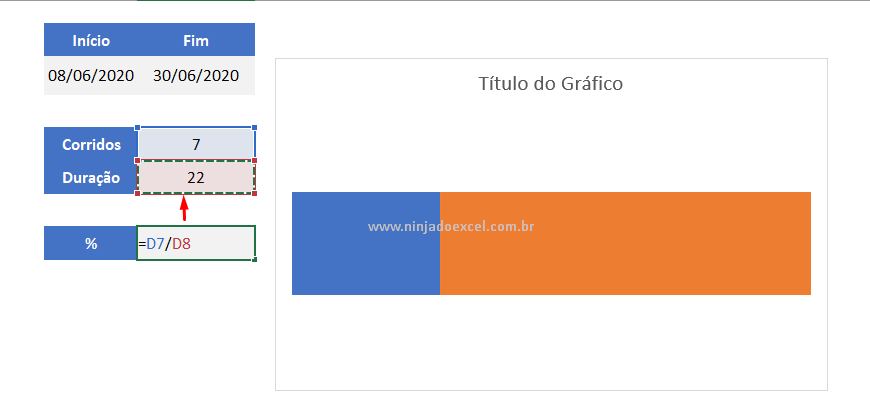
Em seguida, formate o tipo de dados para porcentagem:
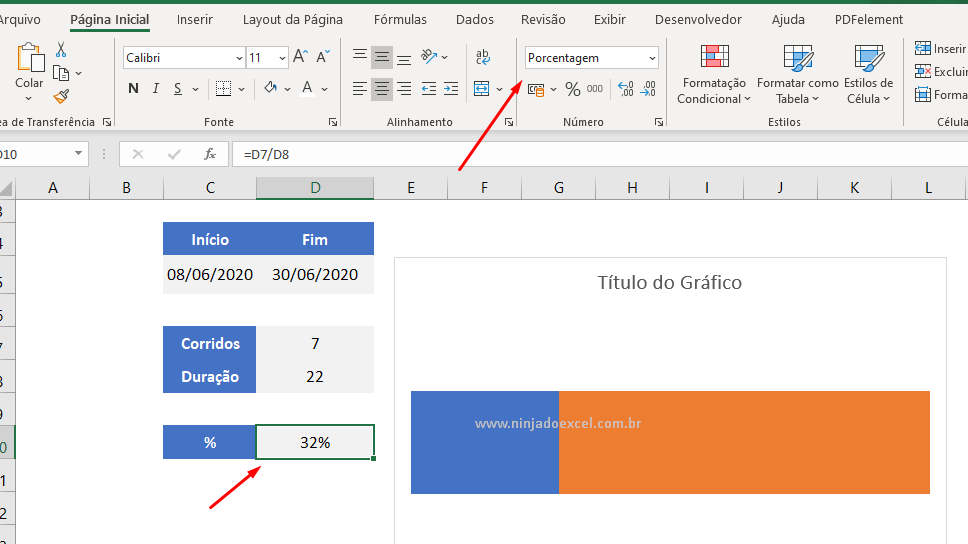
No seu gráfico de barra de progresso no Excel, adicione o rótulo de dados para a parte de dias corridos e na barra de fórmulas informe como referência da célula de percentual.:
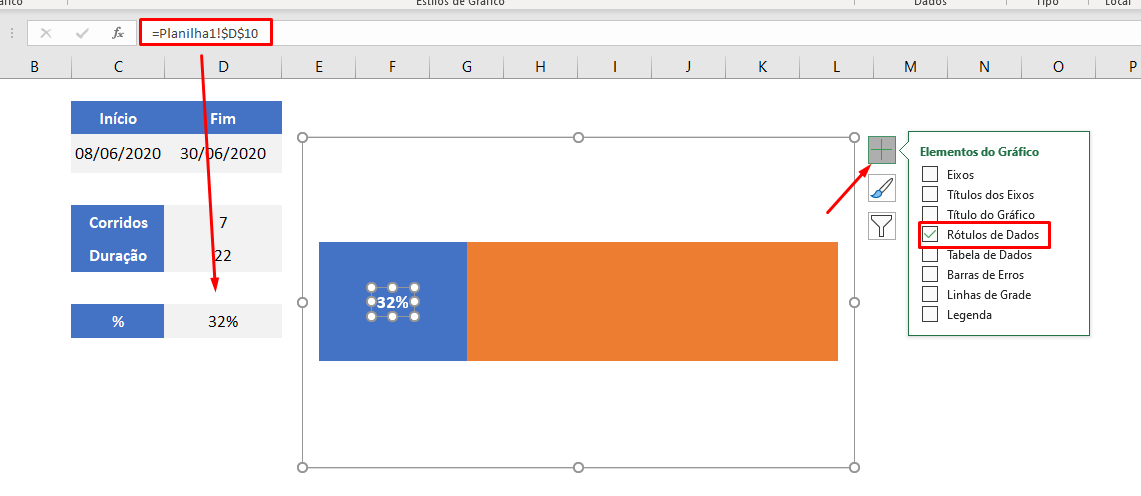
Agora formate seu gráfico como gráfico de barra de progresso no Excel da maneira que desejar:
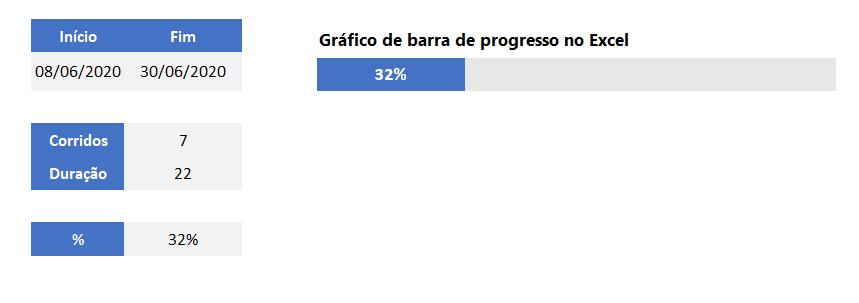
Curso de Excel Básico ao Avançado:
Quer aprender Excel do Básico ao Avançado passando por Dashboards? Clique na imagem abaixo e saiba mais sobre este curso.

Enfim, gostou destas possibilidades? Deixe seu comentário sobre a função!
Posts Relacionados:













