Você gostaria que seu chefe se impressionasse com um relatório que você entregou para ele? Eu tenho certeza que sim! A boa notícia é que através deste artigo você aprenderá dicas incríveis de como impressionar sua chefia utilizando gráficos no Excel.
6 Passos Para Impressionar Seu Chefe Com Gráficos no Excel
Antes de mais nada, existem grandes chances que você esteja cometendo erros na criação dos seus gráficos no Excel.
Erros estes que estão impactando diretamente no seu reconhecimento junto a oportunidades que você tem diante ao seu chefe. Por isso, peço que preste bastante atenção porque esse post pode te ajudar.
Pois, neste artigo você aprenderá 06 passos na criação de um relatórios que, com certeza, vão impressionar o seu chefe.
Mas antes, uma pergunta: Por que impressionar seu chefe com Gráficos no Excel é importante?
A criação de um gráfico, não é (ou pelo menos NÃO deveria) ser somente um conjunto de dados no Excel, onde você seleciona e aperta F11 e pronto, o gráfico está feito. Se você pensa assim, você está errado [minha opinião]. Aprenda outros atalhos no Excel aqui.
Não sei se você já parou para pensar, mas talvez a sua ÚNICA oportunidade de ter contato com seu Coordenador, Gerente ou Diretor seja através de relatórios Gráficos. Falo isso porque já passei por essa situação numa empresa multinacional no ramo de Logística onde trabalhei.
Na época eu era Assistente Administrativo, respondia diretamente para a supervisora da área, porém, eu tinha somente uma ÚNICA oportunidade de ter contato algum com o Gerente e Diretor da área, que era através de 02 relatórios mensais que eu era responsável por elaborar e enviar por e-mail.
Esses gráficos no Excel, foram umas das principais formas que encontrei de mostrar meu trabalho.
Inclusive, deixo aqui uma dica: Se atualmente, você não tem a oportunidade de ter contato com a alta direção, seja proativo. Crie um relatório relevante da sua área, da sua empresa que ainda ninguém está fazendo, prepara um e-mail legal e envia o relatórios para eles! Se caso você não consiga criar um relatório, pegue um que já existe e melhore.
6 Passos Para Impressionar Seu Chefe Com Gráficos no Excel
1º – Faça Uma Caça Detalhada Dos Dados
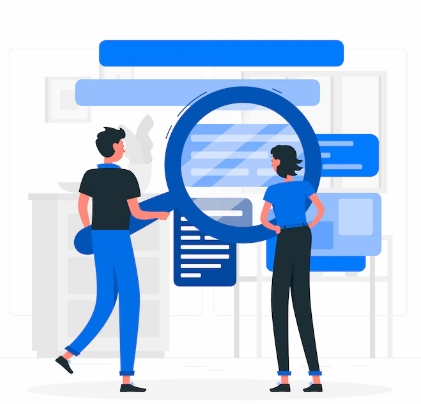
A primeira coisa que você tem que fazer para criar gráficos no Excel é caçar os dados. Sem dados, sem gráficos. Essa é a hora de:
- Abrir os sistemas da empresa para emitir dados;
- Pedir informações aos responsáveis das determinadas tarefas;
- Verificar se já não há algum relatório que possa facilitar seu trabalho;
- Conversar com as pessoas;
- Fazer pesquisas;
- Fazer anotações de tudo o que puder.
Esse primeiro passo, é a hora de caçar! Então, não se atente tanto com a validação desses dados, pois isso faremos no próximo passo.
2º – Validar os Dados

Com todos os dados nas mãos, é hora de organizar e validar tudo isso. É agora que você deve começar a separar o joio do trigo. O que é realmente relevante e o que não é.
Geralmente, relatórios de gráficos no Excel possuem séries históricas de 12 meses. Sugiro que você vá mais além. Valide dados de no mínimo 18 meses. Ideal mesmo, 24 meses. Aí sim, seu relatório estará com uma série histórica excelente.
3º – Formas de Apresentar os Gráficos no Excel
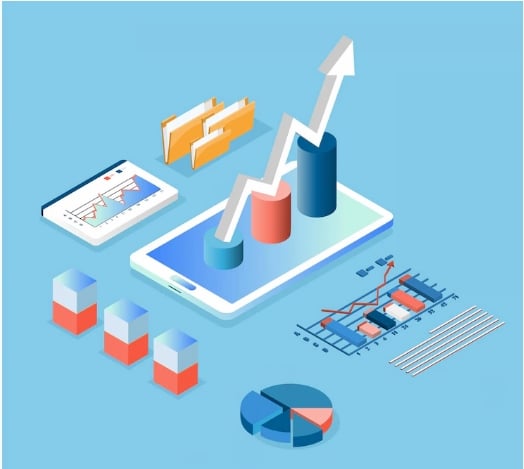
Pense na forma de como você vai apresentar os dados. O Excel possui diversos modelos de gráficos para serem usados. Essa fase é muito importante, pois e você escolher o tipo de gráfico errado, o impacto da sua apresentação não será o mesmo.
Você pode fazer uma excelente caça de dados, mas sem o gráfico certo, o trabalho não fica completo.
Nesse processo, eu recomendo que você rabisque. Pegue um papel e caneta e comece a desenhar como você vai apresentar esses dados tão importantes.
Lembrando que existem diversos tipos de gráficos no Excel, como por exemplo: gráfico de barras (colunas), gráfico de linhas, gráfico de pizza, gráfico de área, gráfico de combinação e muitos outros.
4º – Faça e Desfaça os Gráficos no Excel
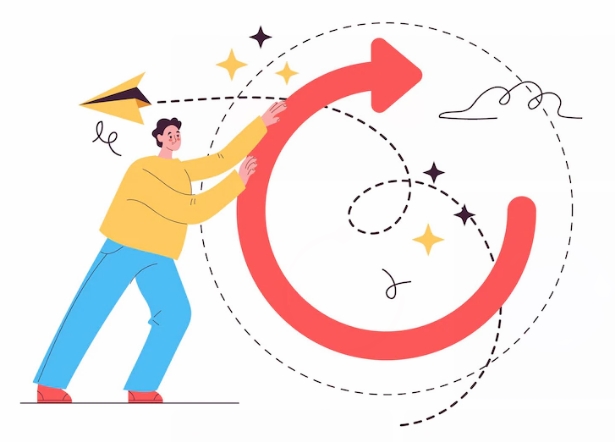
Essa é hora de fazer os gráficos no Excel. Não tenha compromisso com o erro. Se você vê que algo está errado no seu gráfico, conserte. Se você acha que a cor que está sendo usada não está boa, troque.
Tire as linhas de grade se não estiverem boas. Mude as fontes, os tamanhos. Deu erro? Apague e comece do zero. Imprima e contemple o relatório na sua mão. A arte de fazer gráficos no Excel é essa: Fazer e desfazer.
Dica importante: Lembre-se sempre de salvar os arquivos. Clique aqui para aprender como salvar automaticamente de 1 em 1 minuto.
Ps. Você precisa entregar informações relevantes. Use a empatia. Ponha-se no lugar do seu chefe. Quais informações são importantes ele saber?
5º – Dizer Claramente o Objetivo do Gráfico
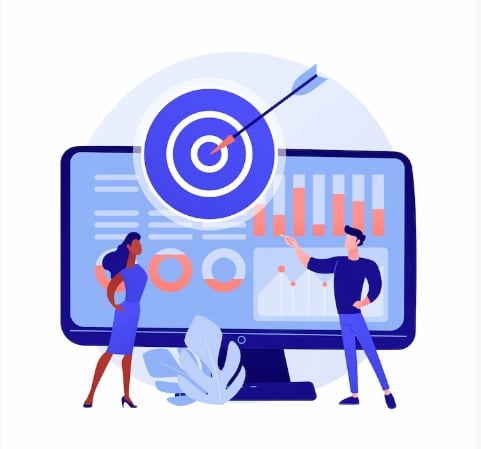
Esse passo, parece bem simples e até mesmo óbvio. Mas não é. Quando estamos muito focados em uma tarefa, temos a tendência de esquecer detalhes importantes, principalmente o detalhe dos Títulos dos Gráficos no Excel.
Por isso, coloque o título na página do seu relatório, coloque o título nos gráficos que você está apresentando. Seja claro e muito específico em mostrar qual é o objetivo dos gráficos.
Acredite ou não, eu já vi relatórios com dezenas de páginas e os gráficos estavam sem títulos.
6º – Sempre Inclua um Plano de Ação

Nós sabemos que os gráficos mostram séries históricas que estão ruins, regulares ou boas. Seu chefe também sabe disso. Mas o que ele realmente quer saber de você, é o que fazer para MUDAR o cenário atual?
Então pense só: Você seguiu todos os passos que mencionei acima. Fez uma boa caça de dados, validou os dados, escolher as formas certas, fez os gráficos no Excel, mostrou os objetivos dos gráficos, mas aquilo que realmente importa, você não fez. Principalmente se as informações apresentarem números negativos.
Mas independente do resultado, crie um plano de ação para que a situação fique melhor.
Exemplo: Apresente um plano de ação que melhore os resultados em 20%; Apresente um plano de ação que reduzirão os custos em 10%.
Aproveite essa oportunidade de melhorar o resultado da sua área e da sua empresa. Causar uma boa impressão no seu chefe com gráficos no Excel, é uma das consequências de um bom trabalho.
Espero ter te ajudado.
Curso de Excel Completo: Do Básico ao Avançado.
Quer aprender Excel do Básico ao Avançado passando por Dashboards? Clique na imagem abaixo e saiba mais sobre este Curso de Excel Completo.
Por fim, deixe seu comentário sobre o que achou, se usar este recurso e você também pode enviar a sua sugestão para os próximos posts. Até breve!

















Link permanente
Inscreva-se no Curso de Gráficos Avançados e Dashboards no Excel http://www.ninjadoexcel.com.br/curso-excel-graficos-avancados https://uploads.disquscdn.com/images/b3cae01932efc93145823bcc7cc8a15b480a0cad6f425ca7d0ff1a3fff1bd95f.png
Link permanente
Sua pagina no instapage, http://comocriargraficosnoexcel.instapage.com/ está com erro “you’ve Discovered A Missing Link. Our Apologies”
Link permanente
Olá Antonio… Corrigido 🙂
Segue o link correto: https://ninjadoexcel.com.br/curso-excel-graficos-avancados
Link permanente
Voce é 10! adorei o Post!
Link permanente
Olá Mayagnes! Muito obrigado pelo elogio! 🙂
Que bom que você gostou.
Em breve, mais conteúdos.
Link permanente
Cara, tem gente que tem medo de fazer algo assim, enfrentar superiores e entregar informações que podem fazer a diferença. Fazer um gráfico a partir da coleta de dados é importante. Tua dica de como melhorar ou o que pode ser feito para que resultados possam ser melhores é outra questão, e nem sempre isso pode partir de uma unica pessoa, mas de uma equipe. Fora todas essas coisas que comentei, as dicas sobre a criação de gráficos e focar numa boa apresentação foram otimas. O pessoal que agora precisa criar coragem e encarar os chefes de frente com graficos legais, objetivos, claros e, concordando com o que vce falou, coma apresentação de soluções futuras para melhorar os resultados, sejam eles bons ou ruins .. Abraço…
Link permanente
Olá Luiz, tudo bem?
Obrigado por seu comentário.
Cara, esse foi um dos maiores posts que já fiz aqui no blog. Foram mais de 1000 palavras.
Aqui no blog, eu procuro sempre ir além das questões técnicas do Excel. Gosto muito de falar sobre Mindset (mudança da mente), pois vejo que muita gente, além de não saber COMO fazer, não sabem O QUE fazer.
E concordo com você. O medo é uma prisão sem muros. Vejo muitos profissionais com muita qualidade, porém, têm medo de enfrentar seus superiores e em muitos casos, o chefe não tem a MÍNIMA qualificação de estar ali.
Quanto ao fato de a iniciativa partir de uma pessoa, cara, alguém tem que iniciar o movimento. Muitas vezes a equipe inteira sabota o processo e nem se dá conta disso.
Grande abraço! 🙂