Criamos uma fórmula bem satisfatória para usuários que possuem problemas específicos com uma planilha de Excel. Pois, essa fórmula consegue ignorar dados de uma coluna com base em critérios estabelecidos, além de listar somente os dados que você pretende obter.
Mas por quais motivos uma pessoa iria querer ignorar dados de uma coluna?
Bem, existem várias razões pelas quais alguém poderia querer ignorar dados de uma só coluna no Excel, pois quando se trabalha constantemente com planilhas do Excel, sempre surge necessidades diferentes e uma das razões pode ser porque no meio desta planilha possuem dados irrelevantes.
A coluna pode conter informações que não são relevantes para a análise ou visualização dos dados , ou principalmente dados duplicados. Problemas de formatação, confidencialidade, a coluna pode conter informações sensíveis que não devem ser compartilhadas com outras pessoas que não a diretoria de uma empresa, ou até mesmo por motivos de boas práticas na limpeza de dados.
Sendo assim, elaboramos uma fórmula que ignora estes dados para você. Confira!
Planilha Pronta para Ignorar Dados de Uma Coluna no Excel
Você escolhe quais dados pretende ou não listar. Dentro do Excel 365 é possível criar diversas possibilidades para resoluções de problemas e no tutorial de hoje, fizemos uma fórmula que faz uso de uma função do Excel 365, essa função se chama FILTRO.
Baixe nossa Planilha disponível e confira o tutorial logo abaixo:
Como Ignorar Dados de Uma Coluna no Excel 365 – Passo a Passo:
Conferindo a imagem a seguir, temos duas colunas e alguns dados a direita:
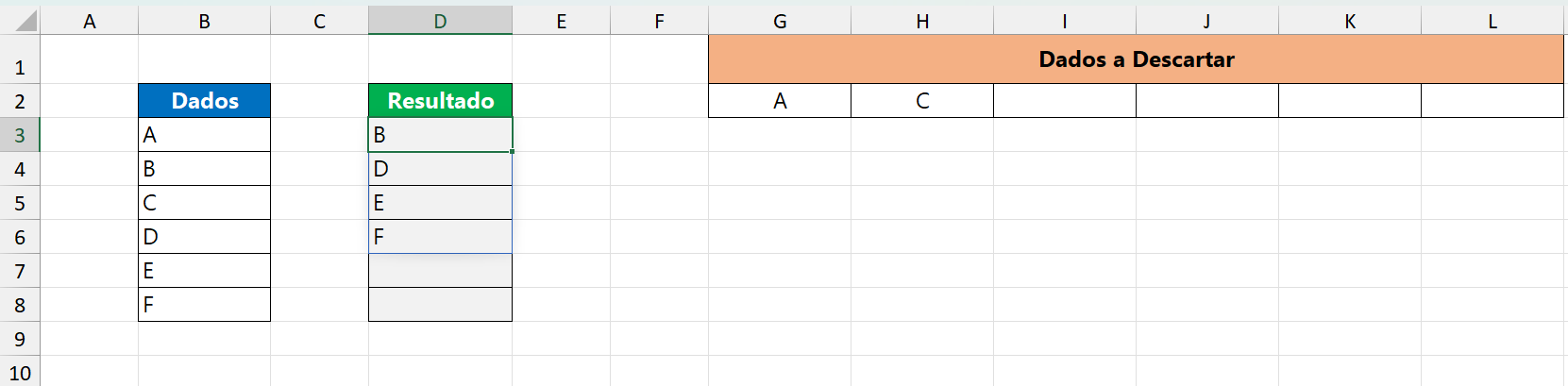
Na coluna “Dados” é onde você deve preencher:
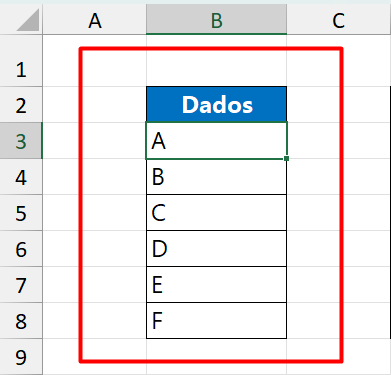
Depois de preencher, nos campos “Dados a descartar”, deve-se inserir quais dados serão ignorados ou descartados, referente a coluna de “Dados”:
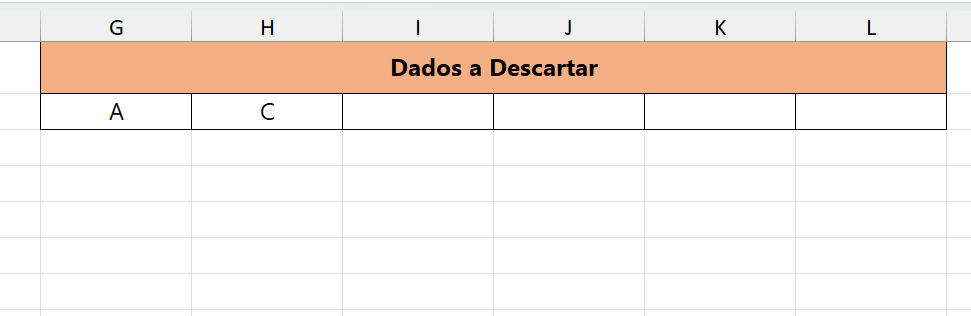
De exemplo, informamos os dados “A” e “C”, então eles não serão listados na coluna “Resultado”.
E conferindo a coluna “Resultado”, teremos somente as informações que desejamos ter:
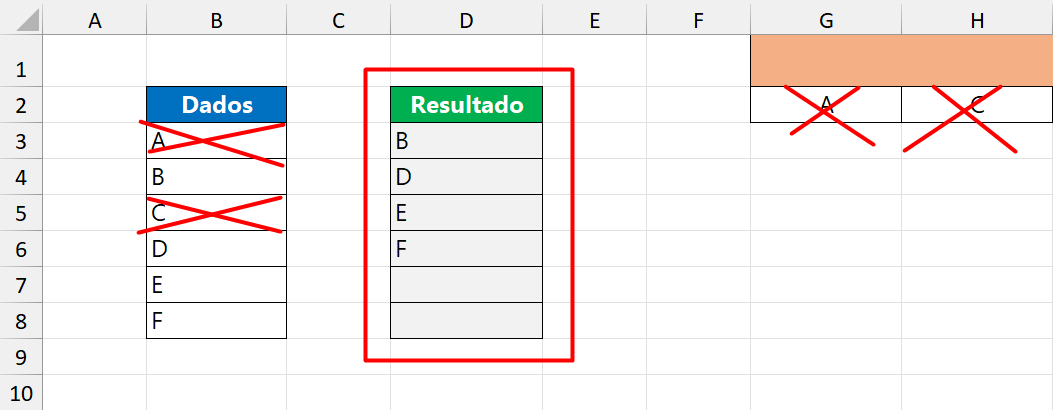
Caso pretenda inserir mais informações a serem descartadas, você pode preencher os restantes dos campos:
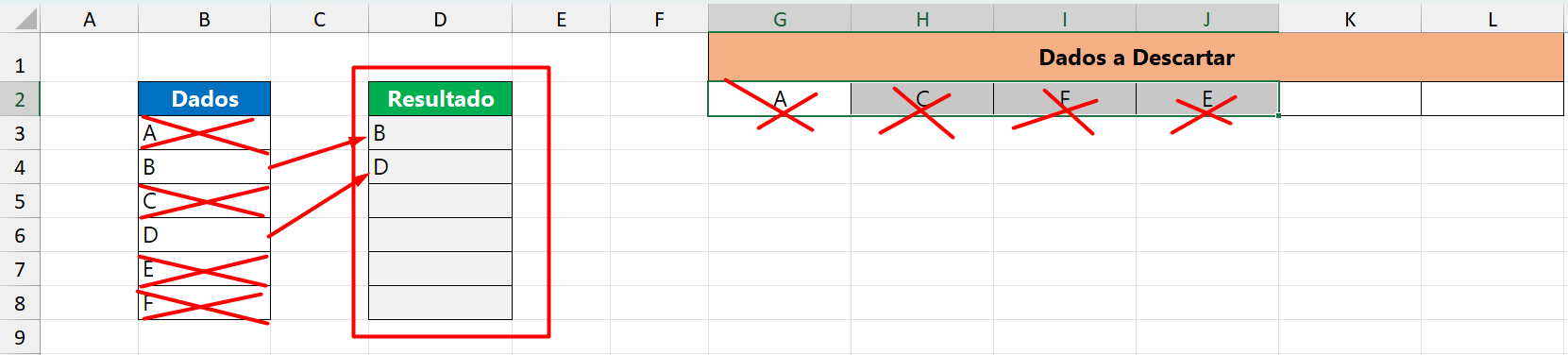
Confira nossa fórmula:
=FILTRO(B3:B8;NÃO(CONT.SE(G2:L2;B3:B8));””)
Vale mencionar caso exista mais dados em sua planilha ou a coluna esteja localizada em outro local e até mesmo você pretender informar uma grande quantidade de dados a serem descartados.
Você deve aumentar os intervalos das funções e mudar as referências das células, com base na sua planilha.
No entanto, para não ter dúvidas, confira quais intervalos devem ser alterados:
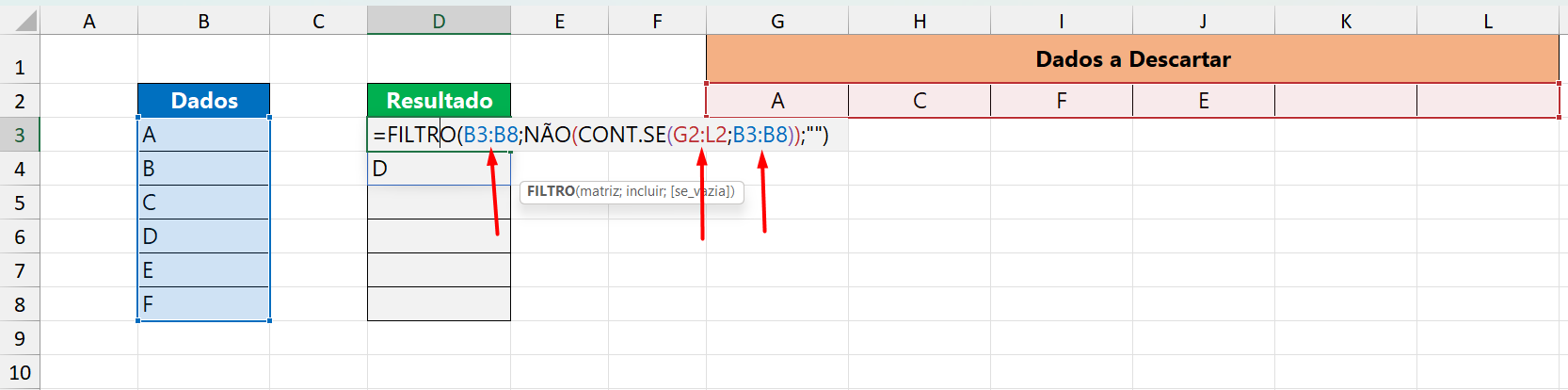
Curso de Excel Completo: Do Básico ao Avançado.
Quer aprender Excel do Básico ao Avançado passando por Dashboards? Clique na imagem abaixo e saiba mais sobre este Curso de Excel Completo.
Por fim, deixe seu comentário sobre o que achou de usar esta fórmula e você também pode enviar a sua sugestão para os próximos posts.















![COMO-RETORNAR-O-ULTIMO-DIA-DO-MES-NO-EXCEL-[2-METODOS] Como Retornar o Último Dia do Mês no Excel [2 Métodos]](https://ninjadoexcel.com.br/wp-content/uploads/2023/11/COMO-RETORNAR-O-ULTIMO-DIA-DO-MES-NO-EXCEL-2-METODOS-304x170.jpg)