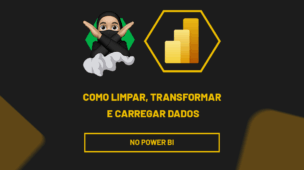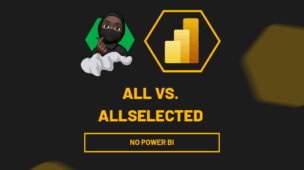Usando o Power Query, podemos realizar processos que só com o Excel em mãos não somos capazes. O método que iremos ensinar logo abaixo, serve para inserir célula em branco com Power Query em uma coluna.
Esse processo serve para separar dados que estão muito juntos em uma coluna, com isso, temos uma melhor visualização.
O Power Query é denominado para tratar dados de uma planilha, isso é, organizar dados de tabelas que estão confusa e fora de ordem. Por esse fato, qualquer usuário deve aprender pelo menos um pouco sobre o Power Query.
Como Usar a Ferramenta Preenchimento no Power Query
Baixe a planilha para praticar o que foi ensinado neste tutorial:
Inserindo Célula em Branco com Power Query
A coluna que vamos trabalhar é uma coluna fictícia de exemplo, só para você entender com mais facilidade.
Abaixo, temos a coluna “ID” com alguns letras do alfabeto e do lado dela temos a coluna auxiliar, veja:
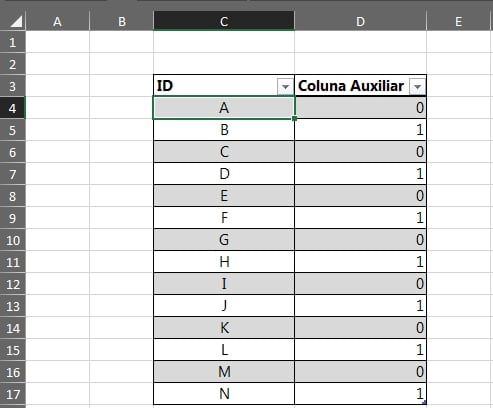
A coluna “ID”, será a coluna que receberá uma célula em branco a cada duas células preenchidas.
Antes de irmos ao Power Query, precisaremos da coluna auxiliar com a fórmula:
=MOD(LIN();2)
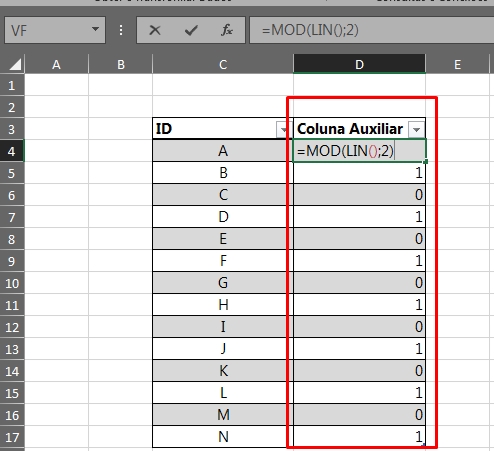
Você vai precisar dessa coluna, para poder aplicar o resultado total na coluna “ID”. Essa fórmula lista sequencialmente números 0 e 1 repetidamente. Basta copiar colar em uma coluna ao lado da sua e arrastar a fórmula para baixo.
Vale mencionar que todas as colunas devem ser formatadas como tabela. E Depois que tudo tiver pronto, vamos até o :
Power Query
Já dentro do Power, vamos selecionar as duas colunas segurando a tecla “Shift” e clicar com o botão direito do mouse encima do título de qualquer coluna. Depois iremos selecionar a opção “Transformar colunas em linhas”:
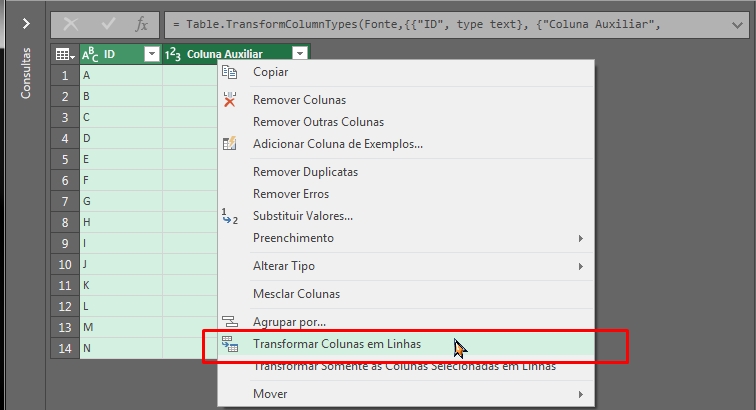
Depois que as duas colunas estiverem juntas, clique com botão direito do mouse encima do título da primeira coluna e selecione “Remover”:
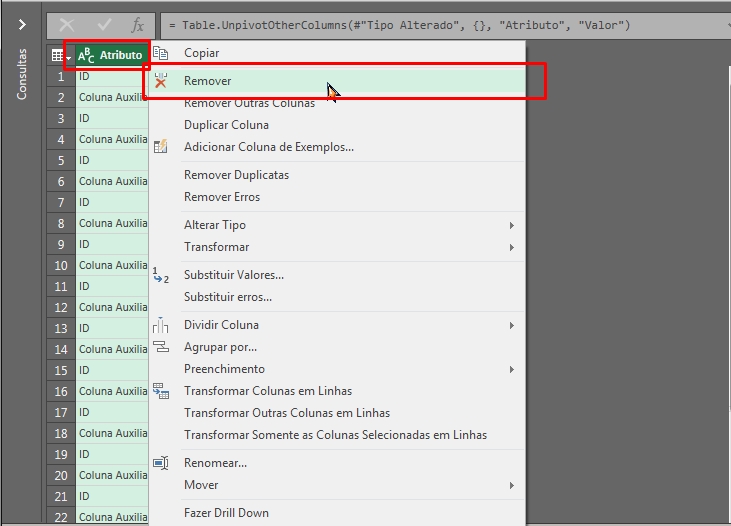
Em seguida, vamos usar o filtro na coluna “Valor” e manter somente as linhas que forem diferentes de 0 e depois pressionar “Ok”:
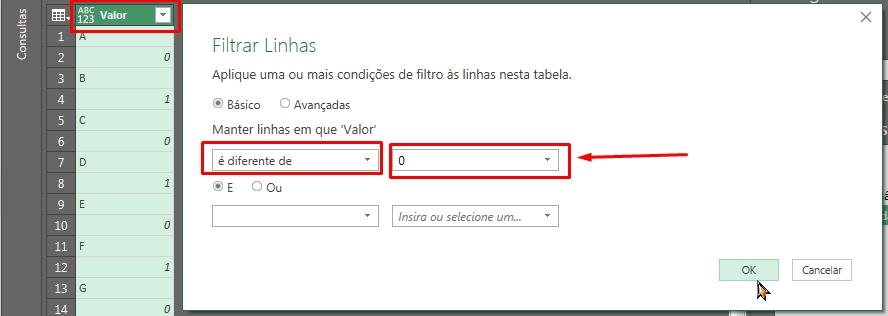
Depois que o filtro for aplicado, clique na guia: “Página inicial” > “Substituir valores” e na janela abaixo, insira o valor 1 no primeiro campo e deixe o segundo campo vazio, em seguida pressione “OK”:
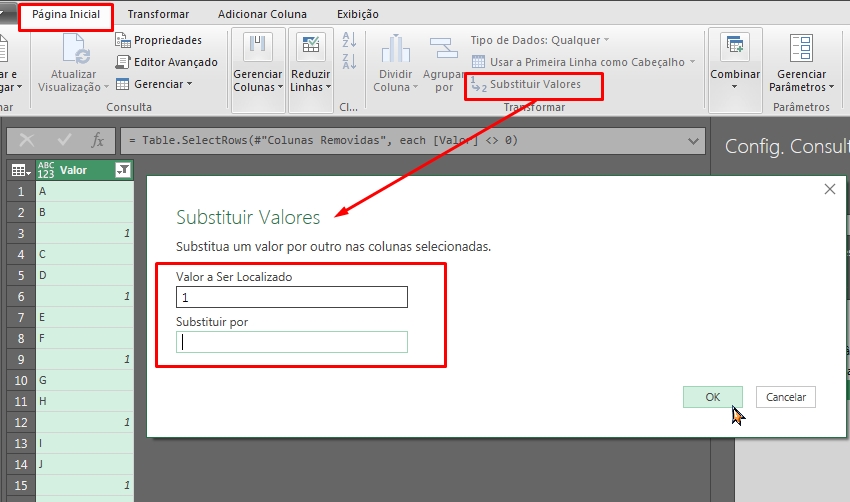
Agora que já temos o resultado completo, clique na guia: “Página inicial” > “Fechar e carregar para…”
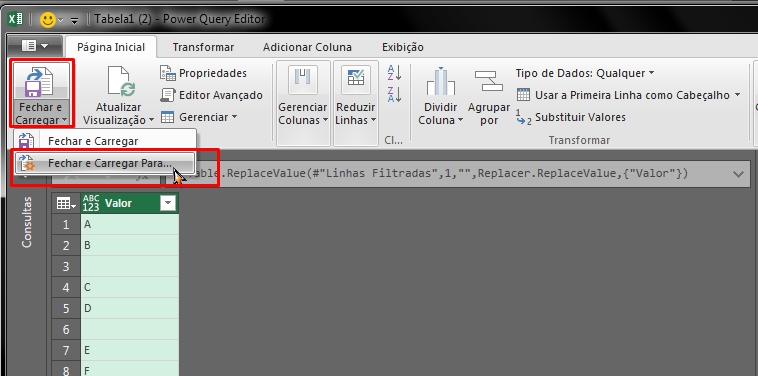
Na janela seguinte, vamos escolher para onde a nova tabela com os resultados será importada. Deixe a opção “Tabela” marcada e marque a opção “Na nova planilha” e por fim pressione o botão “Ok”:
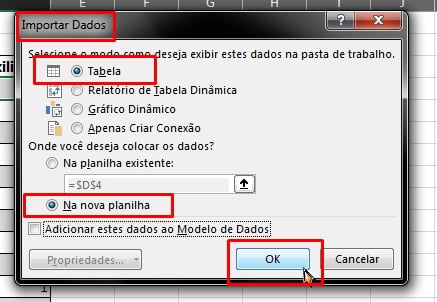
E enfim o resultado final será uma coluna com células vazias depois de 2 células preenchidas.
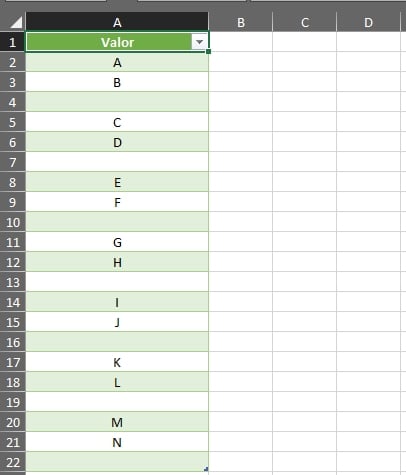
Curso de Excel Completo: Do Básico ao Avançado.
Quer aprender Excel do Básico ao Avançado passando por Dashboards? Clique na imagem abaixo e saiba mais sobre este Curso de Excel Completo.
Por fim, deixe seu comentário sobre o que achou, se usar este recurso e você também pode enviar a sua sugestão para os próximos posts.
Até breve!
Artigos Relacionados Ao Power Query:
- Como Concatenar Colunas no Power Query
- Alterar Formatação de Várias Colunas no Power Query
- Como Fazer SOMASE no Power Query
- Transformar Texto em Maiúsculo no Power Query