Muito usuários necessitam para seus projetos encontrar a menor e maior data mais próxima no Excel, a partir de uma data Inicial. Sendo assim, preste bastante atenção, pois você verá como fazer isso usando algumas funções do Excel.
Aprenda Encontrar a Menor e Maior Data Mais Próxima no Excel
Antes de mais nada veja que temos uma data inicial e um intervalo de datas.
Logo, depois temos os resultados da data menor mais próxima, e data maior mais próxima.
Sendo assim, nosso objetivo é retornar as datas menores e maiores mais próximas da data inicial, ou seja, verificando em todo o intervalo de datas.
Como você pode ver a data menor mais próxima a data inicial é a data 19-11-2021 e a maior é 25-11-2021.
Baixe a planilha para praticar o que foi ensinado neste tutorial:
Como Encontrar a Menor e Maior Data Mais Próxima no Excel
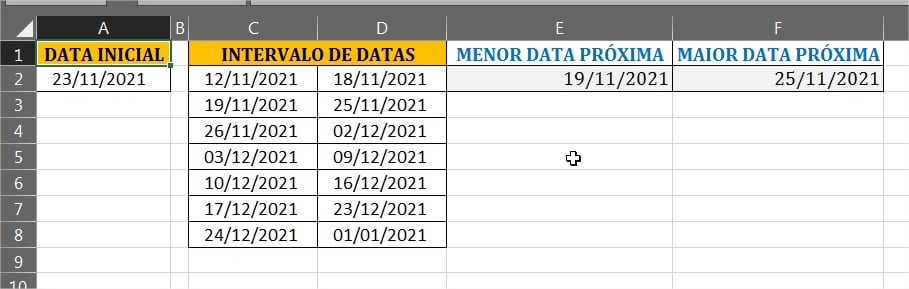
Vamos primeiramente usar a Função CORRESP. Para seu primeiro argumento vamos selecionar todo o primeiro intervalo de datas e para o segundo vamos indicar a data inicial.
Para finalizar, como argumento final vamos colocar -1.
Fazemos isso para a função CORRESP localizar as menores posições mais próximas a data inicial:
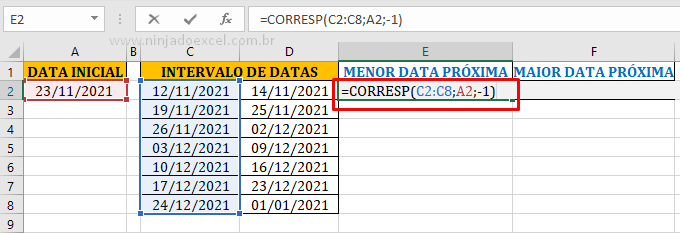
Se pressionamos a tecla F9, vamos perceber que o resultado que a função está nos mostrando, possui um número 1. Que é referente a primeira linha do intervalo de datas da coluna “C”.
Já na segunda linha temos outro número 1. Portanto, para atingirmos o nosso objetivo, iremos então buscar o último número 1 do resultado de nossa função. E logo em seguida, devemos buscar a posição desse último número:
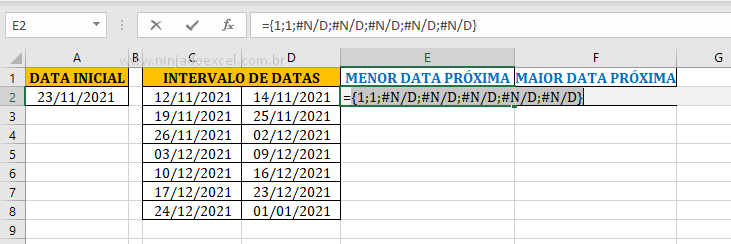
Portanto vamos voltar para função, e no início dela vamos inserir a Função SE.
Cadastre seu e-mail aqui no blog para receber em primeira mão todas as novidades, posts e videoaulas que postarmos.
Receber conteúdos de Excel
Preencha abaixo para receber conteúdos avançados de Excel.
Fique tranquilo, seu e-mail está completamente SEGURO conosco!
Ainda em Menor e Maior Data Mais Próxima no Excel…
Nesse caso, para o teste lógico use a função CORRESP como trabalhada acima.
Caso o resultado desta comparação seja VERDADEIRO, vamos então retornar a função LIN. Pois, ela será responsável por trazer o número da linha do Excel subtraindo por 1.
Sendo assim, os números da linha vão ficar no lugar daqueles números 1. Já, para o segundo argumento, O FALSO, da Função SE apenas coloque vazio:
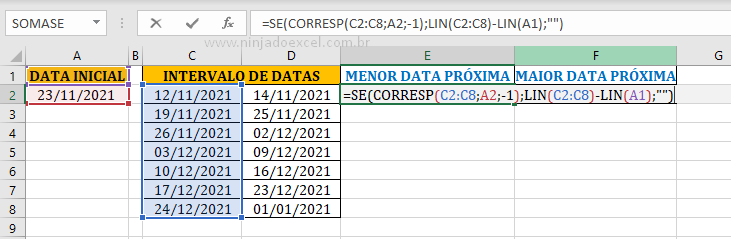
Agora preste bastante atenção!
Vamos tratar os Erros
Pois antes da função SE, vamos precisar usar a Função SEERRO para tratarmos possíveis erros.
Você lembra que quando pressionamos a tecla F9 na função CORRESP?
Notou que nas outras linhas do resultado da função ela exibiu erros? Isto ocorreu pelo fato das outras datas abaixo não correspondem ao critério de “-1” no argumento final da função CORRESP.
Além da função SEERRO, vamos usar também a Função MÁXIMO para que, a partir do retorno dela, caso ela encontre algum erro seja corrigido.
Contudo, ao obtermos o número da maior linha que obtivemos no resultado da função SE, vamos obter a posição exata da data mais próxima a data inicial:
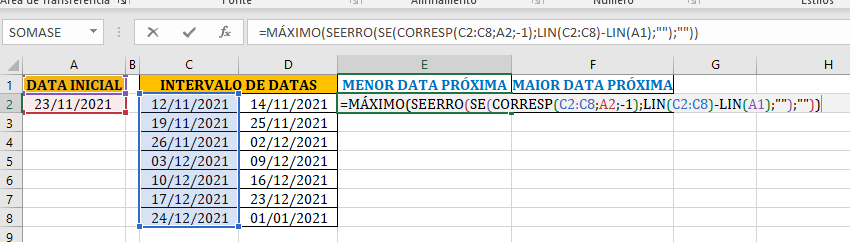
Portanto, logo depois de fechar as funções, vamos usar a função ÍNDICE. Ou seja, com ela vamos conseguir puxar o número da linha correspondente a data que queremos, e consequentemente obter a data como resultado final:
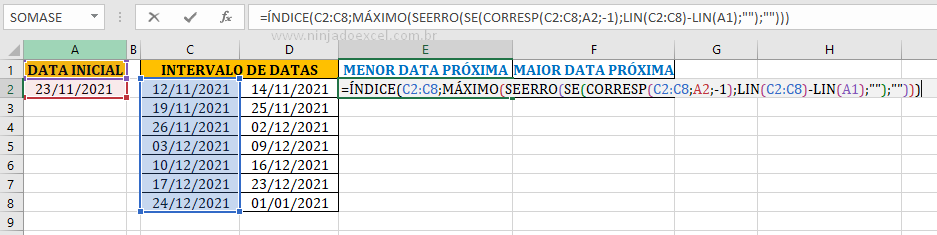
Agora basta pressionar, simultaneamente, a tecla Enter ou Ctrl + Shift + Enter para o usuários das versões 2019 ou inferior:
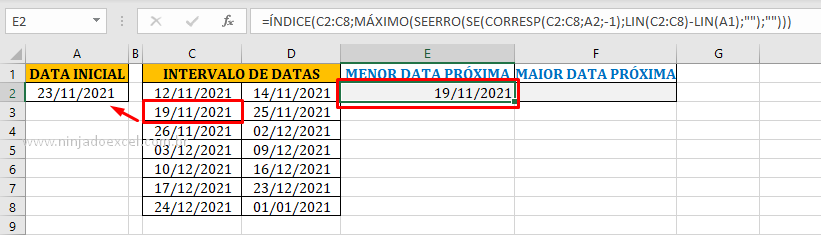
Primeira parte do projeto está 100%.
Segunda Parte do Projeto
Todavia, ainda nos falta encontrar a maior data mais próxima a data inicial e que está no nosso segundo intervalo de datas.
Vamos então copiar a mesma função e colar no segundo resultado fazendo algumas modificações.
Em seguida, vamos também trocar a função MÁXIMO pela função MÍNIMO e depois, no último argumento da função CORRESP, vamos colocar 1 e, por fim, trocar os intervalos para o segundo intervalo de datas:
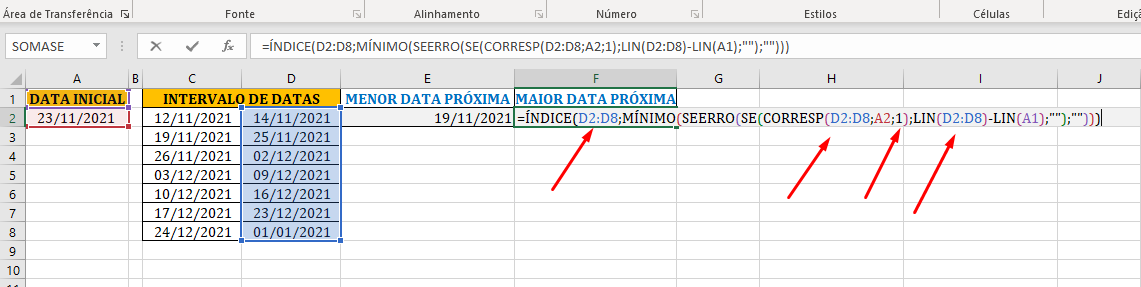
Vamos entender este processo, apenas invertemos as métodos de como a função CORRESP vai trabalhar. Agora ela vai verificar posição maior mais próxima a data inicial. Selecione a penas a função CORRESP e pressione o F9.
Note que agora os números 1 estão mais distantes, sendo assim, devemos apenas buscar a posição do primeiro número o do intervalo da função.
Por isso trocamos a função MÁXIMO pela função MÍNIMO já que precisamos do primeiro número 1 do intervalo e esse número 1 se refere corretamente a maior data do intervalo que é mais próxima data inicial.
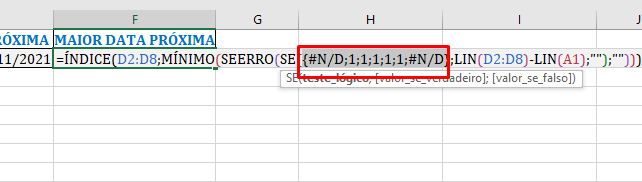
Em conclusão, pressione novamente de forma simultânea a tecla Enter ou Ctrl + Shift + Enter par ao usuários das versões 2019 ou inferior:
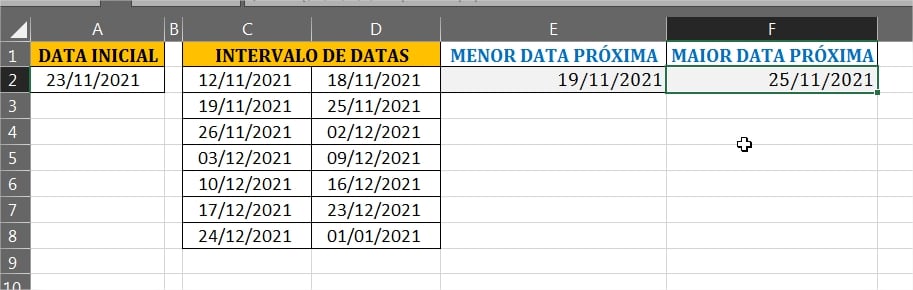
Curso de Excel Completo: Do Básico ao Avançado.
Quer aprender Excel do Básico ao Avançado passando por Dashboards? Clique na imagem abaixo e saiba mais sobre este Curso de Excel Completo.
Por fim, deixe seu comentário sobre o que achou, se usar este recurso e você também pode enviar a sua sugestão para os próximos posts.
Até breve!







![GERAR-SEQUENCIAS-DE-NUMEROS-EM-ORDEM-CRESCENTE-[FUNÇÃO-SEQUENCIA] Gerar Sequências de Números em Ordem Crescente [Função SEQUÊNCIA]](https://ninjadoexcel.com.br/wp-content/uploads/2023/07/GERAR-SEQUENCIAS-DE-NUMEROS-EM-ORDEM-CRESCENTE-FUNCAO-SEQUENCIA-304x170.jpg)

![COMO-EXTRAIR-NOMES-ESPECÍFICOS-EM-UMA-TABELA-NO-EXCEL-365-NO-EXCEL Como Extrair Nomes Específicos em Uma Tabela no Excel 365 [Função MAP]](https://ninjadoexcel.com.br/wp-content/uploads/2023/08/COMO-EXTRAIR-NOMES-ESPECIFICOS-EM-UMA-TABELA-NO-EXCEL-365-NO-EXCEL-304x170.jpg)





