
A Função Esquerda no Excel serve para retornar alguns caracteres de acordo com a quantidade desejada pelo usuário.
Veja que temos uma lista com várias placas de automóveis, mas por algum motivo específico o órgão responsável precisa que lhe passemos somente as letras sem os números.
Seria uma tarefa árdua, mas contamos com a preciosa função Esquerda no Excel.
Baixe a planilha para acompanhar este tutorial
Sintaxe da Função Esquerda no Excel
- texto: célula ou texto que deve ser tratado pela função. Lembrando que se pretende digitar o texto direto na função é indispensável que ele esteja entre aspas.
- [núm_caract]: quantidade de caracteres que devem ser mostrados. Parece obvio, mas é importante: devemos contar da esquerda para a direita.
Vamos então a nossa tarefa de buscarmos somente as letras das placas.
Clique na célula C3 e digite =ESQUERDA(
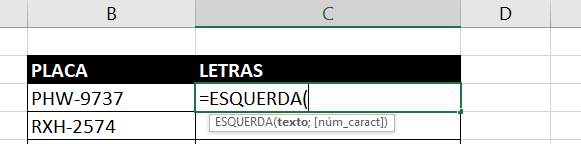
O primeiro argumento que a função nos pede é o texto, ou seja, a célula na qual contém o texto a ser tratado. Clique, portanto, na célula B3:
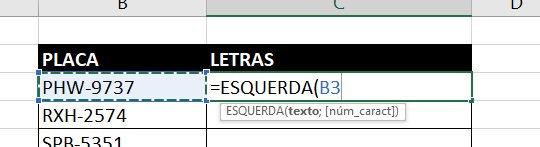
Agora a função Esquerda quer saber a quantidade de caracteres que desejamos extrair. Como só queremos as letras e são 3 então digitemos 3:

Pressione Enter:
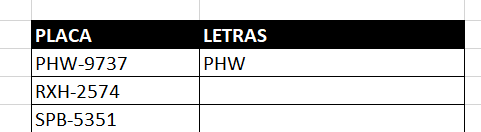
Veja que conseguimos fazer rapidamente.
Use a alça de preenchimento para completar essa simples tarefa que caso você não usasse a função Esquerda no Excel poderia levar algum tempo até concluí-la:
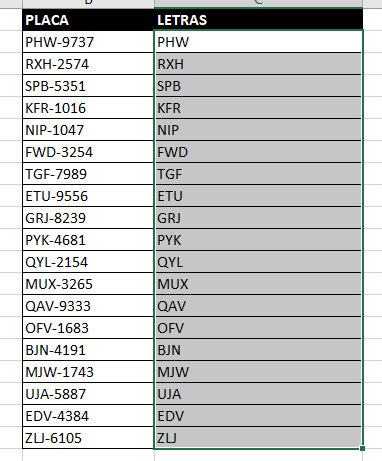
Função ESQUERDA vs Função TEXTOANTES no Excel 365
Essa são duas funções bem parecidas. A função ESQUERDA extrai dados da esquerda para direita. Já a função TEXTOANTES, extrai dados também da esquerda para direita.
A diferença entre as duas é que a função ESQUERDA requer o número de caracteres a serem extraídos da esquerda. Já a TEXTOANTES, precisa apenas do delimitador como base de ponto de referência para a extração.
De acordo com a função ESQUERDA, nos especificamos o número de caracteres que serão extraídos. No caso seria 4:
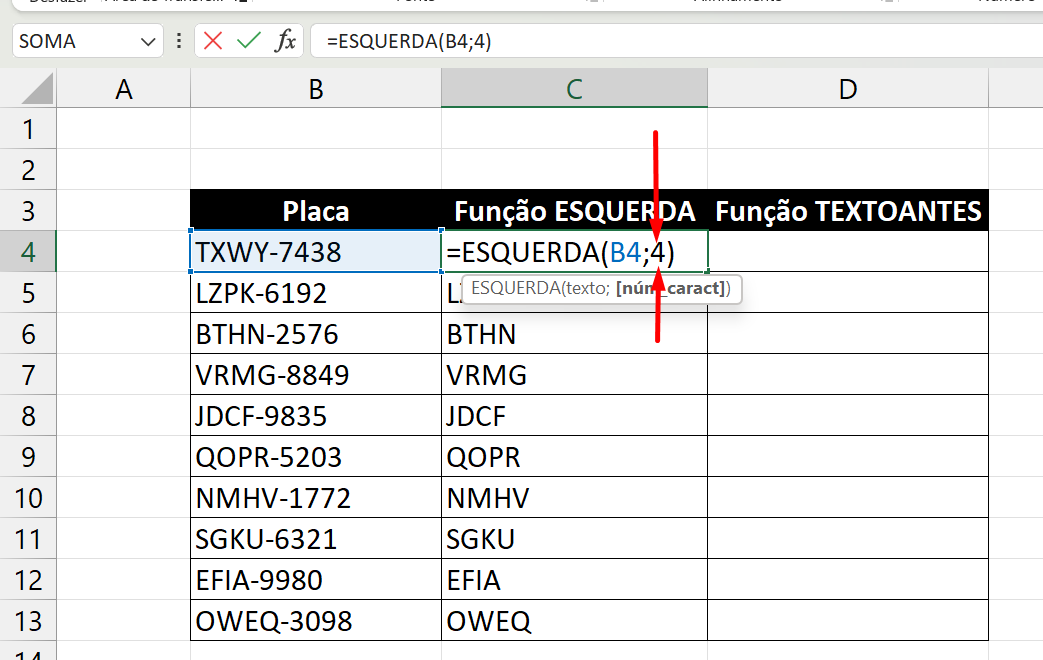
E usando a função TEXTOANTES, ficaria dessa forma:
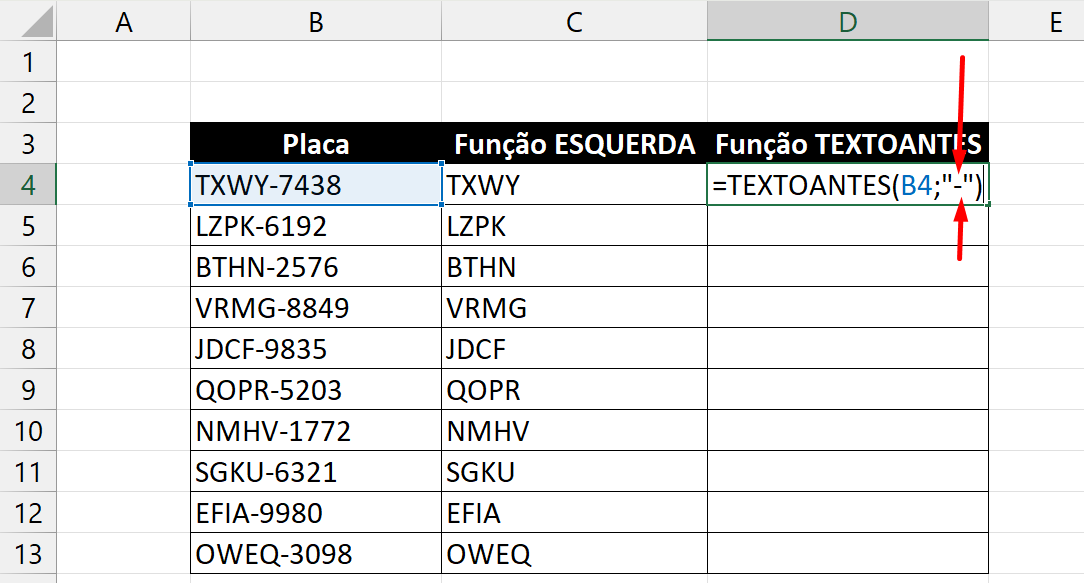
Perceba que na segunda sintaxe da função, adicionamos um traço cercado por aspas duplas. O motivo foi porque antes do traço existe 4 letras que precisam ser extraídas.
Então você pode especificar o delimitador que funcionará como base do ponto de extração.
Exemplo: Se fosse um ponto e vírgula no lugar do traço, seria assim:
B4 = TXWY;7438
=TEXTOANTES(B4;“;”)
Concluindo, confirmando a função TEXTOANTES. Nosso resultado é esse:
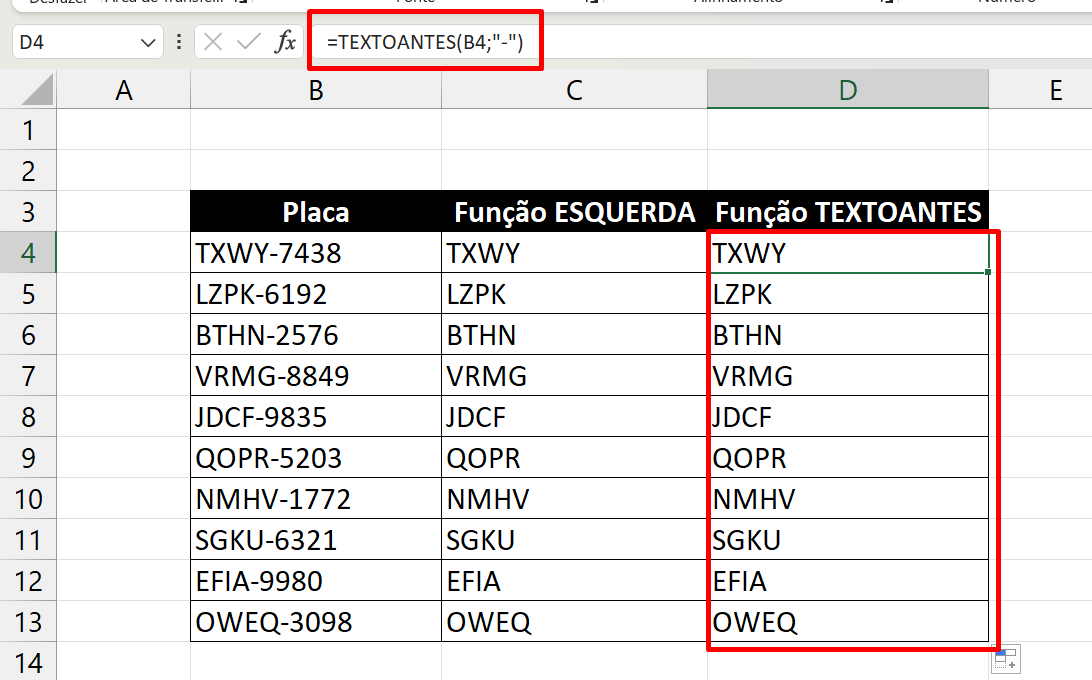
Usando o Power Query no Lugar da Função ESQUERDA e TEXTOANTES
Por último, temos o famoso Power Query. Ele também consegue extrair caracteres a partir da esquerda.
Para realizar esse feito, selecione toda a coluna de dados. Clique na guia Dados >> De tabela/intervalo:
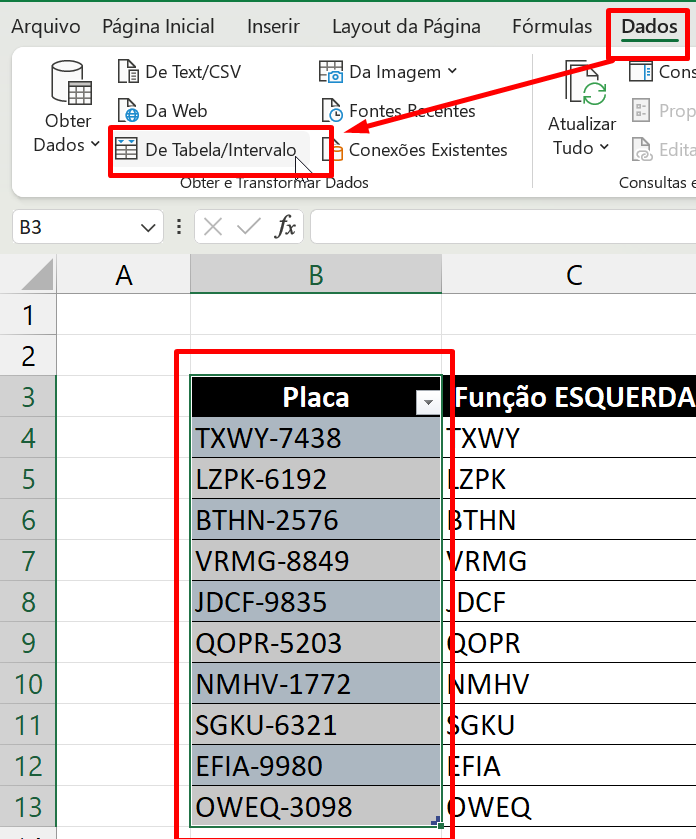
Dentro do Power Query, clique na guia Transformar >> Coluna de texto >> Extrair >> Texto antes do delimitador:
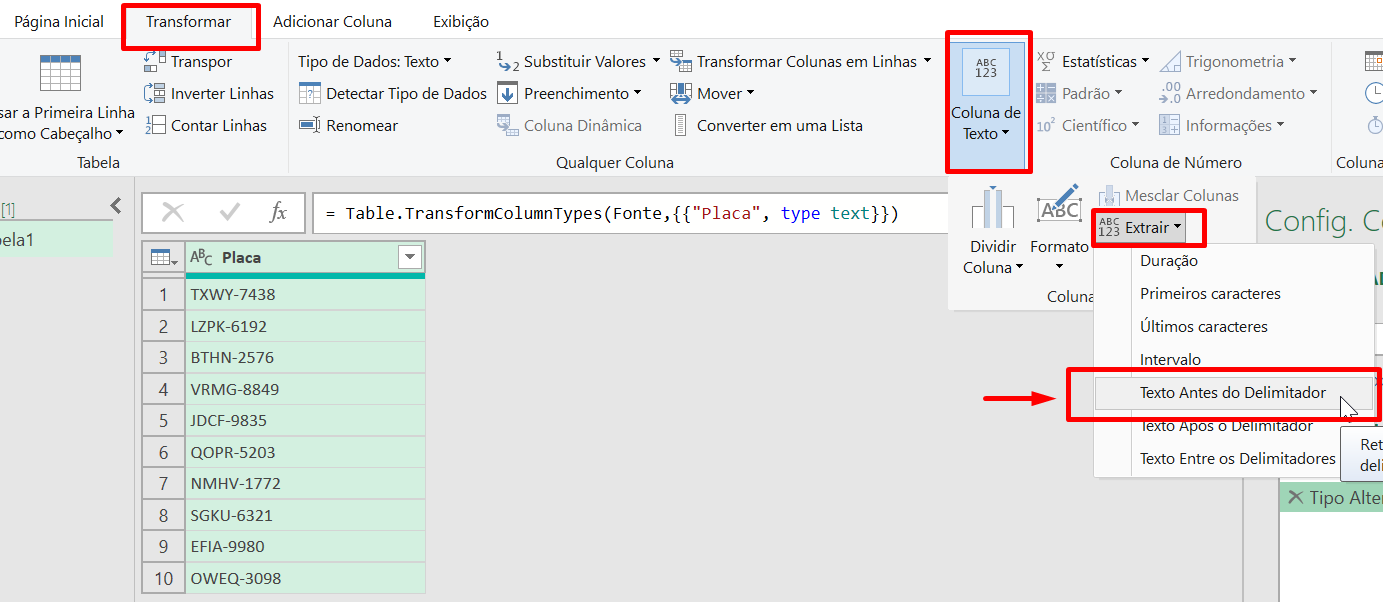
Em seguida, insira o delimitador “-” no campo abaixo e confirme “Ok”:
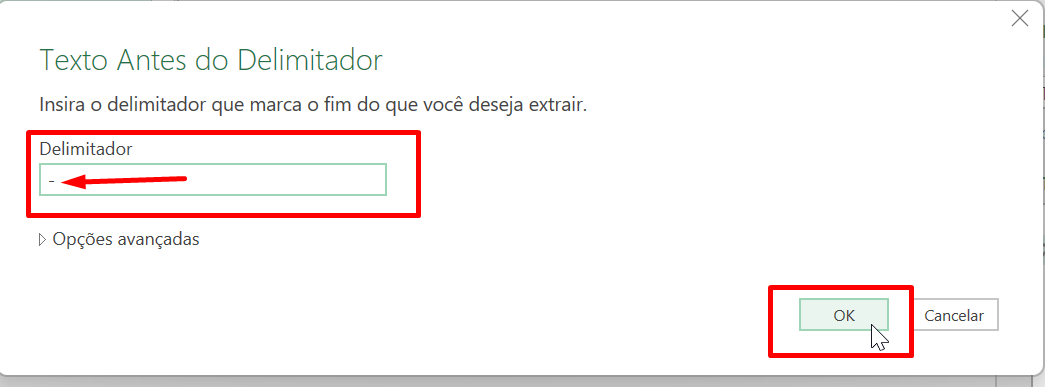
Enfim, teremos o resultado final:
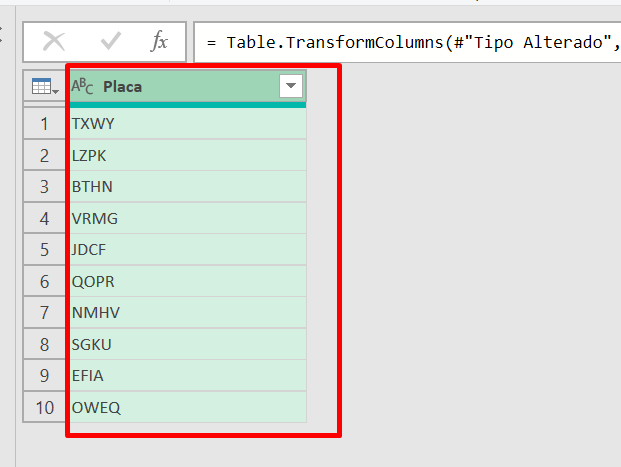
Curso de Excel Completo: Do Básico ao Avançado.
Quer aprender Excel do Básico ao Avançado passando por Dashboards? Clique na imagem abaixo e saiba mais sobre este Curso de Excel Completo.
Por fim, deixe seu comentário sobre o que achou de usar este recurso e você também pode enviar a sua sugestão para os próximos posts. Até breve!
Aprenda mais sobre Excel:
- Como Usar a Função SCAN no Excel 365
- Funções MÁXIMOSES e MÍNIMOSES no Excel
- Como Usar a Função BYROW no Excel
- Função EXT.TEXTO no Excel
- Como Usar a Função FÓRMULATEXTO no Excel
- Funções MÁXIMO e SE no Excel
- Como Usar a Função ESCOLHERLINS no Excel 365
- Função Índice Segunda Sintaxe
- Como Usar ÍNDICE e CORRESP no Excel [Guia Rápido e Prático]
- Esconder a fórmula no Excel
Veja este post em Espanhol: Función Izquierda en Excel – Aprenda a Usar
Conheça o Blog Ninja do Excel em Espanhol (Ninja del Excel)















