O PROCV com mais de um valor no Excel é uma funcionalidade essencial para quem trabalha com grandes volumes de dados e precisa realizar buscas precisas dentro de tabelas. Essa função, amplamente utilizada no Excel, permite localizar informações com base em um critério específico, tornando a análise de dados mais organizada e eficiente.
No entanto, uma limitação comum do PROCV surge quando precisamos buscar mais de um valor ao mesmo tempo. Por padrão, a função retorna apenas a primeira correspondência encontrada, o que pode ser um obstáculo em casos onde é necessário combinar duas ou mais colunas para localizar um dado específico. Esse cenário é bastante comum em análises complexas, como gestão de estoques, relatórios financeiros e integração de bases de dados.
Para contornar essa restrição, é possível utilizar técnicas avançadas e o uso combinado de outras funções do Excel, como ÍNDICE, CORRESP e FILTRO, para obter resultados mais completos e dinâmicos. Dessa forma, você conseguirá extrair informações precisas sem precisar recorrer a processos manuais demorados.
Portanto, neste guia, você aprenderá como utilizar o PROCV com mais de um valor no Excel, explorando métodos eficientes para tornar suas buscas mais avançadas e flexíveis. Com essas técnicas, você poderá estruturar suas planilhas de forma mais estratégica e ganhar mais controle sobre os seus dados.
Vamos lá!
Função FILTRO no Excel
Veja que, temos uma base de dados no Excel com um determinado registro de vendas:
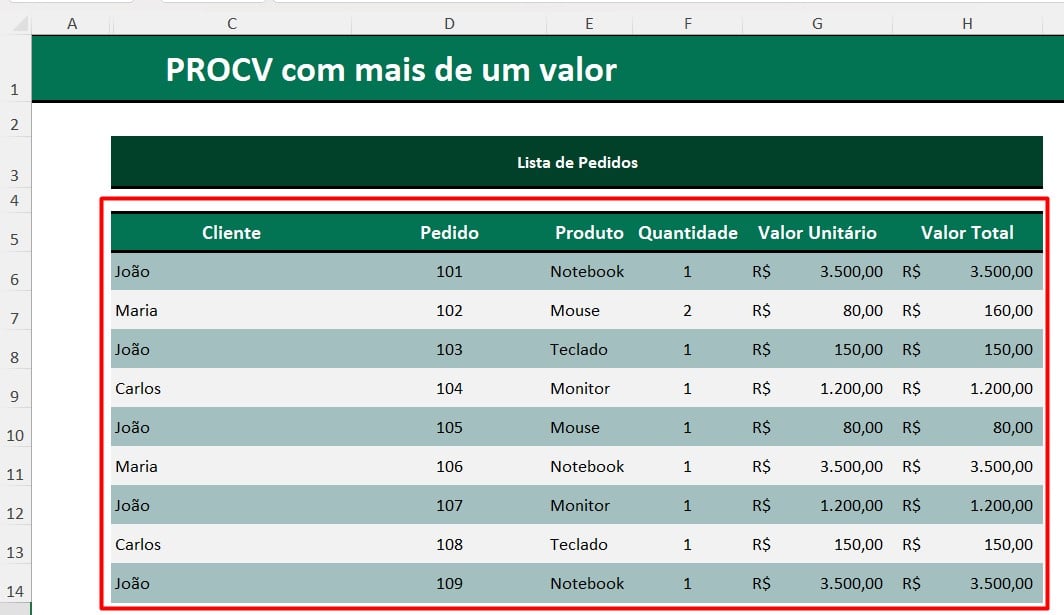
No caso, considerando um dos clientes selecionados, precisamos retornar algumas informações, como o produto comprado e o valor total de compra, conforme exemplo:
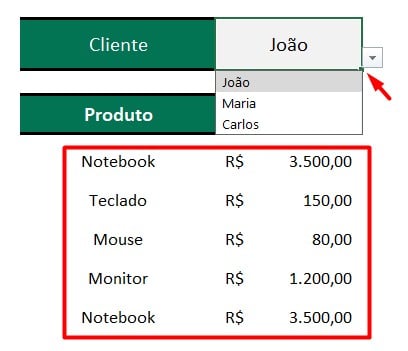
Contudo, se você tem a versão 365 do Excel, podemos usar a função FILTRO para trazer esses dados.
Sendo assim, aplique a função FILTRO, selecione a matriz de dados e a coluna de clientes, colocando igual (=) ao nome do vendedor selecionado:
=FILTRO(E6:H14;C6:C14=L3)
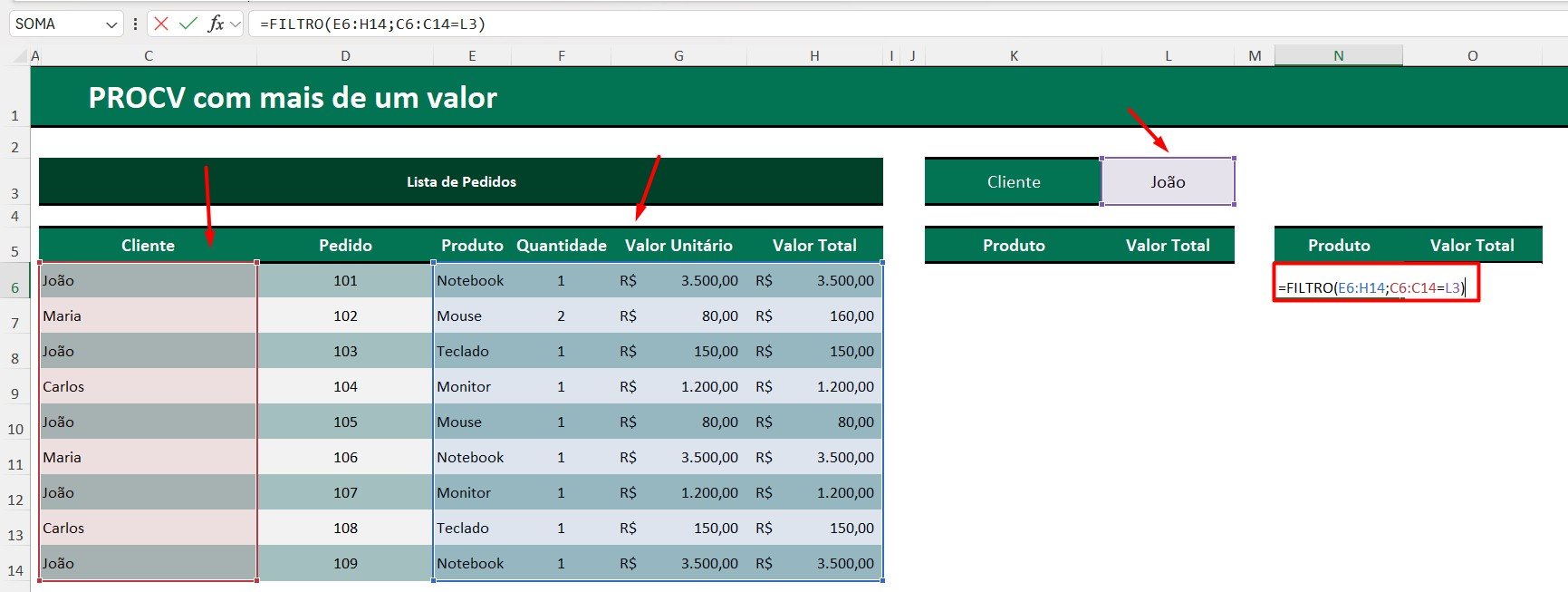
Contudo, como queremos apenas os dados da coluna 1 e 4, aplique a função ESCOLHERCOLS no começo da fórmula e no final função FILTRO, digite os números 1 e 4:
=ESCOLHERCOLS(FILTRO(E6:H14;C6:C14=L3);1;4)
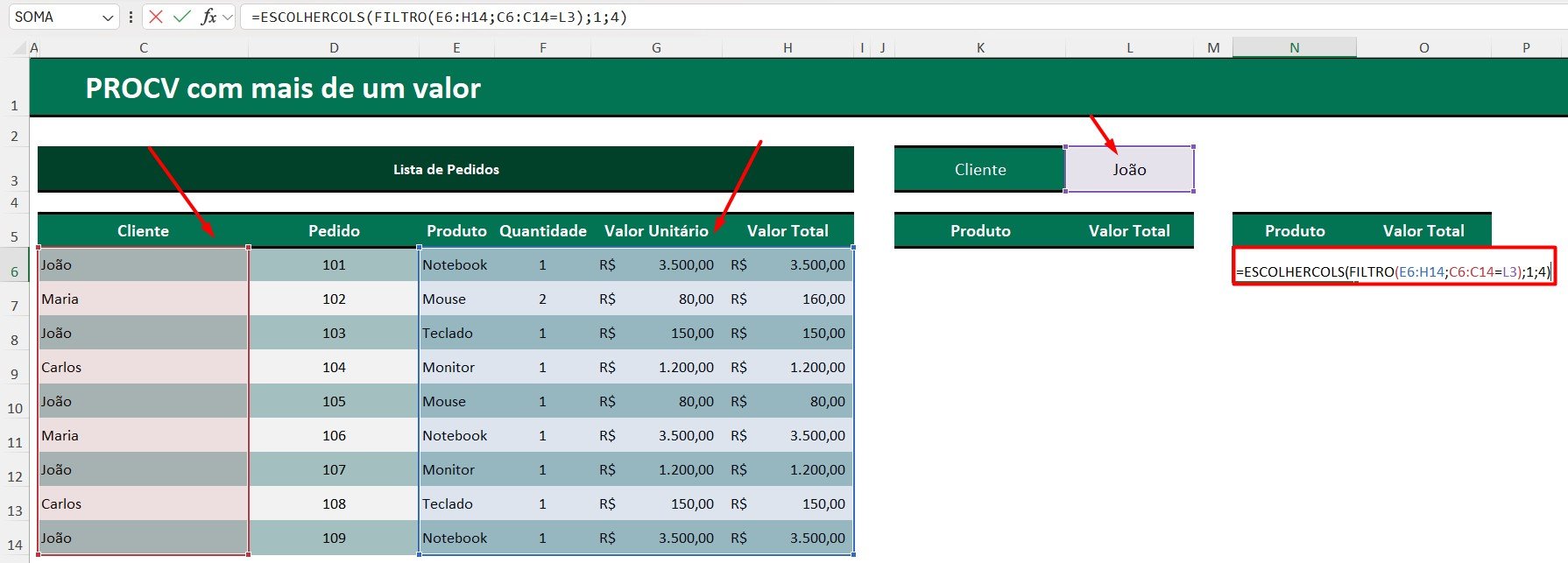
Assim, vamos ter os produtos adquiridos pelo cliente selecionado e o total pago em cada produto:
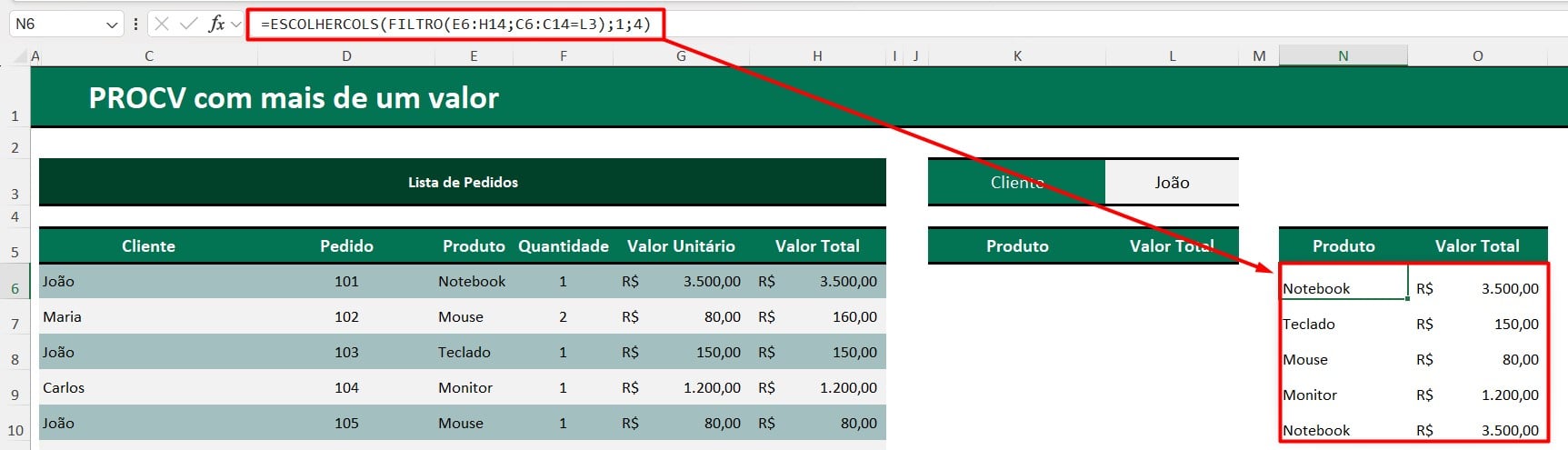
Organizando a Matriz de Dados para PROCV com Mais de um Valor
Contudo, caso você não tenha a versão 365, é preciso utilizar a função PROCV.
No entanto, é necessário realizar alguns ajustes na matriz de dados.
Então, na coluna B, vamos colocar apenas os clientes únicos:
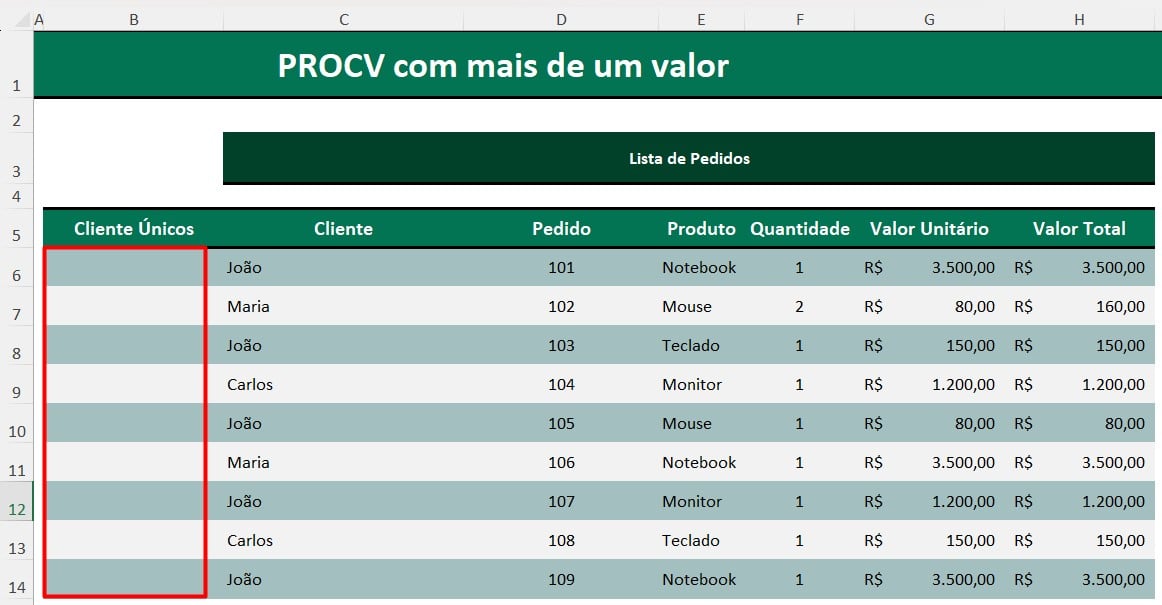
Sendo assim, aplique a função CONT.SE, selecione a célula C6 e fixe ela com F5.
Depois, aplique duas vezes o C6, conforme exemplo abaixo:
=CONT.SE($C$6:C6;C6)
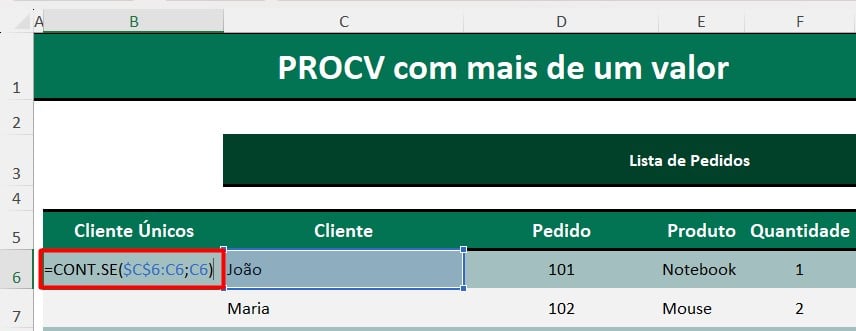
Posteriormente, arraste a função para as demais células obtendo esse resultado:
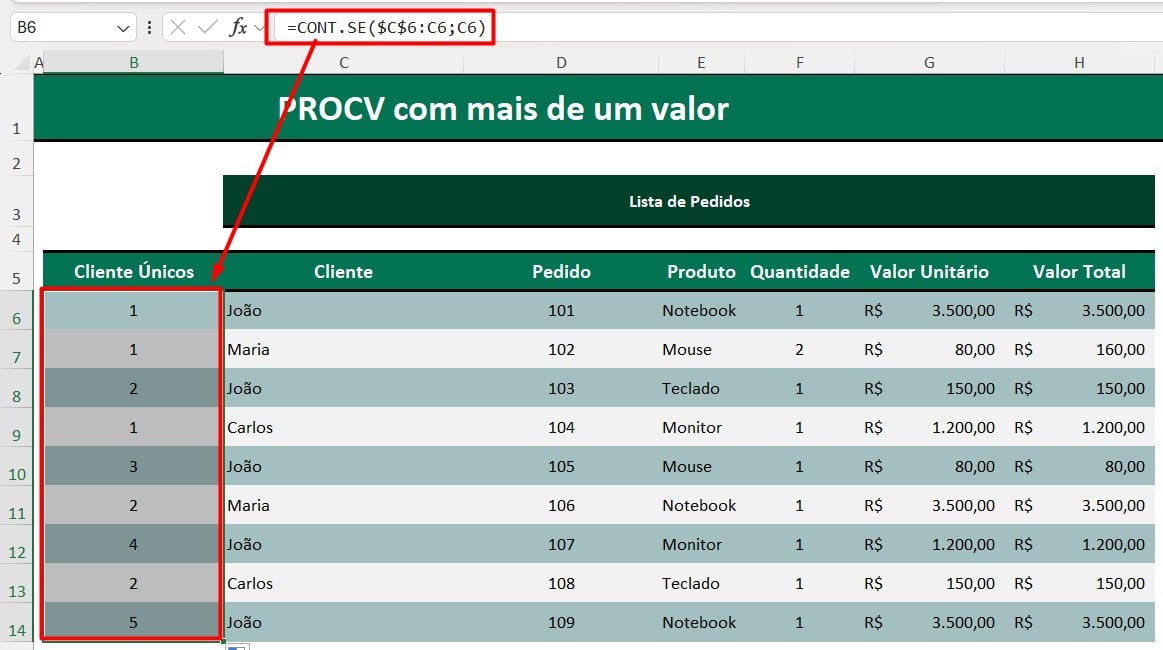
Ou seja, a fórmula verifica quantas vezes cada nome apareceu até aquela linha.
Então, se um nome aparece pela primeira vez, o valor será 1, mas, se já apareceu antes, o valor será 2, 3, etc.
Posteriormente, antes da fórmula acima, selecione novamente a célula C6, aplique a concatenação (&), coloque entre aspas um hífen (-) e novamente o símbolo de concatenação (&).
=C6&”-“&CONT.SE($C$6:C6;C6)
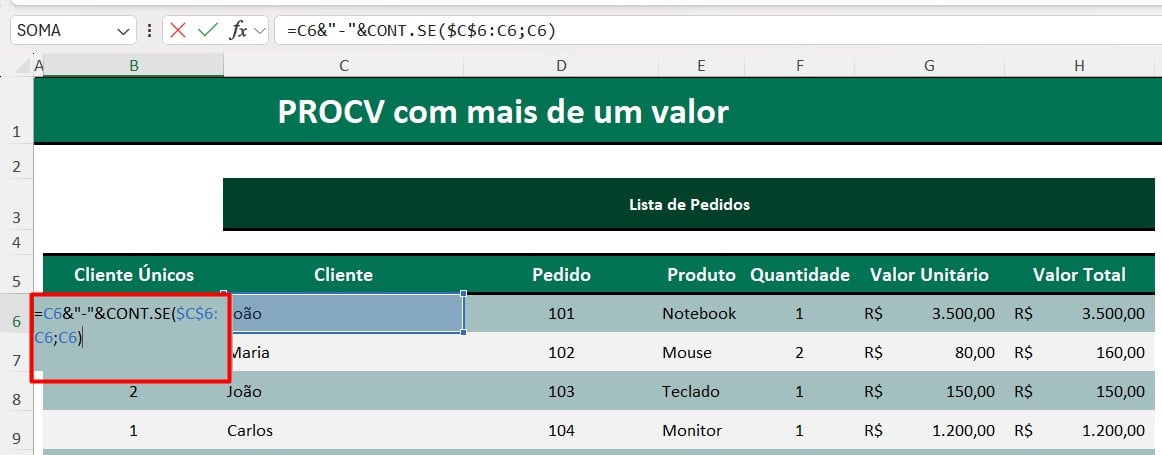
Clicando com o ENTER e arrastando a função, temos o nome do cliente de acordo com a quantidade de vezes que seu nome aparece, trazendo um valor único:
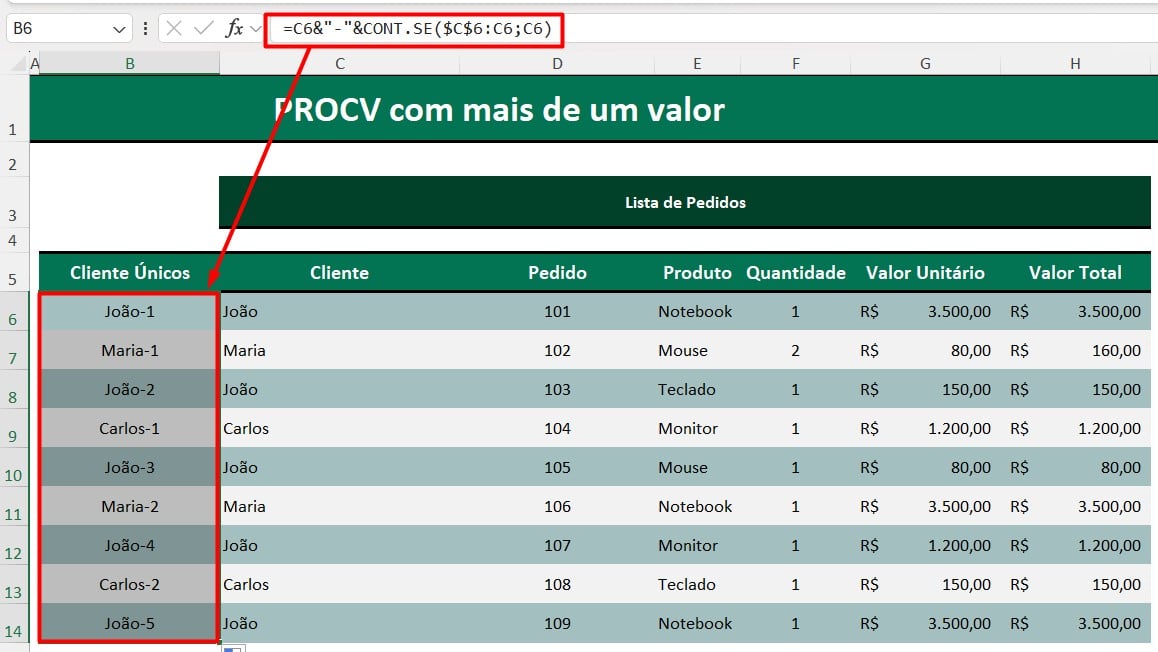
Truques para o PROCV com Mais de um Valor
Agora que organizamos a matriz, aplique a função PROCV, selecione o vendedor e fixe com F5, depois coloque o e comercial (&) e entre aspas o hífen (-):
=PROCV($L$3&”-“
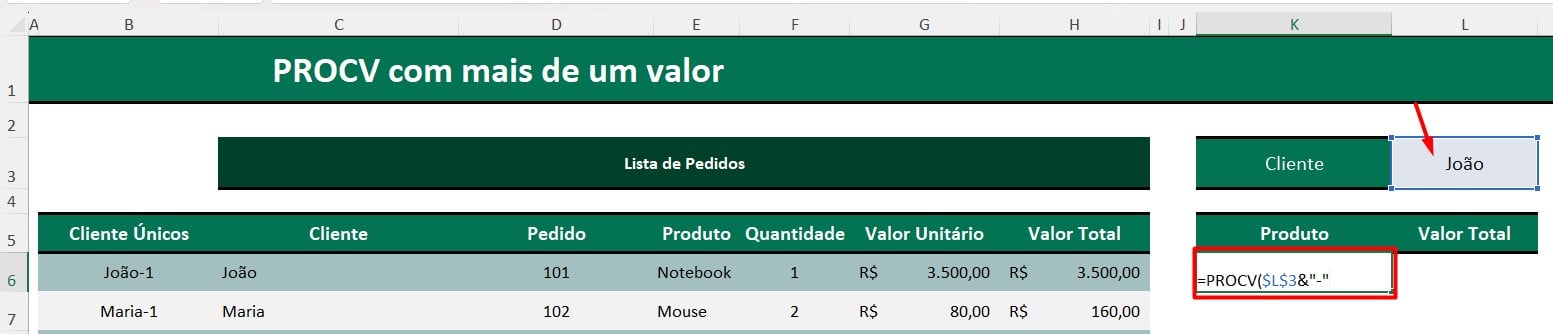
Posteriormente, aplique a função LIN e subtraia pelo número 5 para trazer dados da primeira linha da matriz:
=PROCV($L$3&”-“&LIN()-5
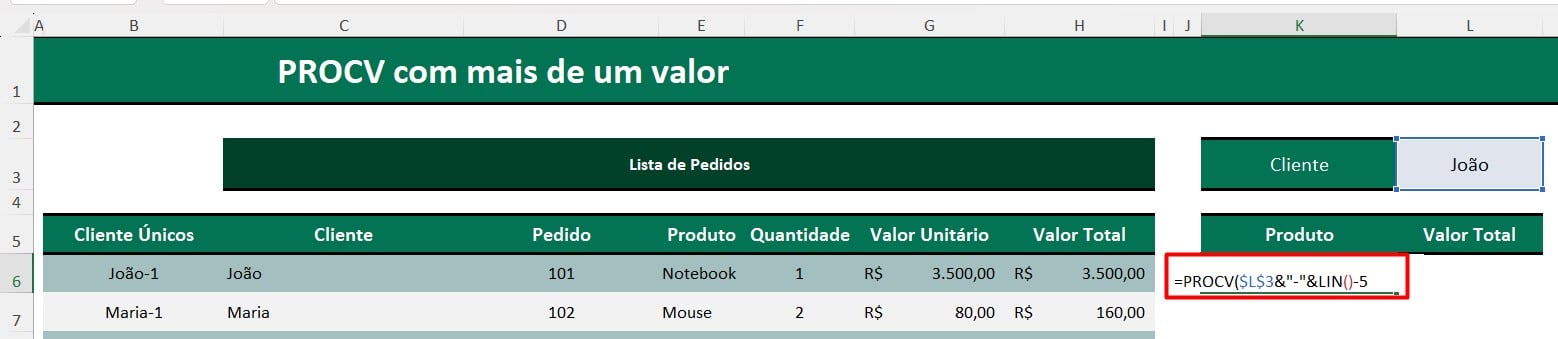
Selecione a matriz e fixe com F5, depois coloque o número 4 para trazer as informações da coluna de produtos e o número 0 para um valor exato.
Por fim, no início da fórmula, coloque um SEERRO e no final, coloque espaço vazio entre aspas:
=SEERRO(PROCV($L$3&”-“&LIN()-5;$B$5:$H$14;4;0);””)
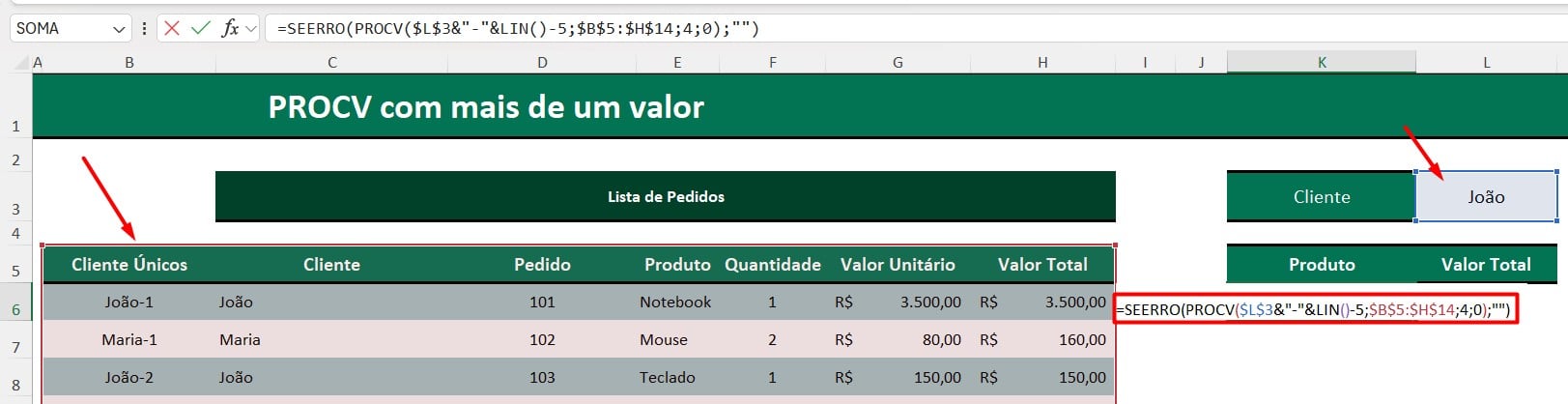
Depois, arraste a função para as demais células e teremos todos os produtos adquiridos pelo cliente selecionados:
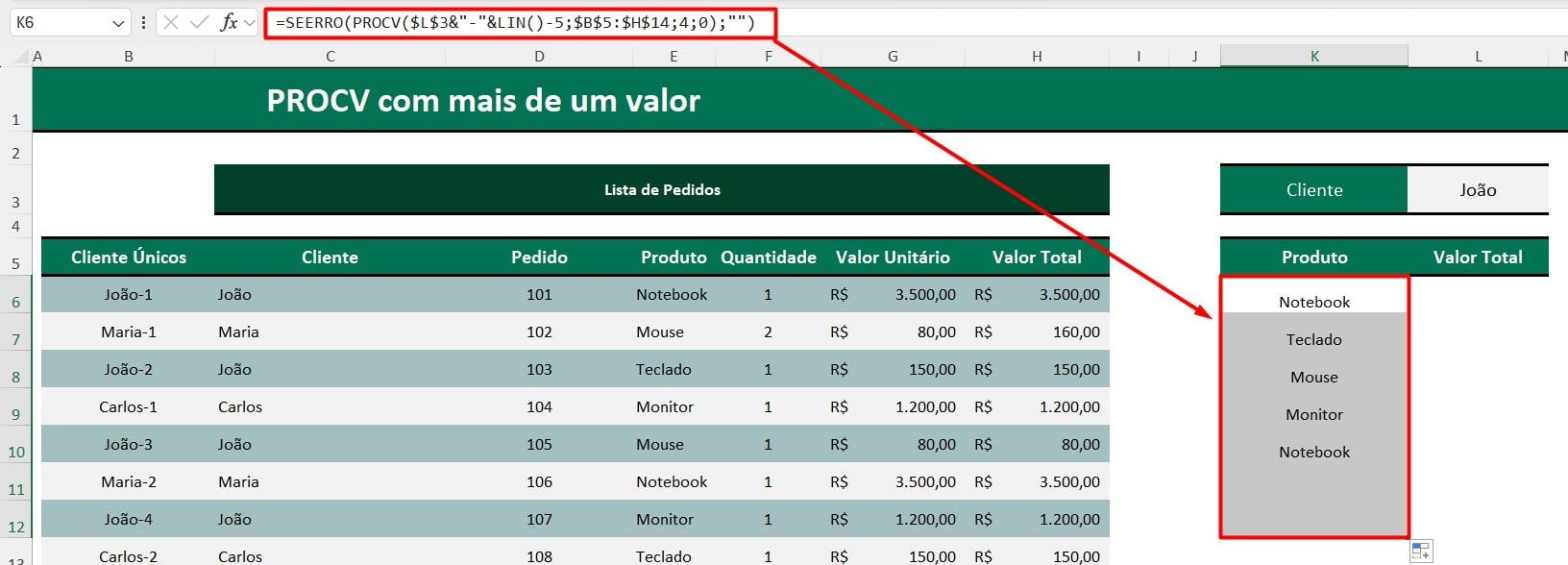
Assim, faça o mesmo procedimento para ter o valor total, conforme exemplo abaixo, mas mude o número da coluna para 7:
=SEERRO(PROCV($L$3&”-“&LIN()-5;$B$5:$H$14;7;0);””)
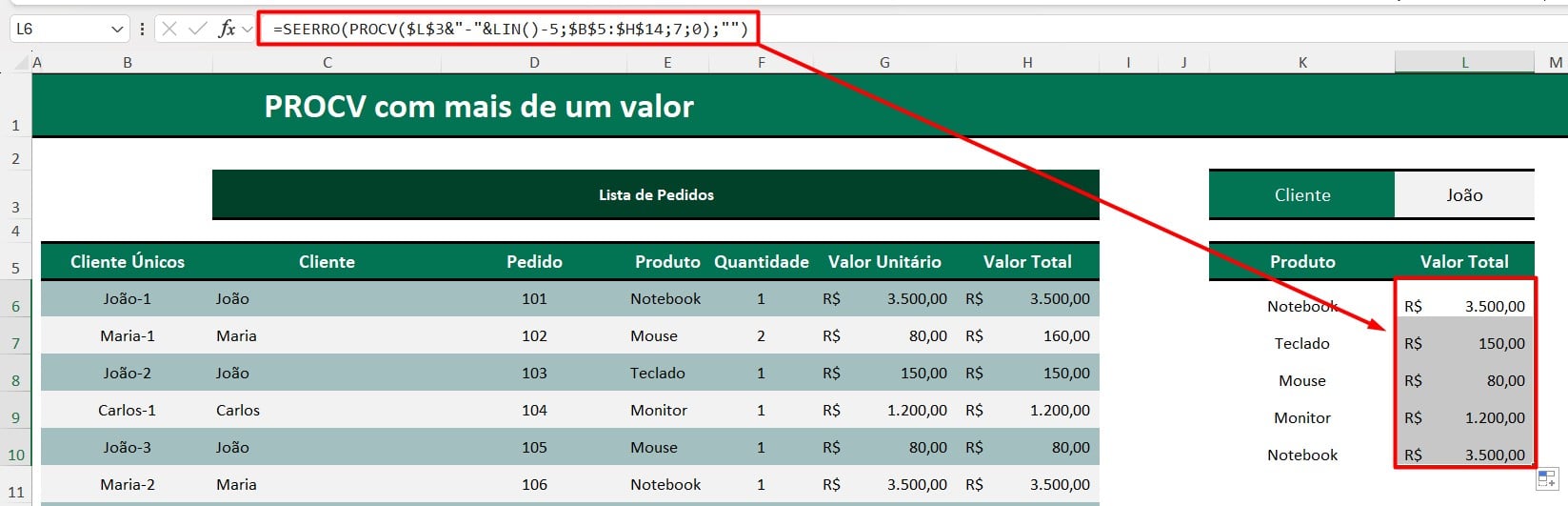
Portanto, com as dicas acima, você será capaz de aplicar um PROCV com mais de um valor.
Curso de Excel Completo: Do Básico ao Avançado.
Quer aprender Excel do Básico ao Avançado, passando por Dashboards? Clique na imagem abaixo e saiba mais sobre este Curso de Excel Completo.
Por fim, deixe seu comentário sobre se gostou deste post tutorial e se você irá usar essas técnicas em suas planilhas de Excel. E você também pode enviar a sua sugestão para os próximos posts. Até breve!



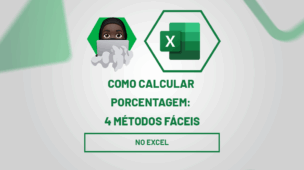




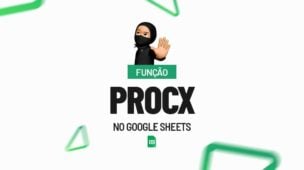





![yt AULÃO DE EXCEL 2025 [Nível Básico] Excel para iniciantes – Passo a passo](https://ninjadoexcel.com.br/wp-content/uploads/2025/06/yt-AULAO-DE-EXCEL-2025-Nivel-Basico-Excel-para-iniciantes-Passo-a-passo-304x170.png)