
Antes de tudo, no tutorial de hoje vamos te ensinar como fazer uma planilha de sorteio no Excel. Este tutorial será dividido em duas versões: a primeira que é um sorteio, mas numa versão simplificada e um outro onde trataremos de uma versão mais robusta na qual faremos um sorteio no Excel sem Repetição.
Planilha deste tutorial disponível para download
Primeiramente, para fazermos nosso sorteio, você precisar ter conhecimentos das funções abaixo:
Fazer um sorteio no Excel é uma tarefa relativamente simples, e você poderá usar este recurso para fazer sorteio de brindes de clientes, ordem de apresentação de trabalho, enfim, para diversas finalidades.
Cadastre seu email aqui no blog para receber em primeira mão todas as novidades, posts e videoaulas que postarmos.
Receber conteúdos de Excel
Preencha abaixo para receber conteúdos avançados de Excel.
Fique tranquilo, seu e-mail está completamente SEGURO conosco!
É muito importante que você me adicione na sua lista de contatos, para que os próximos emails não caiam no SPAM. Adicione este email: [email protected]
Portanto, o primeiro passo é criarmos uma automação para nossa ordem numérica. Ou seja, para isso usaremos a função SOMA. Sendo assim, clique na célula B2 e digite =SOMA(B1;1) e pressione Enter:
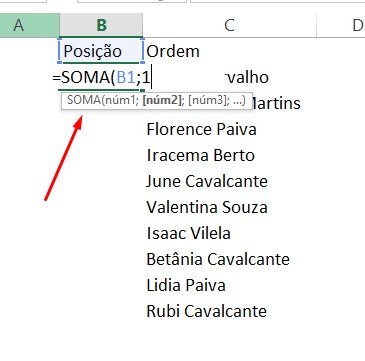 Seja como for, assim estamos pedindo para o Excel somar a célula de cima mais 1. No entanto, Use a alça de preenchimento até o último nome de nossa lista. Dessa forma agora, sempre que adicionarmos um novo nome a lista o número será lançado automaticamente:
Seja como for, assim estamos pedindo para o Excel somar a célula de cima mais 1. No entanto, Use a alça de preenchimento até o último nome de nossa lista. Dessa forma agora, sempre que adicionarmos um novo nome a lista o número será lançado automaticamente:
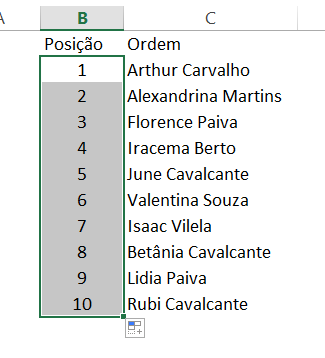
O próximo passar é formatarmos nossa planilha como tabela. Pois o efeito citado acima só funcionará se fizermos isso:
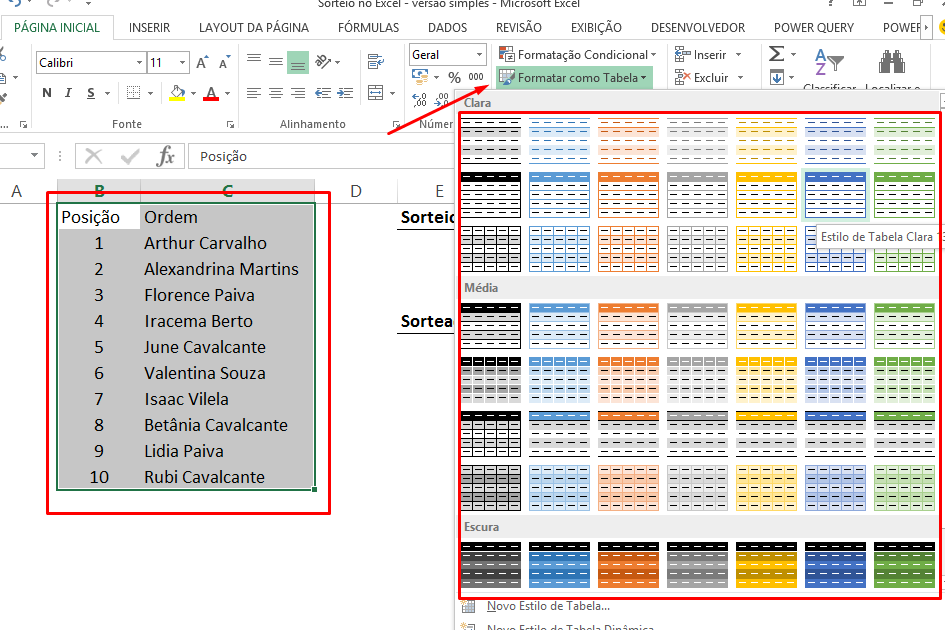
Como funcionar o sorteio simples no Excel?
Contudo, o Excel terá que sortear aleatoriamente entre o número 1 e a quantidade de pessoas cadastradas.
Portanto, clique na célula F1 e digite =ALEATÓRIOENTRE(
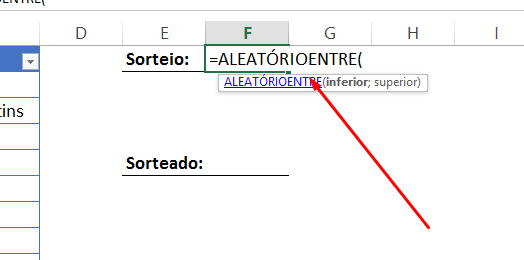
Em seguida, para número inferior, digite 1:
Sendo assim, já para superior vamos usar a função CONT.VALORES para saber a quantidade de pessoas cadastradas. Como formatamos como tabela se entrar gente nova será computada automaticamente:
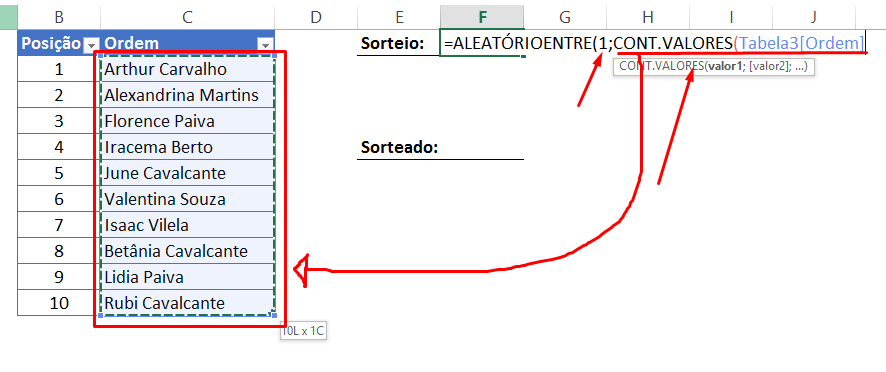
Estamos quase chegando ao final de nosso Sorteio no Excel (versão simples). Pois já temos o número, porém, vamos buscar também o nome do sorteado:
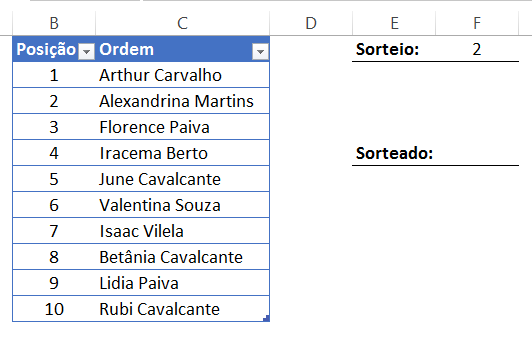
Para isso clique na célula F5 e digite =PROCV(
- Nosso valor_procurado é o número sorteado que se encontra na célula F1;
- A matriz_tabela: é toda nossa tabela de cadastro
- O num_índice_coluna é o número 2 que contém o nomes dos cadastrados;
- E o Intervalo é 0, pois queremos correspondência exata.
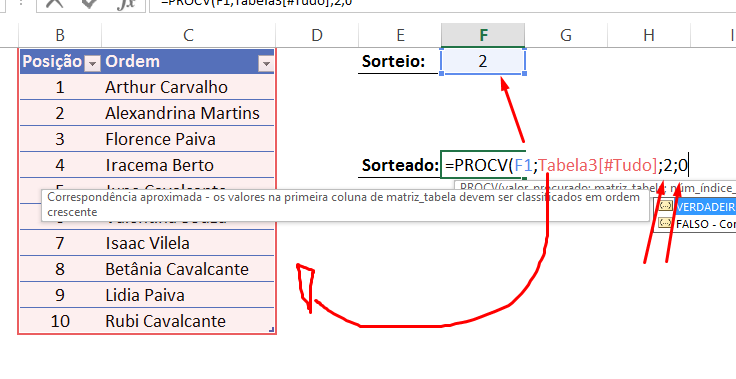
Pressione Enter e pronto. Já temos nossa planilha de sorteios funcionando:
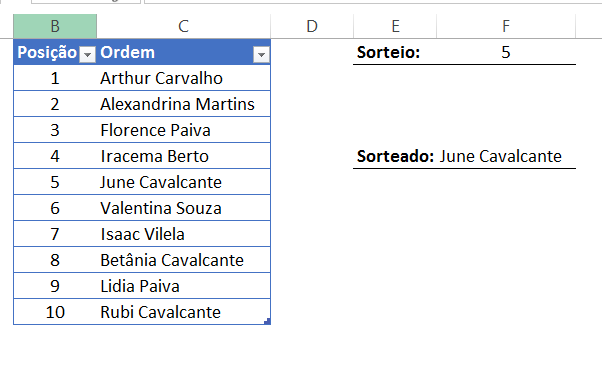
Para fazer um novo sorteio você só precisa a tecla F9 do seu teclado:
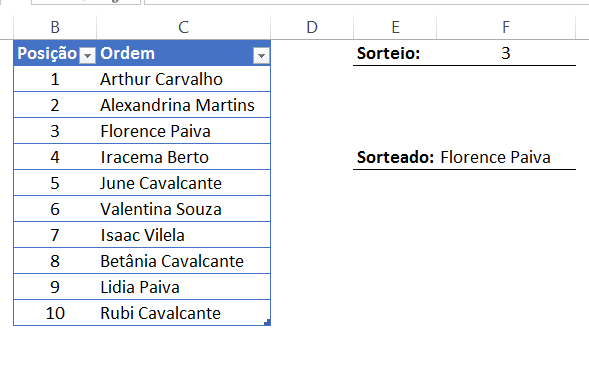
Obs.: Muito provavelmente seus resultados não foram iguais aos meus. Pois os resultados são aleatórios, e caso tenham sido iguais, foi realmente uma mera coincidência.
Viu só como é mais simples do que parece?
Ops! Antes de ir embora, talvez você também se interesse em aprender outra forma de sortear números no Excel, porém, sorteio de valores sem repetições. Clique aqui neste link para aprender mais a respeito!
Bem, gostou deste passo a passo acima de sorteio na planilha? Você conhece mais alguma outra maneira de fazer ou criar um sorteador no Excel? Pois então, deixe nos comentários a sua dica, ou também, sua sugestão para os próximos posts. Ok?!
Um grande abraço e até o próximo artigo.
















