Através deste tutorial, você aprenderá o passo a passo de como Substituir Números Negativos no Excel. Confira!
Substituir Números Negativos no Excel
Números negativos no Excel são problemáticos, principalmente quando um usuário trabalha no setor financeiro de uma empresa ou na área de investimentos. Isso também se deve ao setor de vendas também, mas se por algum motivo você conseguisse substituir todos os número negativos da sua planilha, por qualquer número mais que ele?
Isso seria bem interessante, vamos então supor que para cada número negativo, você substituísse por R$ 500,00. Isso seria ótimo! Logo abaixo, vamos aprender um procedimento bem simples para realizar esse trabalho.
Logo após, saiba mais sobre funções com números no Excel, veja: Tutoriais, planilhas e funções
Baixe a planilha para praticar o que foi ensinado neste tutorial:
Como Substituir Números Negativos no Excel
Com o exemplo a seguir, vamos substituir todos os números negativos da coluna A, por R$ 500,00 e os números que não são negativos serão repetidos posteriormente.
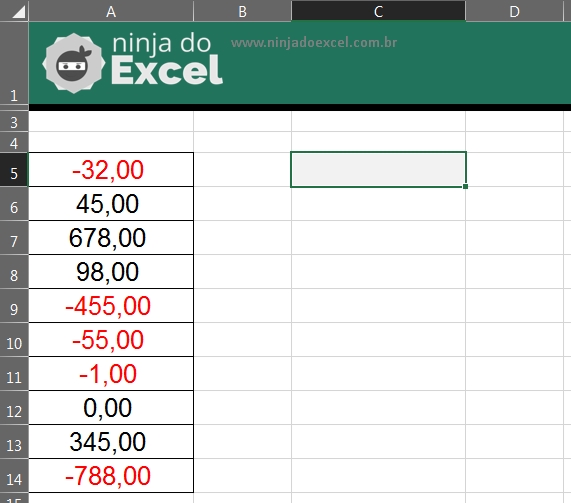
Perceba que o resultado desse processo, será aplicado na coluna C. Ou seja, para começarmos, vamos usar a função SE e realizar o seguinte teste lógico, veja:
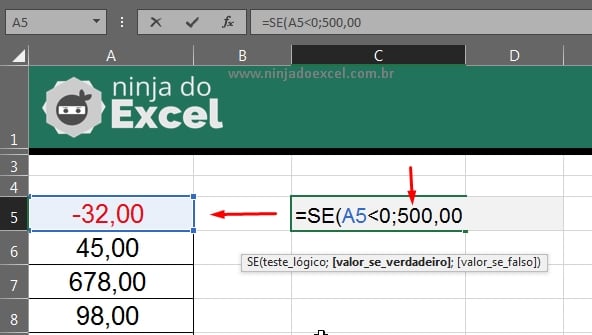
Então, se o primeiro valor da coluna A for menor que zero, então esse número será negativo e se ele for, então o valor de 500,00 será mostrado.
Mas se algum valor não for negativo, então iremos indicar a própria célula da coluna A, que no caso repetirá o mesmo número referente, veja:
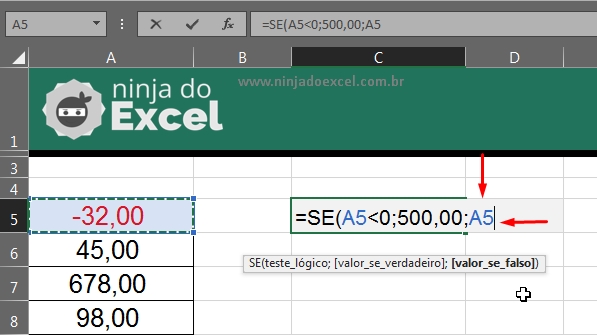
Se o teste lógico for verdadeiro, então o número negativo será substituído por 500,00, mas se o teste lógico não for verdadeiro, então ele será falso e nesse caso repetiremos o mesmo número que está na coluna A.
Depois desse procedimento, feche a função e pressione a tecla “Enter” para confirmá-la.
Em seguida, você deve arrastar a alça de preenchimento para baixo e todos os demais números terão seu resultado, veja:
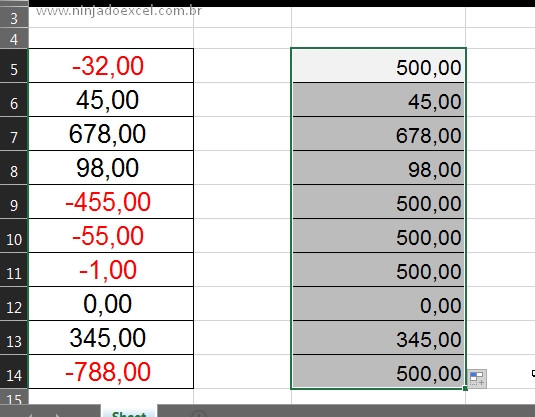
Quer aprender mais sobre a função SE ? Veja esse link: Tutoriais da Função SE.
Curso de Excel Completo: Do Básico ao Avançado.
Quer aprender Excel do Básico ao Avançado passando por Dashboards? Clique na imagem abaixo e saiba mais sobre este Curso de Excel Completo.
Por fim, deixe seu comentário sobre o que achou, se usar este recurso e você também pode enviar a sua sugestão para os próximos posts.
Até breve!













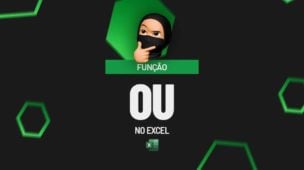

![TESTE-AVANÇADO-DE-EXCEL-CONTE-TODOS-OS-SABADOS-DE-UM-DETERMINADO-PERIODO Contar Todos os Sábados de um Determinado Período [Teste Avançado de Excel]](https://ninjadoexcel.com.br/wp-content/uploads/2023/07/TESTE-AVANCADO-DE-EXCEL-CONTE-TODOS-OS-SABADOS-DE-UM-DETERMINADO-PERIODO-304x170.jpg)