Antes de mais nada, aprender técnicas de expansão, ou recursos usando a função EXPANDIR no Excel 365, é extremamente importante por várias razões práticas: economiza tempo na entrada de dados, facilita a atualização de fórmulas em um intervalo de células, permite criar séries personalizadas rapidamente, agiliza a formatação de dados, oferece flexibilidade na manipulação de dados, automatiza tarefas repetitivas, aumenta a eficiência e reduz erros.
Inserir Saldo Total AUTOMATICAMENTE no Excel
Contudo, dominar essa técnica traz benefícios significativos, como maior eficiência, agilidade, flexibilidade e automatização de tarefas, melhorando o trabalho com dados e planilhas e aumentando a produtividade geral.
Hoje temos em mãos, uma técnica bem essencial que podemos realizar com a função EXPANDIR.
Inserir um total na última linha da coluna:
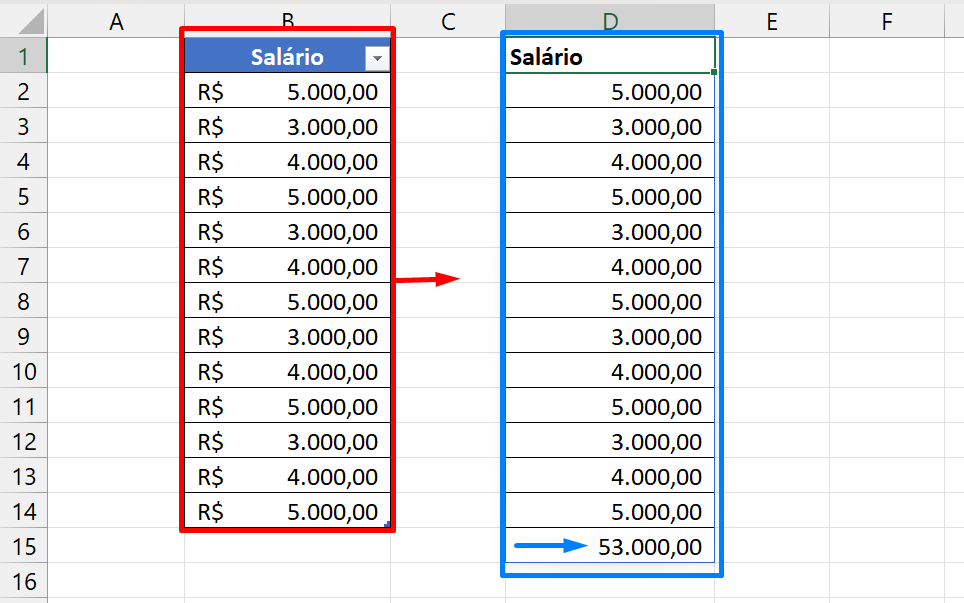
Nos criaremos uma cópia da coluna B (Salário) e inseriremos uma célula totalizando todos os valores somados. Todo esse procedimento será criado dentro de uma só fórmula.
Baixe a planilha para praticar o que foi ensinado neste tutorial:
Como Criar SALDO TOTAL com a Função EXPANDIR no Excel 365
Primeiramente, saiba que a função EXPANDIR, consegue liberar mais linhas ou colunas para uma tabela selecionada.
Veja bem, se temos uma tabela com 2 colunas e 15 linhas, ao usarmos a função EXPANDIR, poderemos escolher mais linhas ou colunas para aquela tabela.
Por exemplo: 3 colunas e 20 linhas!
Sendo assim, na primeira sintaxe da função, selecionaremos toda a coluna Salário:
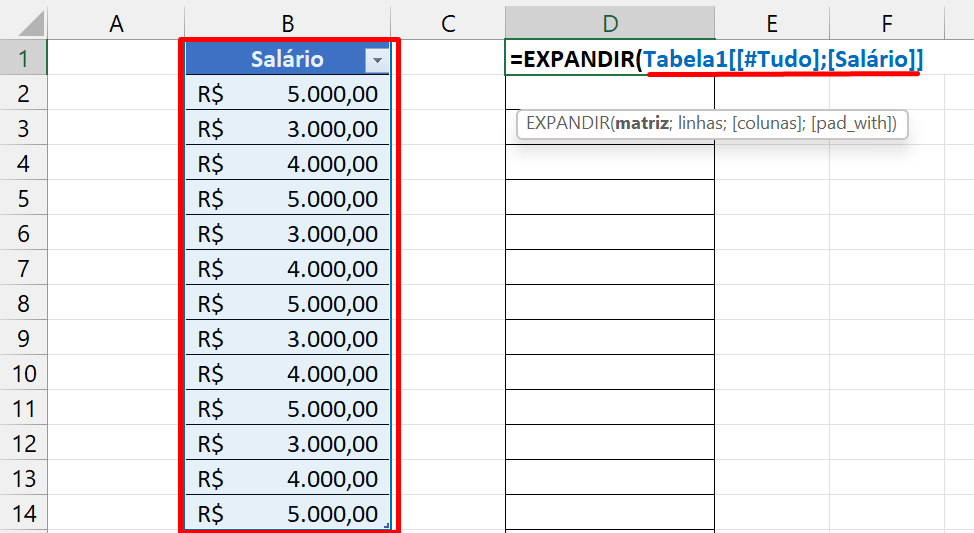
Já na segunda sintaxe, inseriremos quantas linhas pretendemos expandir mais ainda nossa coluna.
Para que nossa técnica proceda corretamente, insira a função LINS( )+1.
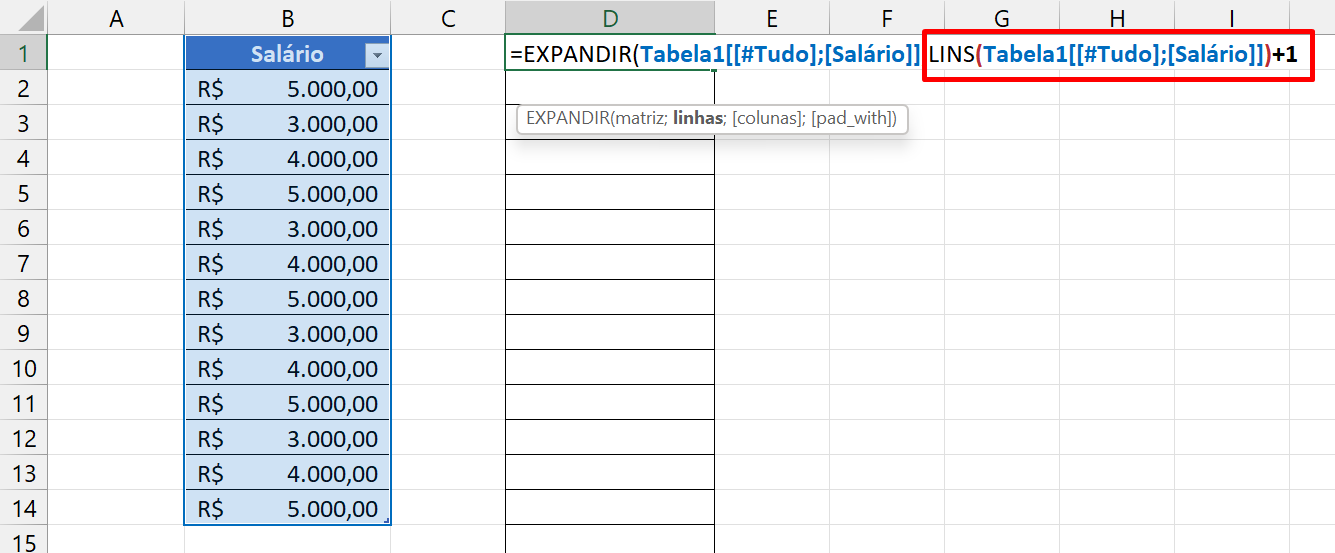
A função LINS, consegue contar quantas linhas foram selecionadas na coluna. Como nossa tabela tem um total de 14 linhas, então teremos que somar com +1 para ele ter 15.
Então na linha 15 ficará nosso total somando todos os salários.
Agora, na terceira sintaxe insira o número de colunas:
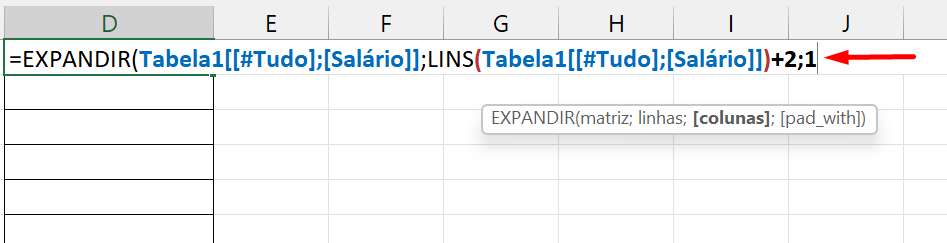
O fato de inserirmos o número 1, é porque nossa coluna tem apenas 1 coluna e não pretendemos expandir a mesma.
Conferindo a última sintaxe da função, temos que somar todos os valores da coluna para obter o total na última linha.
Veja:
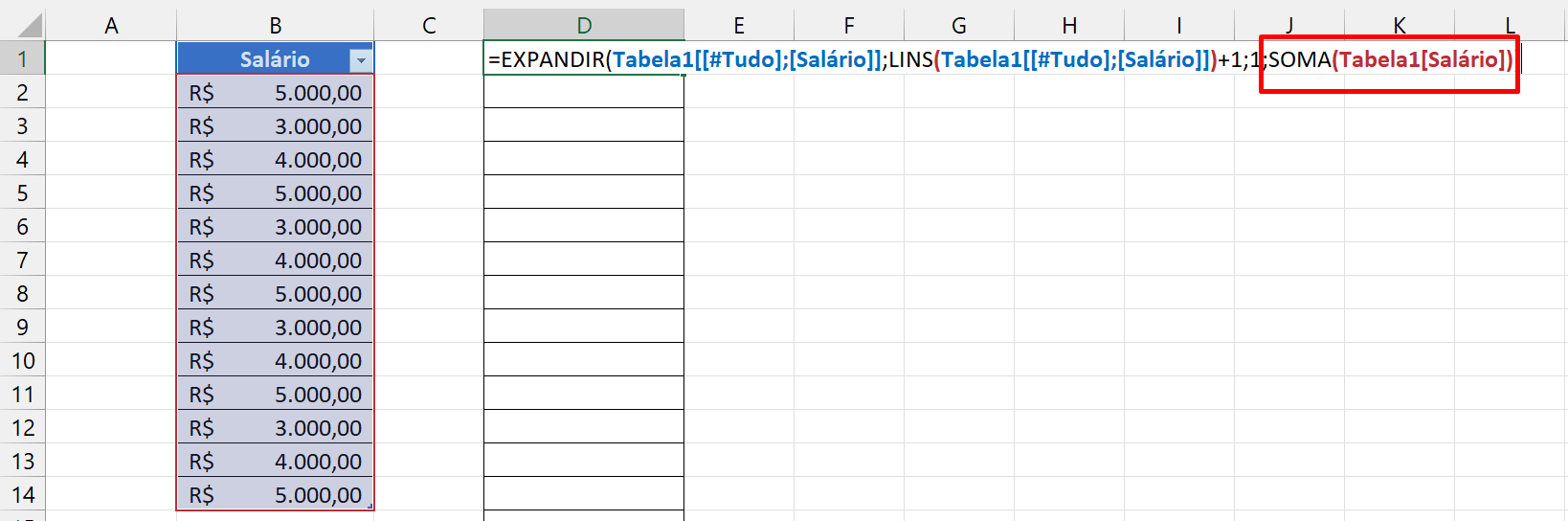
Fechando a função e confirmando, veja o resultado:
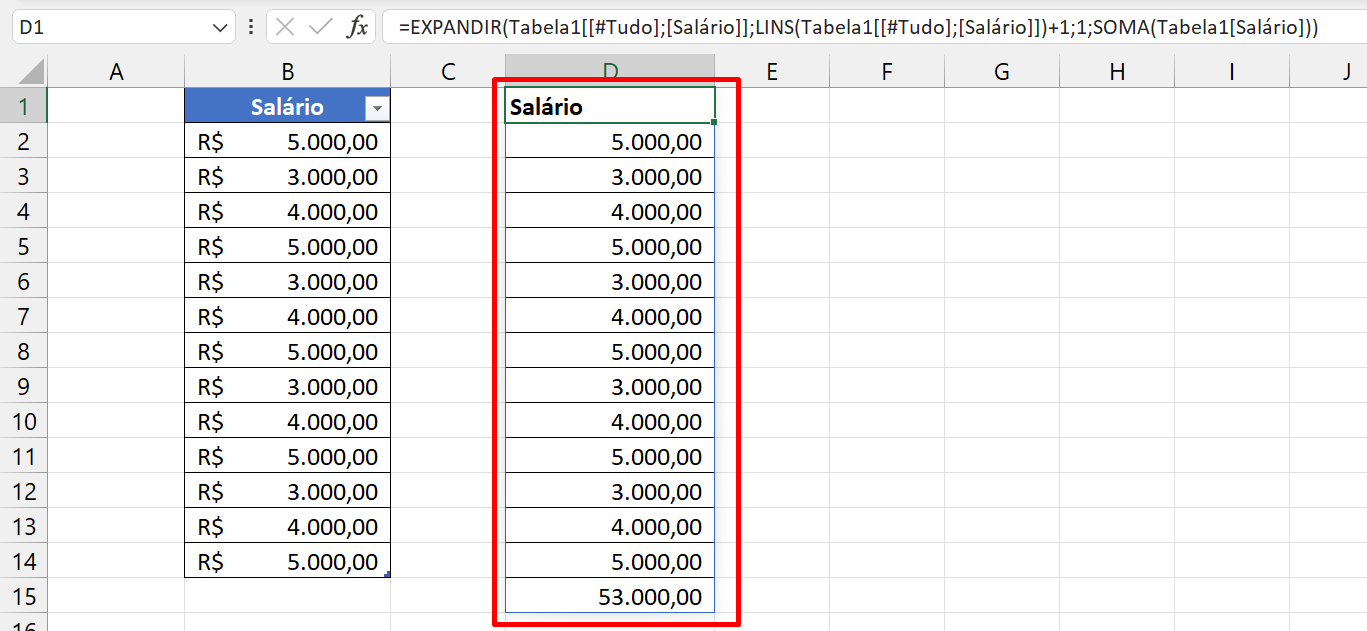
Sendo assim, agora vamos aos testes!
Na coluna B, vamos inserir mais um valor:
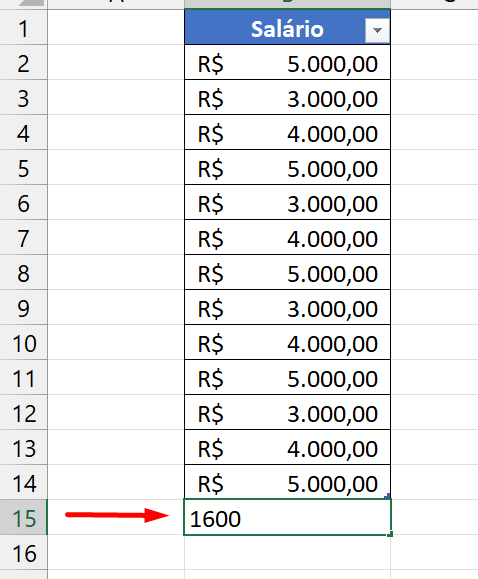
Ao confirmar, poderemos visualizar que o valor será incluso na coluna resultado e ao mesmo tempo o total somado passará para a próxima linha:
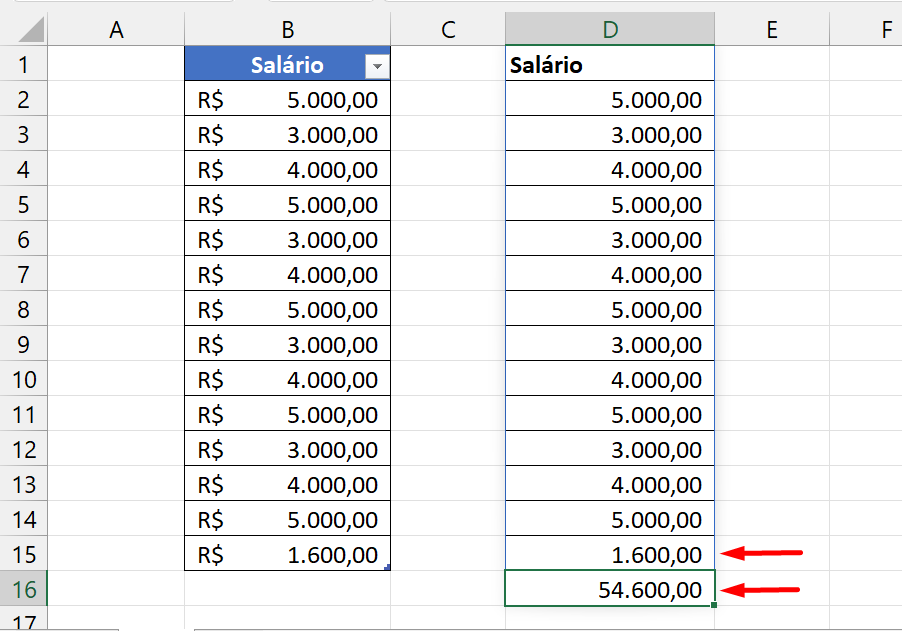
O que temos é uma coluna dinâmica, onde podemos preencher a coluna base e ao mesmo tempo, temos o total somado aplicado automaticamente na última célula da coluna.
Curso de Excel Completo: Do Básico ao Avançado.
Quer aprender Excel do Básico ao Avançado passando por Dashboards? Clique na imagem abaixo e saiba mais sobre este Curso de Excel Completo. 
Por fim, deixe seu comentário sobre se gostou deste tutorial prático e se usará este recurso em suas planilhas futuras. E você também pode enviar a sua sugestão para os próximos posts. Até breve!
Artigos Relacionados Ao Excel:
- Como Somar Dados Filtrados No Excel – Função Subtotal
- Contar o Número de Caracteres Existentes na Aba do Excel [VBA]
- Função EXPANDIR no Excel



![Como-Criar-Função-de-SOMA-no-VBA-[Crie-sua-Própria-Função] Como Criar Função de SOMA no VBA [Crie sua Própria Função]](https://ninjadoexcel.com.br/wp-content/uploads/2023/06/Como-Criar-Funcao-de-SOMA-no-VBA-Crie-sua-Propria-Funcao-304x170.jpg)










