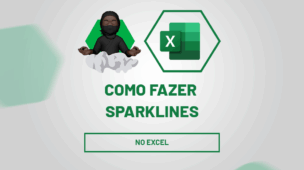Muita gente conhece a validação de dados que vamos chama-la de padrão no Excel, aquela da guia Dados. Nesta opção, seus resultados ficam alocados exatamente naquela célula onde está também localizada a validação, mas se você é um usuário iniciante talvez não saiba que é possível criarmos uma Validação de dados com base em outra célula.
Sim, isso é possível, mas para ser mais preciso, estamos falando de usar caixa de combinação no Excel:
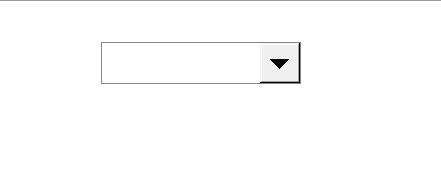
Mas qual a real diferença entre elas?
Na verdade, o objetivo final de cada uma é o mesmo: o usuário escolher entre algumas opções predefinidas: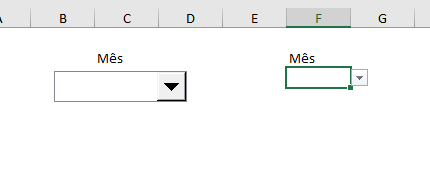
Mas o legal, é que a caixa de combinação do Excel fica a mostra todo tempo, enquanto que a validação de dados do Excel só nos é mostrada quando clicamos na célula em que ela está:
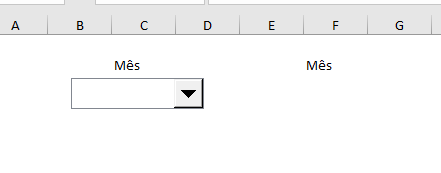
Validação de Dados com Base em Outra Célula
Primeiramente, para inserir uma caixa de validação você deve ir até a guia Desenvolvedor e em Controles você vai Inserir uma Caixa de Combinação:
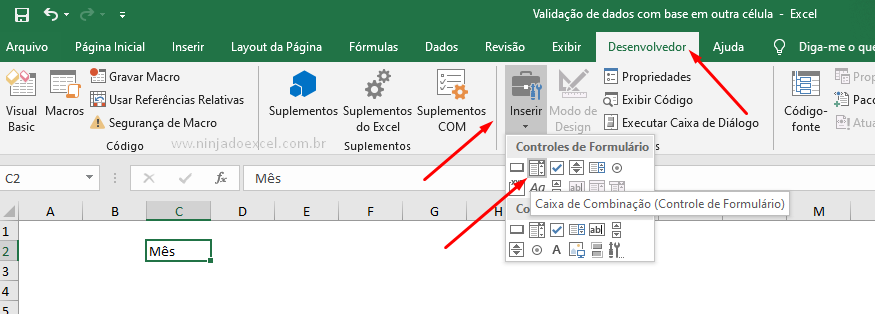
Em seguida, clique e arraste o mouse para “desenhá-la”:
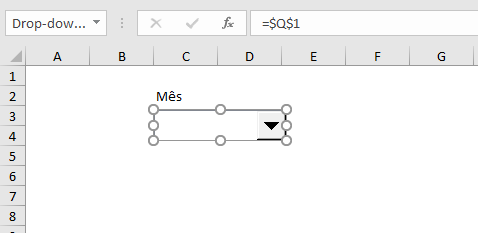
Cadastre seu email aqui no blog para receber em primeira mão todas as novidades, posts e videoaulas que postarmos.
Receber conteúdos de Excel
Preencha abaixo para receber conteúdos avançados de Excel.
Fique tranquilo, seu e-mail está completamente SEGURO conosco!
É muito importante que você me adicione na sua lista de contatos, para que os próximos emails não caiam no SPAM. Adicione este email: [email protected]
Agora que criamos nossa caixa de validação, chegou a hora de darmos vida a ela. Clique com o botão direito sobre a mesma e depois em Formatar Controle…
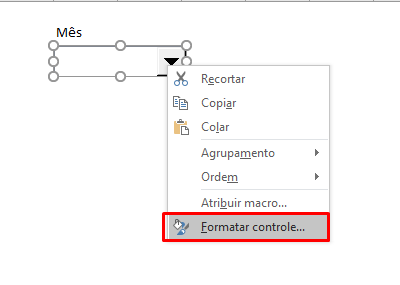
Para Intervalo de Entrada, selecione os itens que deseja que façam parte de sua caixa. Para vínculo da célula escolha uma célula que receberá um valor e pressione Ok:
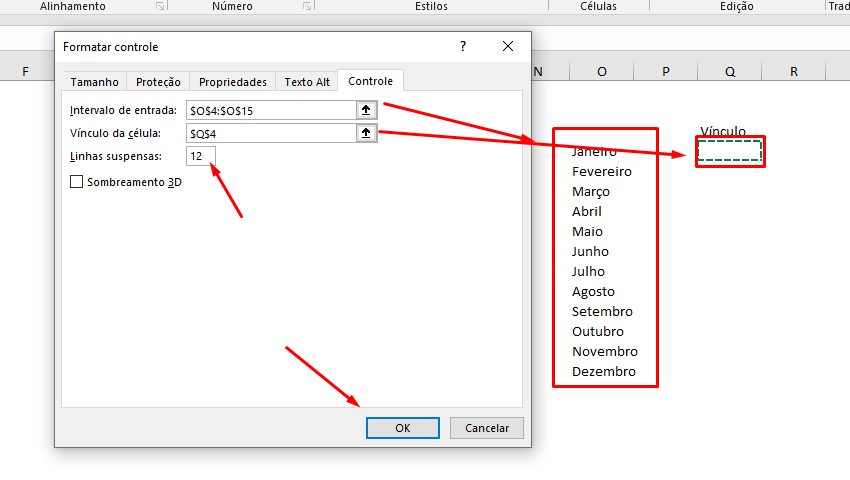
Veja como está ficando nossa caixa de combinação, agora escolha um mês e veja que nossa célula vínculo foi ativada. Este valor é gerado de acordo com a ordem do valor escolhido na caixa:
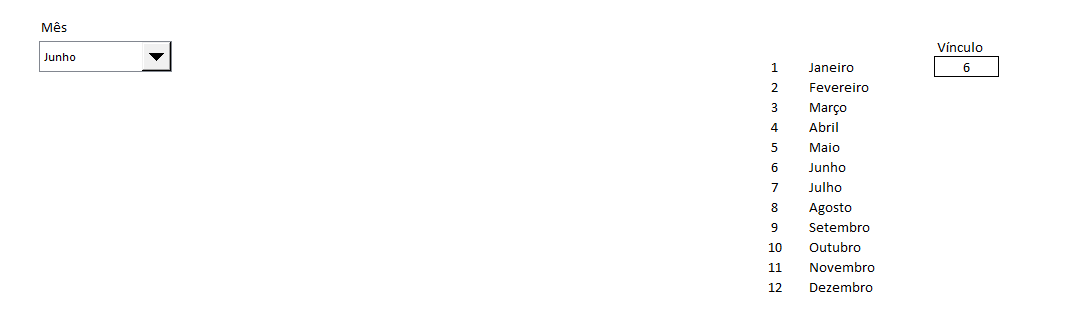
Agora para que possamos ter nossa Validação de dados com base em outra célula vamos utilizar a função PROCV para trazer o nome do mês:
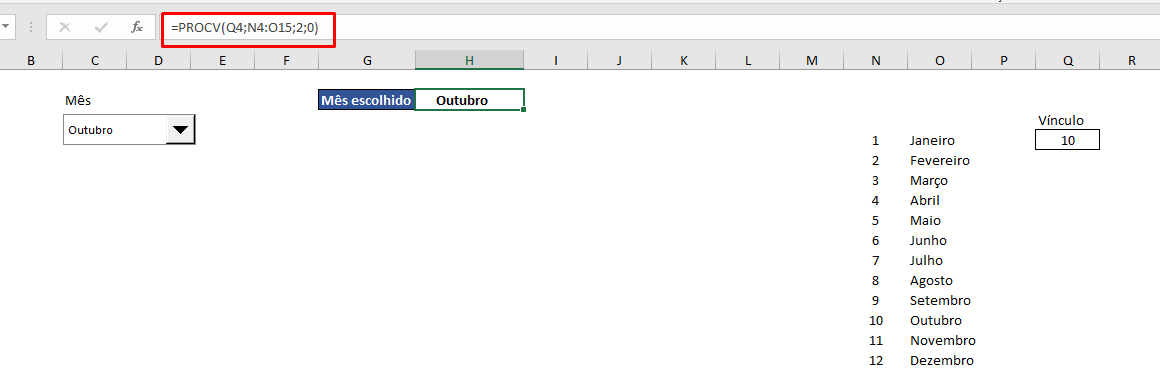
Pronto, conseguimos. Percebe que nesta nós escolhemos o valor nela e seu resultado é dado em outra célula, no entanto, a outra validação de dados seu resultado é na mesma célula.
Curso de Excel Básico ao Avançado:
Quer aprender Excel do Básico ao Avançado passando por Dashboards? Clique na imagem abaixo e saiba mais sobre este curso.

Por fim, deixe seu comentário sobre o achou!
Posts Relacionados:





![Cálculo com Operações Aritméticas [Teste de VBA] Cálculo com Operações Aritméticas [Teste de VBA]](https://ninjadoexcel.com.br/wp-content/uploads/2023/06/Calculo-com-Operacoes-Aritmeticas-Teste-de-VBA-304x170.jpg)