Você sabe usar a caixa de texto no Excel? Saiba que existe a possibilidade de inserir uma caixa de texto em uma planilha e fazer um vínculo especial com ela, através de qualquer conteúdo digitado em uma célula. Sendo assim, aprenda através deste post como vincular uma Caixa de Texto no Excel.
Caixa de Texto Vinculada no Excel
Primeiramente, para entender isso melhor, vamos supor que você digitou a palavra “Excel” em uma célula de uma planilha e pretende vincular essa palavra em uma caixa de texto.
Nesse caso, toda vez que você mexer nessa célula a palavra que estará na caixa de texto também sofrerá a mesma alteração que você fizer na célula.
É que isso é um vinculo entre a célula e a caixa de texto, e este processo é bem fácil de se fazer.
Sendo assim, ensinaremos todos os procedimentos necessários para realizar esse trabalho da forma mais rápida possível.
Logo após, sugiro que confira nossa vídeo aulas gratuitas: Youtube.
Baixe a planilha para praticar o que foi ensinado neste tutorial:
Como Vincular Caixa de Texto no Excel – Passo a Passo:
Antes de mais nada, na imagem a seguir vamos usar esse nome que está na célula B5 e vinculá-lo em uma caixa de texto.
Além disso, as caixas de texto no Excel servem para você digitar textos dentro dela. Portanto, você também pode formatá-la da maneira que for necessário, incluindo cores de fundo, bordas, largura, altura e cores de fontes.
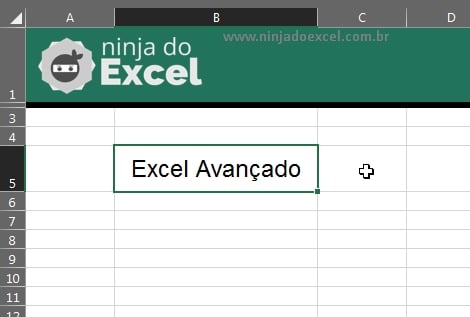
Para inserir uma caixa de texto, vamos então até a guia “Inserir”, ilustrações, formas, e selecionar a ferramenta “Caixa de Texto”:
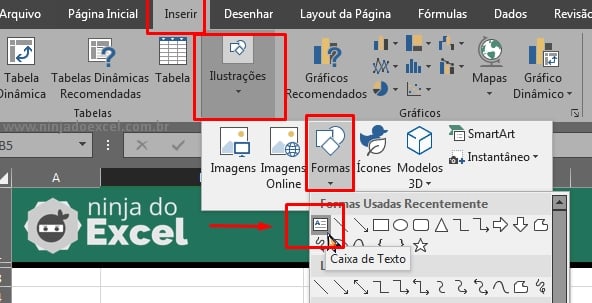
Depois de selecionar a caixa, o cursor do mouse ficará no formato de cruz, depois clique e segure o botão esquerdo do mouse e em seguida arraste o cursor para formar a caixa de texto, veja:
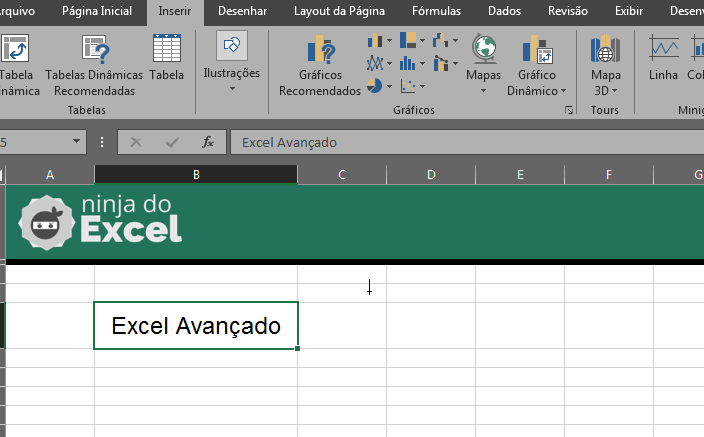
Para criar o vínculo entre o nome que foi digitado na célula B5, clique com o botão esquerdo do mouse na borda da caixa e em seguida clique na barra de fórmulas, digite o “Igual”, selecione o nome na célula e pressione a tecla “Enter” para confirmar, veja as etapas abaixo:
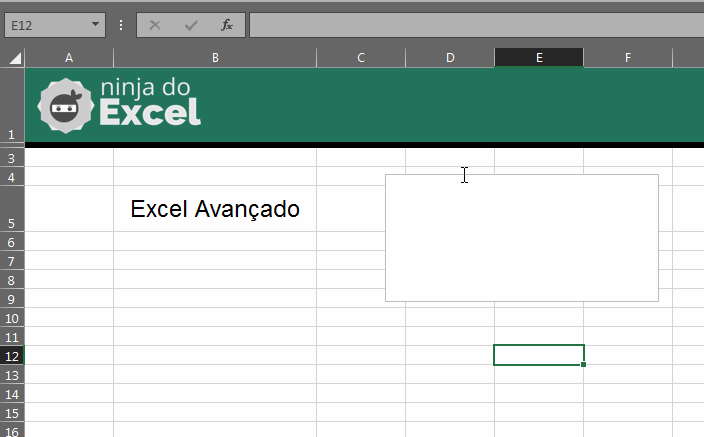
Agora qualquer alteração que você fizer na célula B5, a caixa de texto também seguirá essa mesma alteração feita.
Veja:
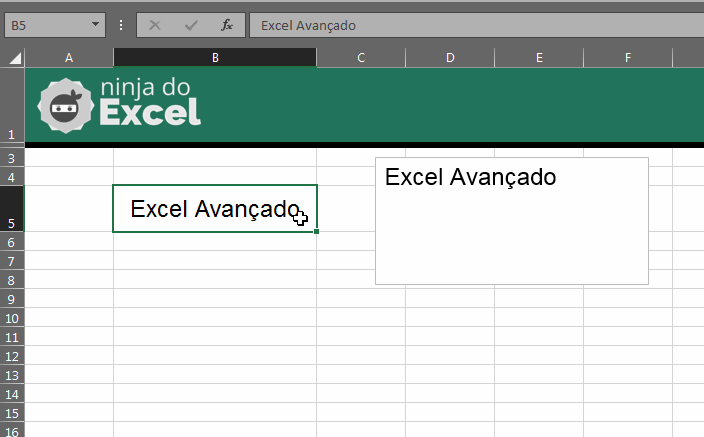
No entanto, assim você pode mover esse nome vinculado para qualquer parte da sua planilha e toda alteração feita na célula, será copiada para caixa de texto. Essa dica é excelente para quem trabalha com Dashboards no Excel.
Curso de Excel Completo
Quer aprender Excel do Básico ao Avançado, passando por Dashboards? Clique na imagem abaixo e saiba mais sobre este Curso de Excel Completo.














