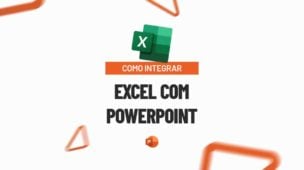Transformar Textos em Colunas no Excel é um recurso fantástico que nos ajuda a fazermos tratamento de dados. Isto é, uma vez que é comum importamos dados de sistemas e nem sempre eles vêm da maneira que gostaríamos.
Aprenda como Usar TEXTO PARA COLUNAS no Excel (Essencial em Tratamento de Dados)
Muitas vezes, estes arquivos vêm em outros formatos que não o xlsx, mas CSV ou até mesmo .txt que será o formato usado neste exemplo.
Baixe aqui o Arquivo .txt disponível para download e acompanhar o passo a passo desta aula!
?>
Vídeo Tutorial: Como Transformar Texto para Colunas Excel
Transformar Textos em Colunas no Excel – Aprenda Usar TEXTO PARA COLUNAS – Passo a Passo
O primeiro passo é você abrir o arquivo e para isso você deve clicar no menu Arquivo, Abrir e Procurar:
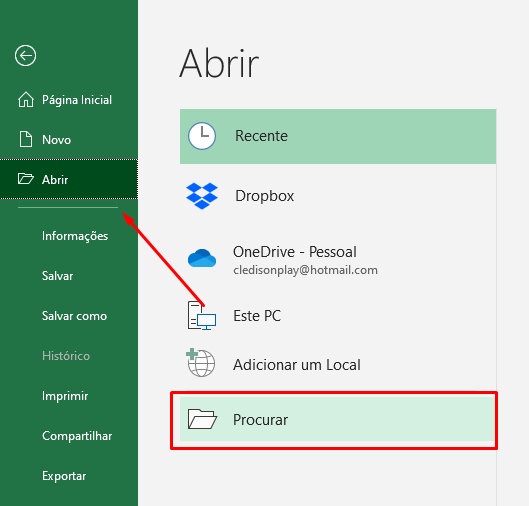
Navegue até a pasta onde se encontra o arquivo.
Por padrão, o Excel busca os arquivos com formatos .xlxs que não é nosso caso.
Portanto, muda e opção de extensão para Todos os Arquivos. Selecione no arquivo desejado e clique em Abrir:
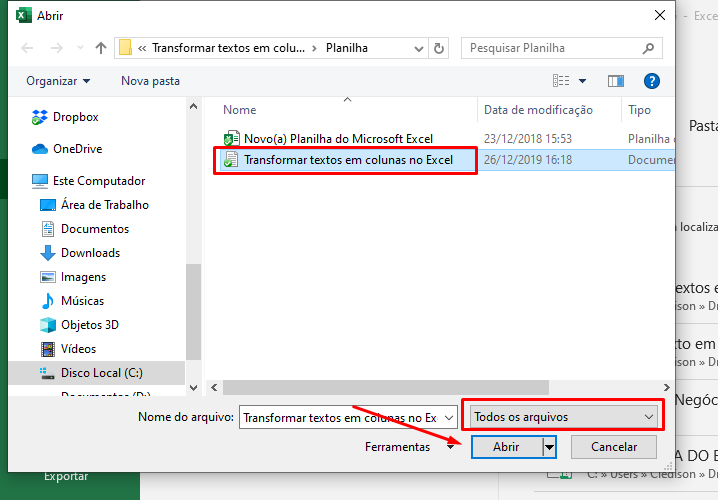
Contudo, veja que o Excel abriu o arquivo diretamente pelo recurso Texto Para Colunas e é por aqui que vamos transformar textos em colunas no Excel.
Sendo assim, Deixa esta janela como está clicando somente em Avançar:
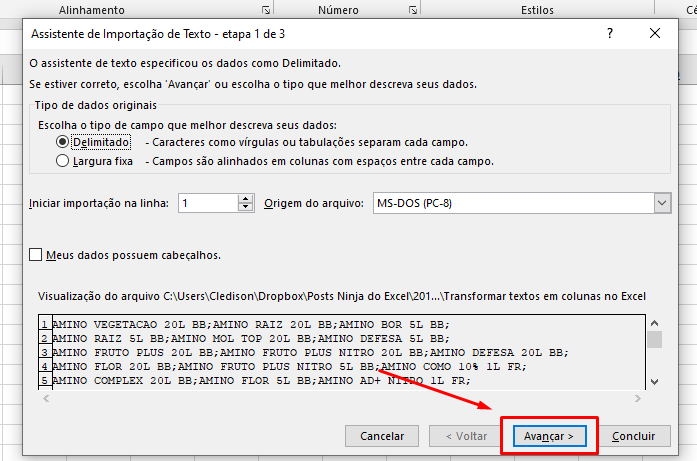
Abrindo nosso arquivo original podemos ver que o mesmo é delimitado por ponto e vírgula (;) e neste caso será isso que usamos como base para transformar textos em colunas no Excel:
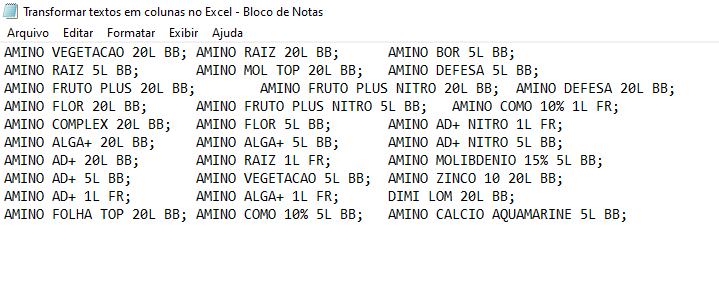
Marque a opção Ponto e Vírgula e desmarque Tabulação. Em seguida clique novamente em Avançar:
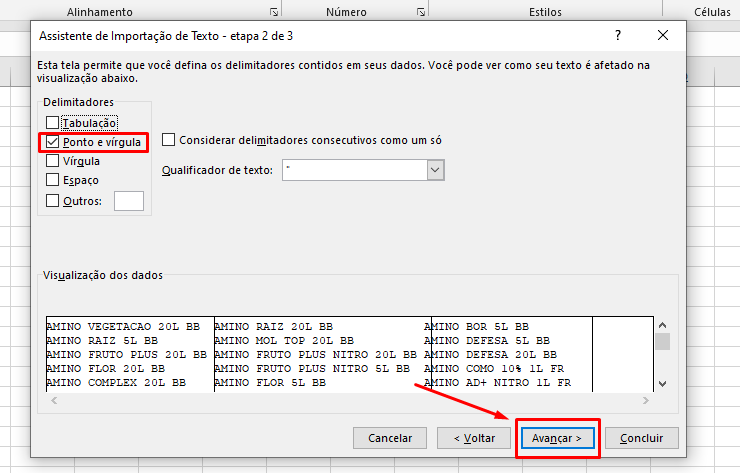
Marque a opção Texto e depois em Concluir:
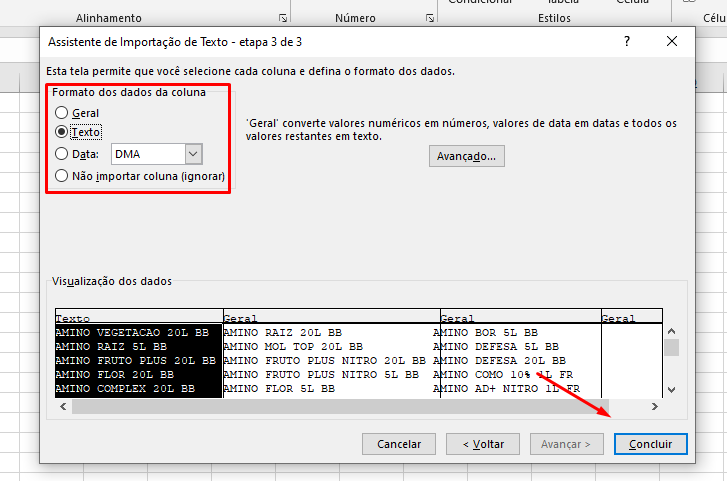
Pronto. Já temos nosso arquivo pronto a ser usado no Excel como estamos acostumados, mas muito junto:
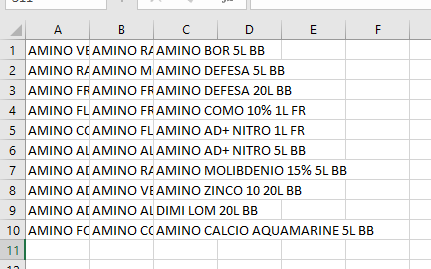
Você só precisa agora ajustar a largura das colunas:
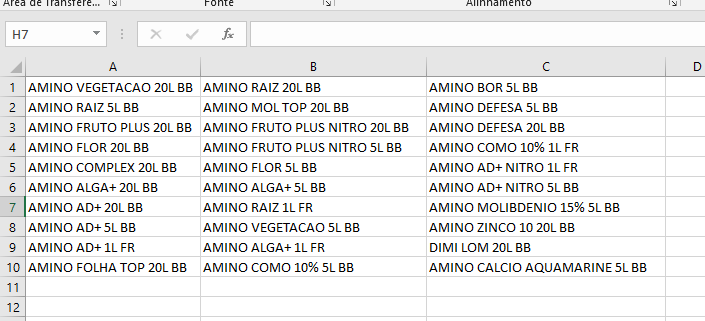
Dividir Texto em Linhas
E Também existe a possibilidade de dividirmos os textos em linhas. Pois de acordo com os procedimentos que realizamos acima, os textos foram divididos em colunas.
Para fazermos a divisão em linhas. Precisamos fazer uso do Power Query, pois essa ferramenta nos ajudará a concretizar nosso objetivo.
Inicialmente, vamos clicar na guia Dados >> Obter dados >> De Text/CSV:
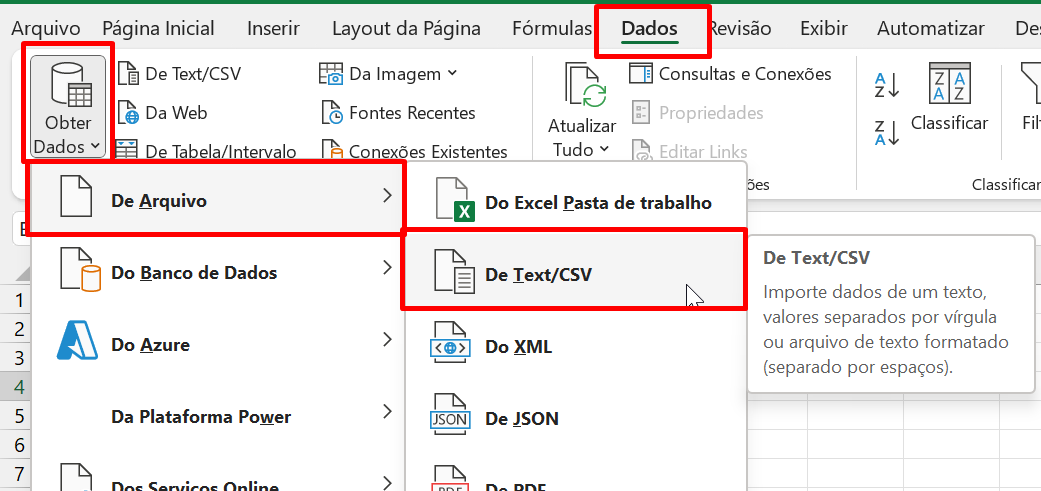
Agora, vamos escolher o arquivo TXT e importar:
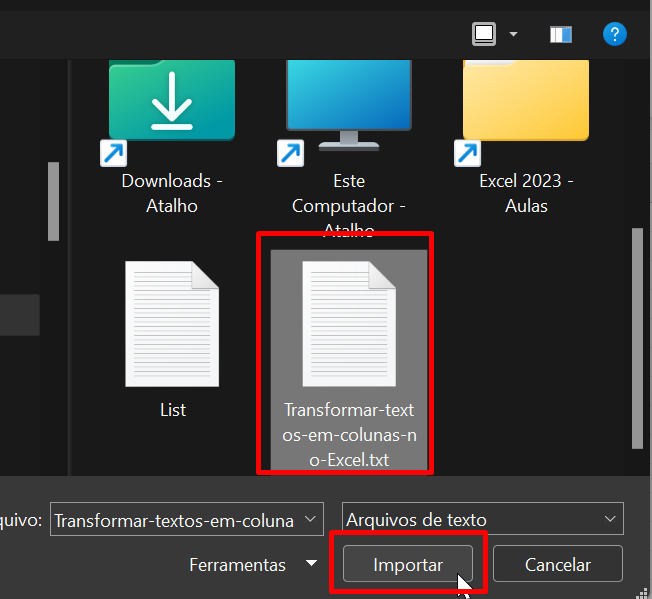
Depois, na próxima janela iremos escolher um delimitador diferente do ponto e vírgula. Isso seria os “Dois-pontos”:
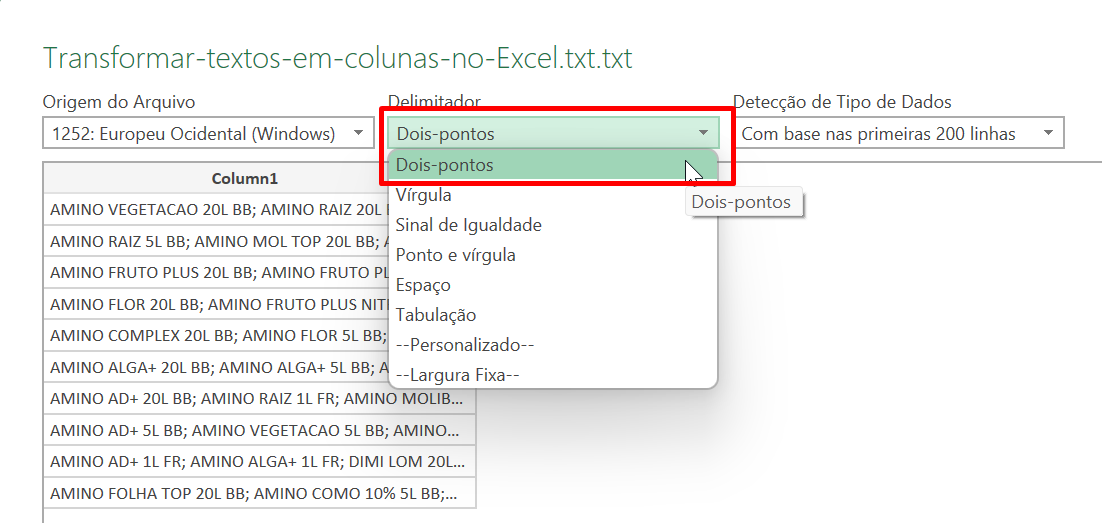
Nesse sentido, clique no botão “Transformar dados”:
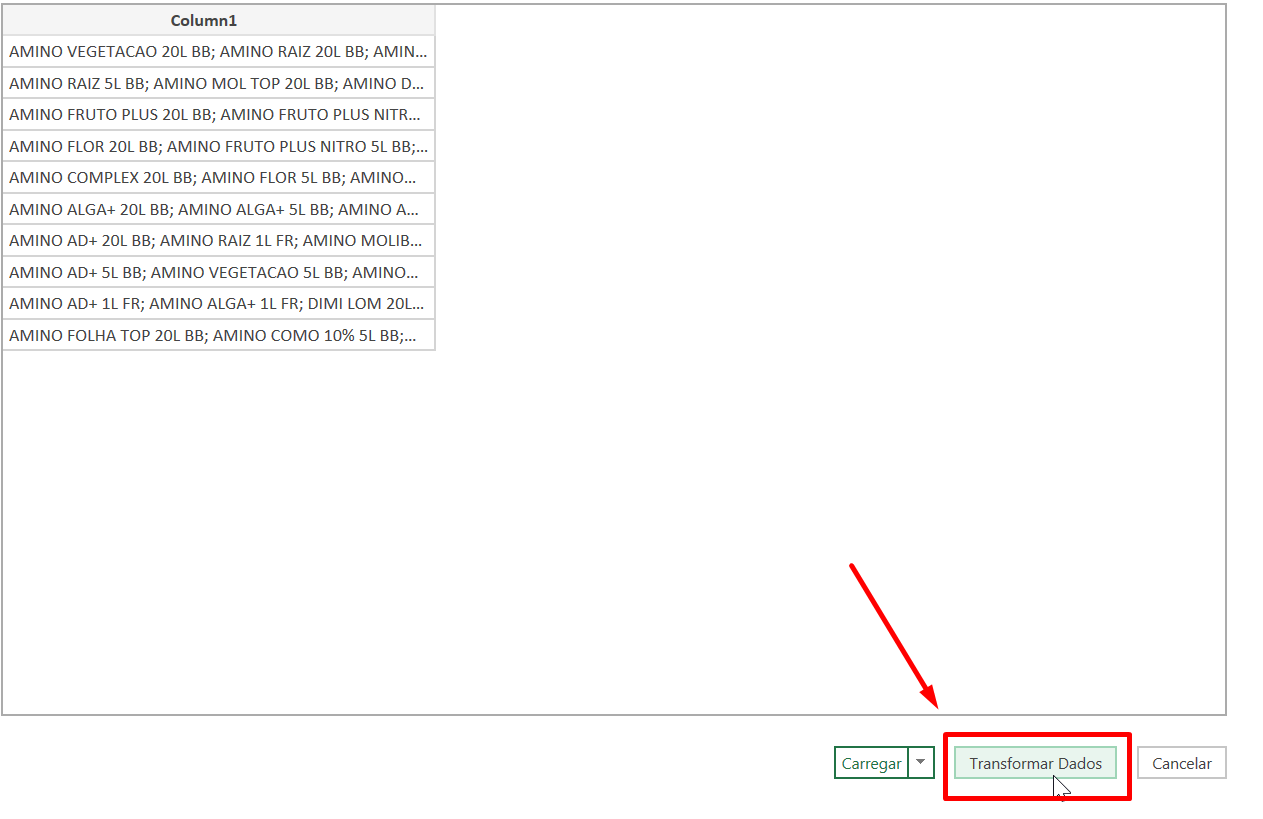
Já dentro do Power Query, vamos acessa a guia Página inicial >> Dividir coluna >> Por delimitador:
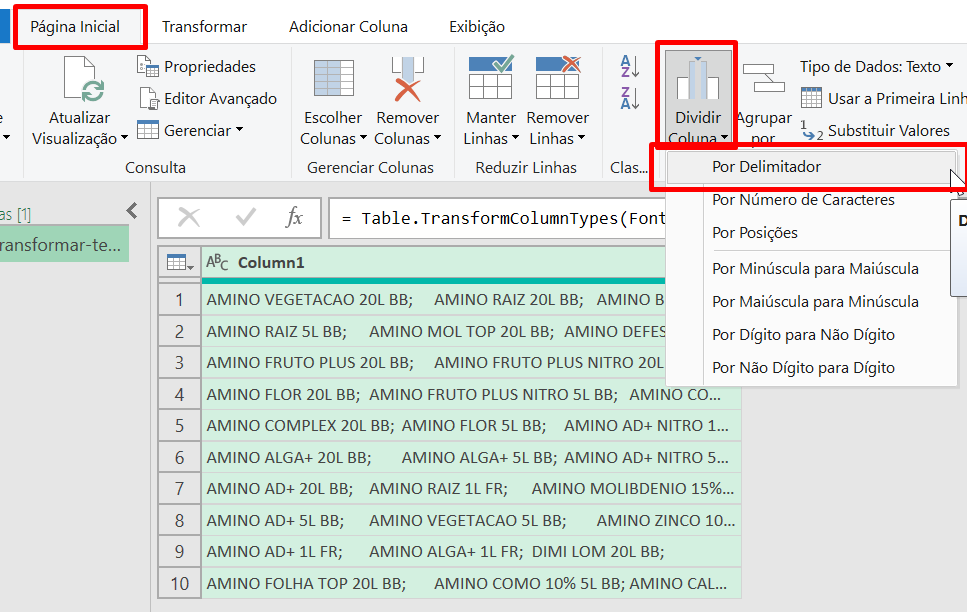
E prestando atenção na imagem abaixo, vamos selecionar os seguintes campos e depois confirmar no “Ok”:
- Ponto e vírgula;
- Cada ocorrência do delimitador;
- Linhas
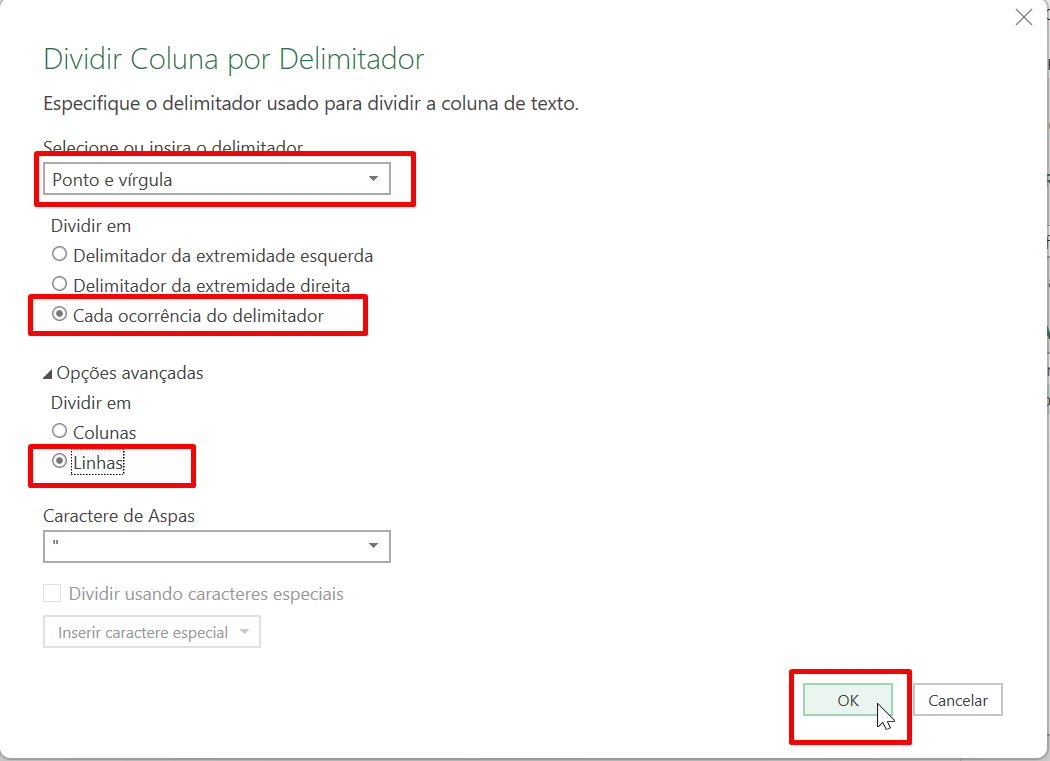
Por fim, nossos textos terão esse resultado:
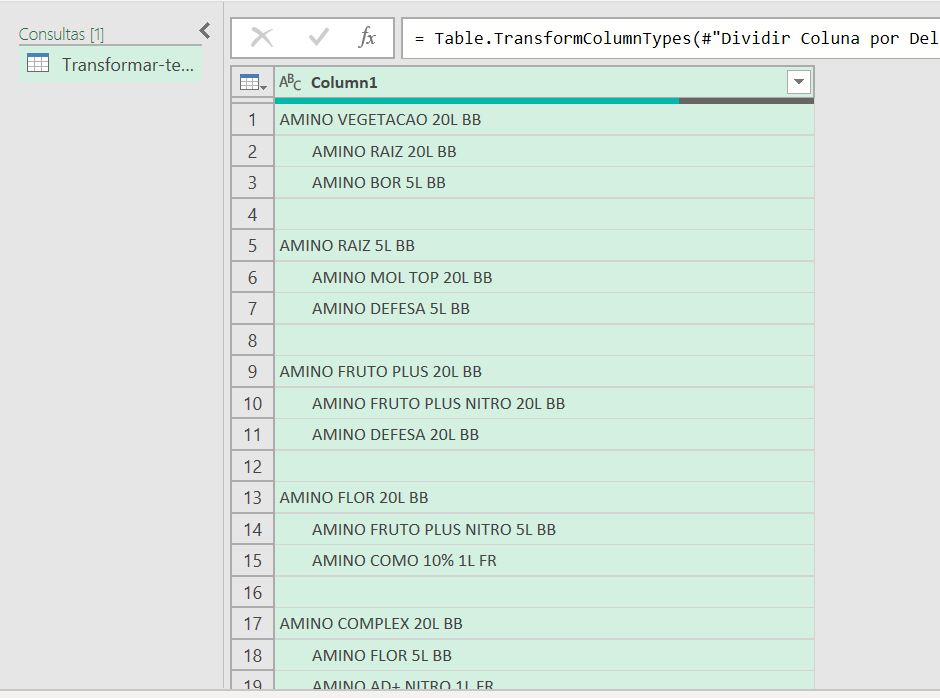
Gostou deste poderoso recurso? Deixe seu comentário sobre a função.
Curso de Excel Online Completo do Básico ao Avançado.
Por fim, Quer aprender Excel do Básico ao Avançado passando por Dashboard? Clique na imagem abaixo:
Clique aqui para conhecer o Curso de Excel Completo.
Espero que você tenha gostado deste tutorial passo a passo e você também pode deixar suas sugestões para as próximas aulas, ok?