Antes de mais nada é muito importante sabermos que o Gráfico de Dispersão no Excel é muito usado para analisarmos a correlação entre duas variáveis de modo a verificar a intensidade que uma variável impacta na outra.
Aprenda Como Fazer um Gráfico de Dispersão no Excel
Também é possível analisarmos as informações de maneira precisa de acordo com as informações colocadas na base de dados. Por exemplo, vamos usar o gráfico de dispersão no Excel para analisar a relação entre a quantidade de visitantes de uma loja com a quantidade de vendas de um determinado produto.
A princípio, quanto mais visitantes nós temos mais produtos vamos vender. Concorda?
Bem, essa pode ser uma afirmação verdadeira ou falsa e vai depender de cada segmento, empresa, produto, etc. No entanto, o certo é se você for alguém ou empresa organizada que dispõe destas informações bem organizadas, você poderá comprovar isso por meio do gráfico de dispersão no Excel. Confira o passo a passo abaixo!
Baixe a planilha para praticar o que foi ensinado neste tutorial:
?>Uma boa análise do gráfico de dispersão no Excel é que quanto mais próximo do topo e da direita melhor é o resultado, por outro lado quanto mais próximo da base e da esquerda menor é o desempenho daquele item.
Criando um Gráfico de Dispersão no Excel – Passo a Passo
Dê um clique sobre uma célula vazia (não é obrigatório, mas uma boa prática). Nesse sentido, vá até a guia Inserir e no grupo de gráficos procure pela opção de gráfico de dispersão. Todavia, temos várias opções, porém para nosso tutorial vamos optar pelo Dispersão:
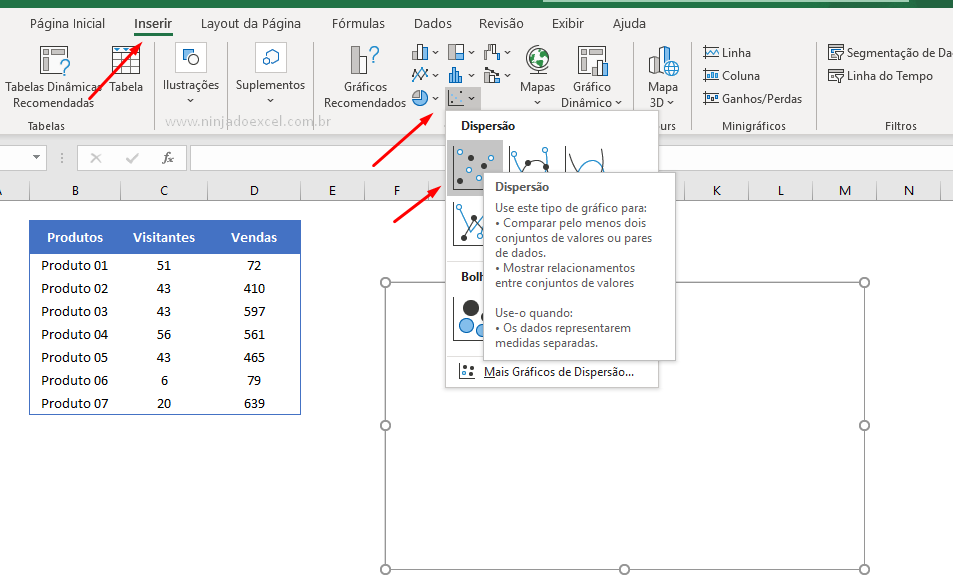 Antes de tudo clique com o botão direito sobre o mouse e escolha Selecionar Dados:
Antes de tudo clique com o botão direito sobre o mouse e escolha Selecionar Dados:
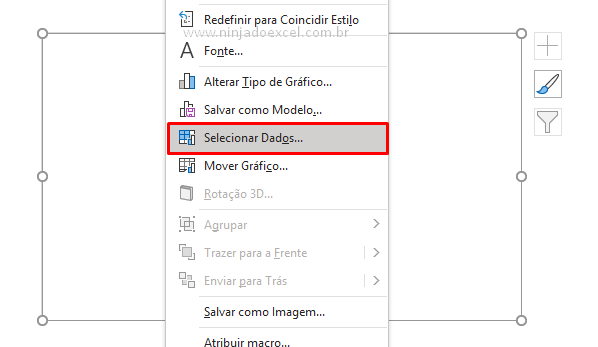
De antemão, clique em Adicionar para adicionar os dados ao nosso gráfico:
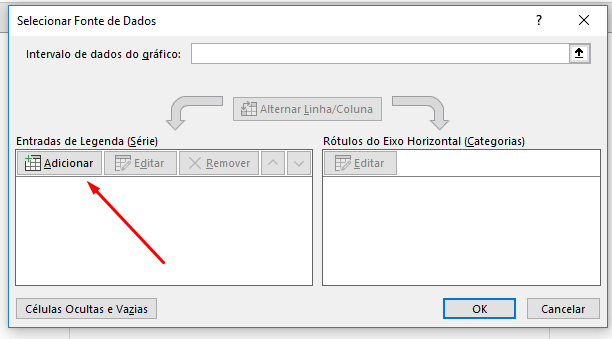
Agora você deverá:
- Dar um nome a série (opcional);
- Selecionar os campos de X;
- Selecionar os campos de Y;
- Pressionar OK.
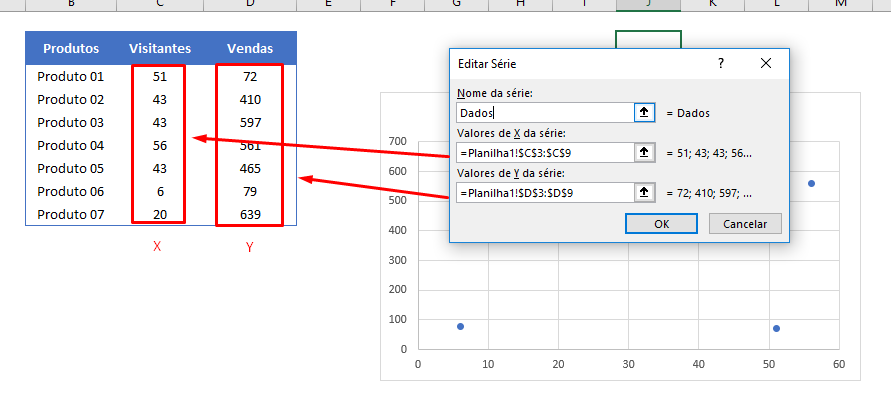
Nesta janela dê ok novamente.
Muito bem, nosso gráfico já está quase pronto. Porém vamos inserir os rótulos de dados em cada “bolinha” para nossa análise ficar mais fácil de ser feita:
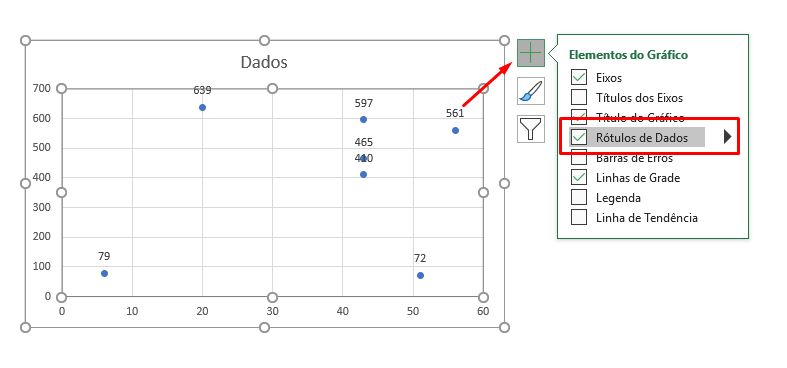
Cadastre seu email aqui no blog para receber em primeira mão todas as novidades, posts e videoaulas que postarmos.
Receber conteúdos de Excel
Preencha abaixo para receber conteúdos avançados de Excel.
Fique tranquilo, seu e-mail está completamente SEGURO conosco!
É muito importante que você me adicione na sua lista de contatos, para que os próximos emails não caiam no SPAM. Adicione este email: [email protected]
Vamos criar nosso rótulo com nomes a partir das células:
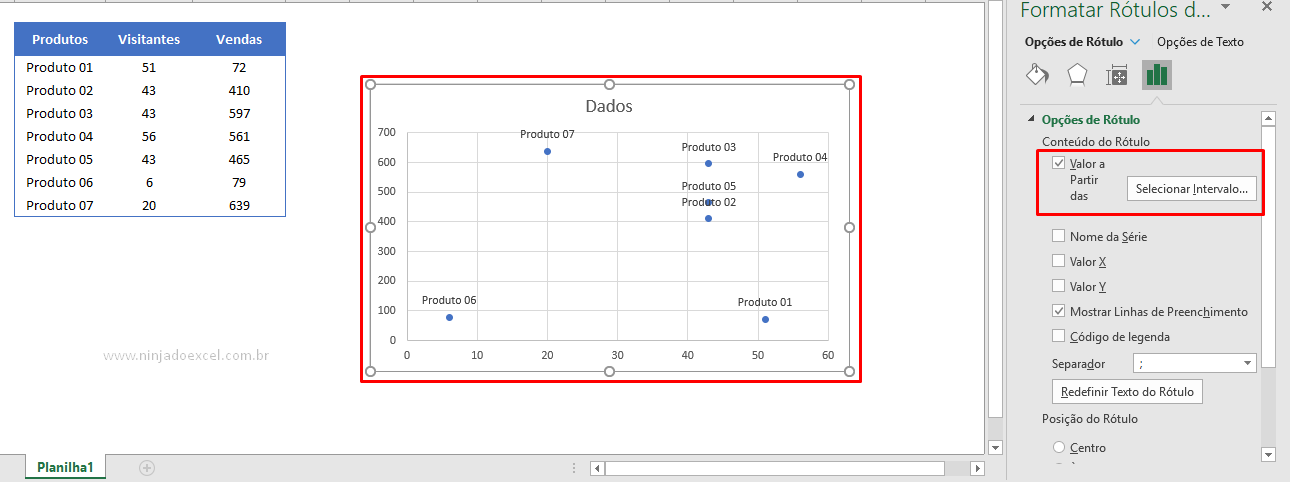
Analisando o Gráfico de Dispersão no Excel
Por fim, vamos analisar nosso gráfico de dispersão no Excel. Peguemos como base o Produto 04, ele teve uma boa visitação bem como uma boa quantidade de vendas, pois encontra-se mais a direita e próximo do topo:
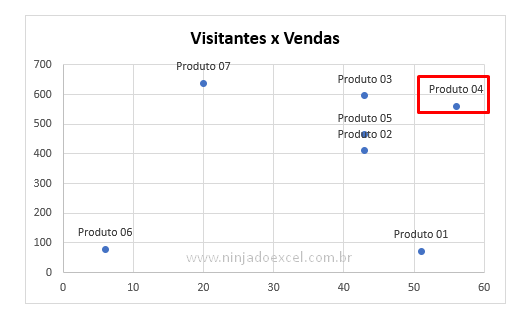
Em contrapartida, temos o Produto 06 que além de pouco visitado tem uma quantidade de venda que precisam ser analisados, pois tanto a procura quanto as vendas estão baixas com relação aos outros:
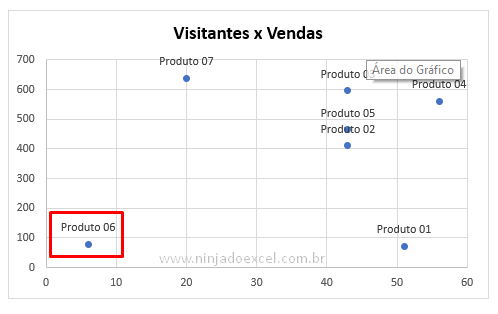
Por último, vãos analisar o Produto 01 que possui pouca visitação, pois encontra-se próximo da base, todavia, suas vendas são relevantes, pois encontra-se mais a direita do gráfico:
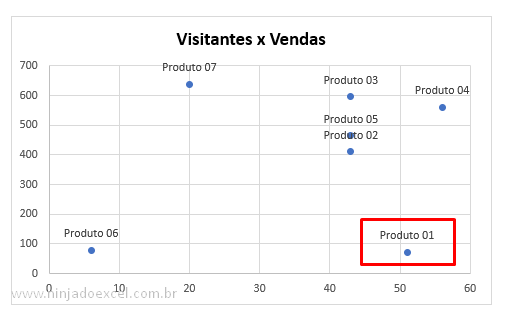
Em conclusão, é possível fazer a analise de cada produto individualmente assim como de todos ao mesmo tempo usando o gráfico de dispersão no Excel.
Curso de Excel Básico ao Avançado:
Quer aprender Excel do Básico ao Avançado passando por Dashboards? Clique na imagem abaixo e saiba mais sobre este Curso de Excel Completo.

Por fim, deixe seu comentário sobre o que achou, se usar este recurso e você também pode enviar a sua sugestão para os próximos posts.
Até breve!














