Calcular horas trabalhadas é, sem dúvidas, uma das atividade mais comuns do Departamento Pessoal ou RH (Recursos Humanos) de uma empresa. Diante dessa situação algumas empresas possuem softwares especializados para realizar essa avaliar as horas. Porém, muitas pessoas ainda preferem acompanhar, controlar e calcular horas trabalhadas no Excel de forma simples, rápida e a custo zero.
Aprenda Como Calcular Horas Trabalhadas no Excel
Hoje em dia existem algumas modalidades específicas e diversas maneiras para você fazer um cálculo de horas trabalhadas. Porém, seguindo a linha que iremos utilizar esta planilha, você poderá fazer adaptação de acordo com a sua realidade e situação. Ok?
A ideia é você pegar o raciocínio lógico para aprender a elaborar seu próprio documentos de horas calculadas.
Sendo assim, em nosso caso iremos trabalhar com a hipótese de um funcionário que trabalha 8 horas por dia e tem 1 hora de almoço, mas sabemos que este não é o caso para todas as profissões ou cargos.
Baixe a planilha para praticar o que foi ensinado neste tutorial:
Preparando a Base para Calcular Horas Trabalhadas no Excel
O cenário para calcular horas trabalhadas no Excel será o seguinte: faremos o cálculo de horas trabalhadas de um cidadão onde informaremos a hora de chegada, a saída para o almoço, o retorno as atividades e a saída ao final do dia.
Dessa maneira você deve organizar as informações conforme mostramos na imagem abaixo:
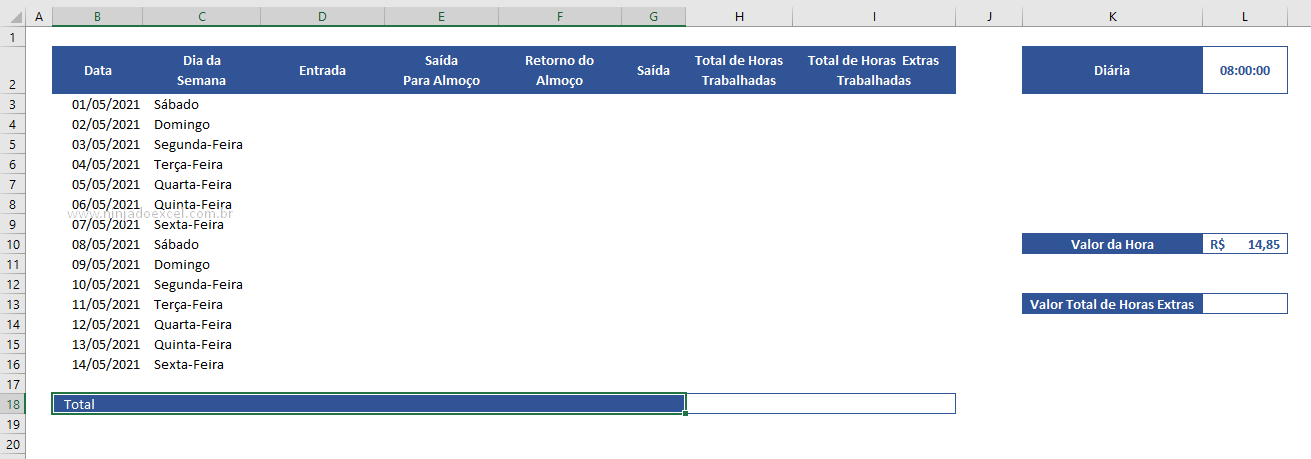 Sendo assim, todos os dias você deve inserir nessa planilha, seja de forma manual ou através de um programa de marcação de ponto, os horários de entrada e saída deste funcionário:
Sendo assim, todos os dias você deve inserir nessa planilha, seja de forma manual ou através de um programa de marcação de ponto, os horários de entrada e saída deste funcionário:
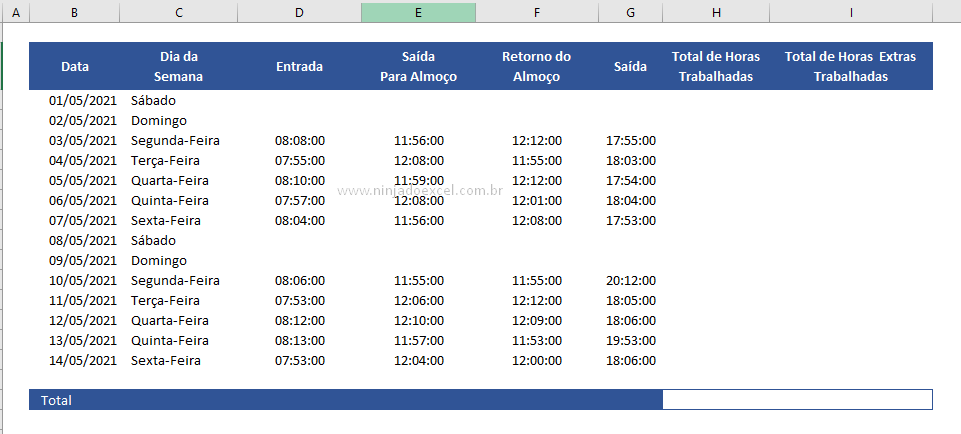
Agora que nossa base está preenchida precisaríamos formatar o tipo de dado de uma maneira correta para que o Excel possa fazer a soma destes valores e nos dá o resultado correto.
Desta forma, você deve selecionar o intervalo destinado as horas e pressionar, simultaneamente, as teclas Ctrl + 1 para abrir a janela Formatar Células.
Com esta janela aberta você deve procurar pelo formato: [h]:mm:ss que se encontra na guia Número na categoria Personalizado. Após isso você pode pressionar ok:
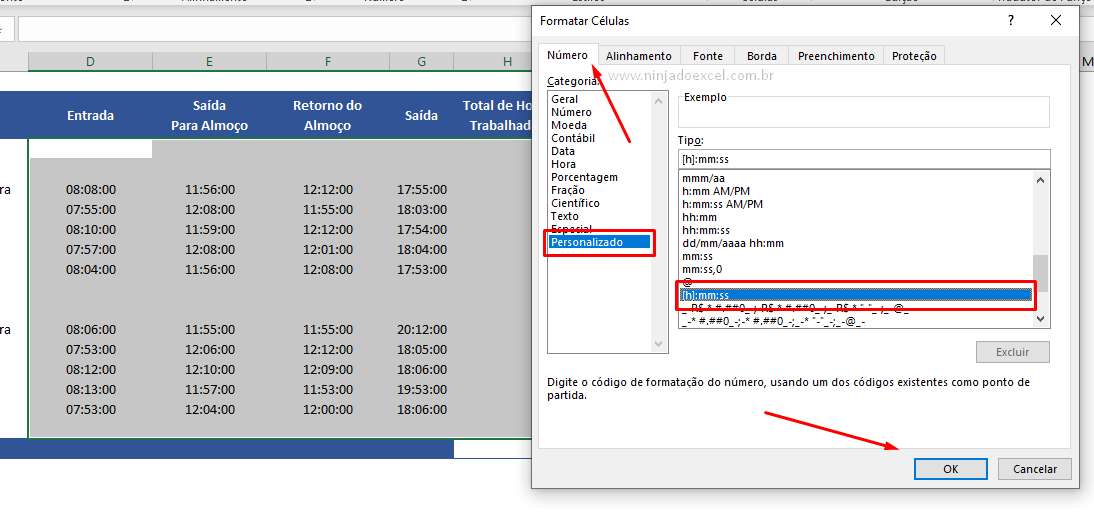
Finalmente preparamos a base para fazermos os cálculos necessários.
Como Calcular Horas Trabalhadas no Excel – Passo a Passo
Fazer um cálculo de horas trabalhadas é razoavelmente simples.
Basicamente você deve fazer a subtração horário de saída do almoço pelo horário de entrada e SOMAR este resultado a diferença de horário entre a saída do final de expediente com a entrada de almoço:
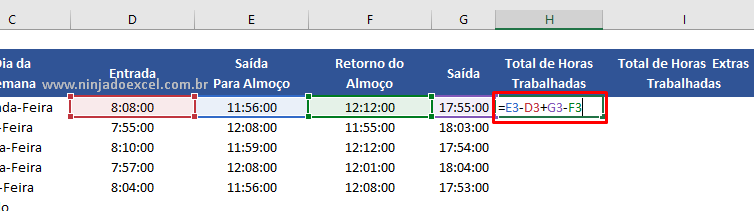
Posteriormente, você deve pressionar Enter para obter o total de horas trabalhadas naquele dia:
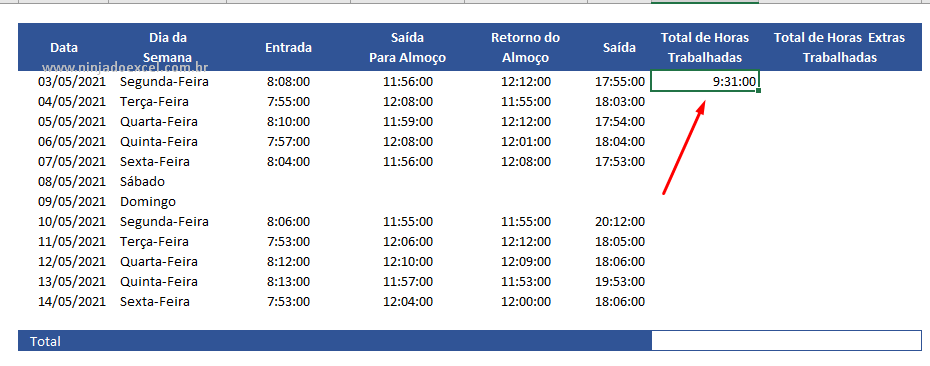
Agora você deve usar alças de preenchimento para obter o total de horas trabalhadas nos demais dias:
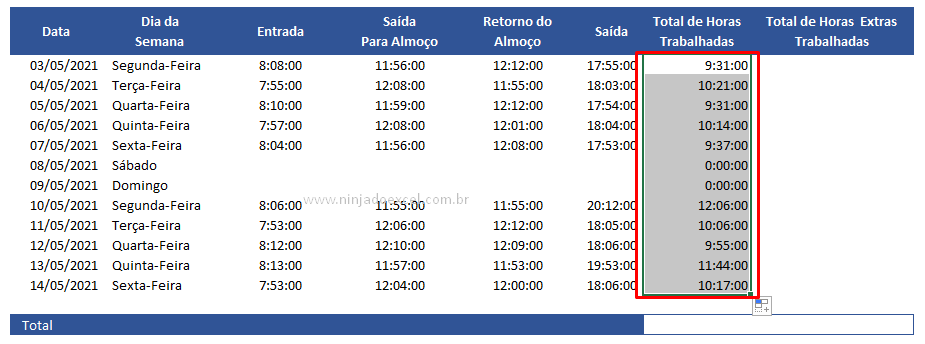
Para finalizarmos esta etapa devemos simplesmente deve fazer o somatório da coluna de total de horas trabalhadas:
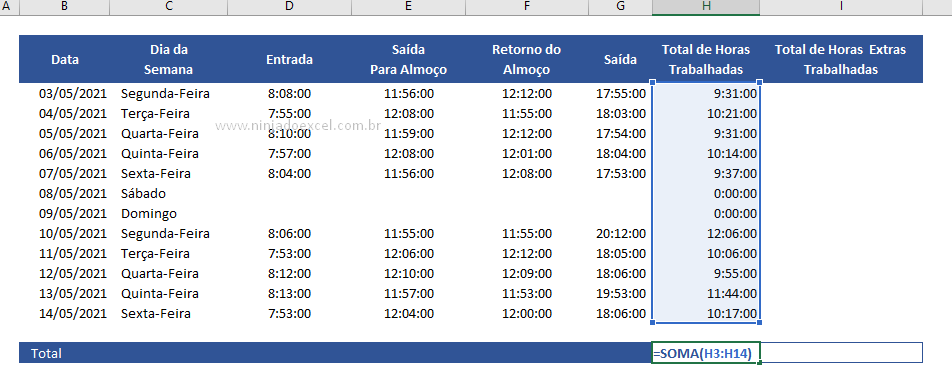
Vale lembrar que este resultado só funcionou corretamente devido à formatação que fizemos anteriormente. Caso você não tenha feito a formatação é possível que se o resultado tenha sido diferente:
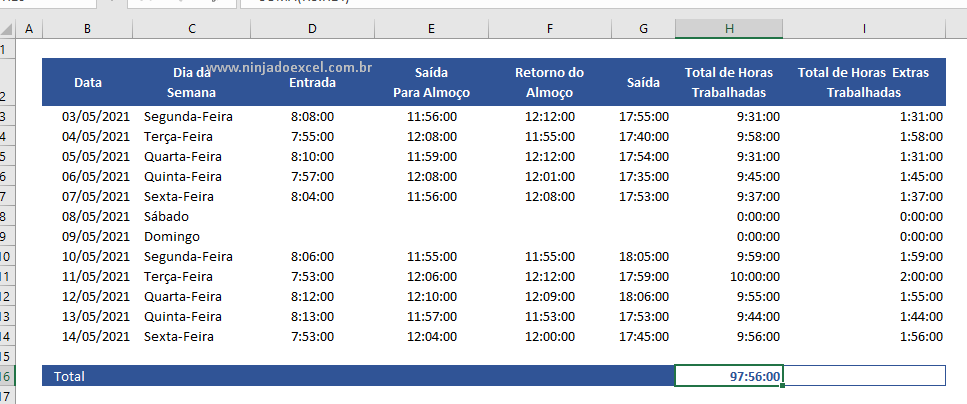
Processo para Calcular Horas Extras
Para calcularmos o total de horas exatas, o primeiro passo é sabemos o valor que o funcionário recebe por hora trabalhada.
- Desta forma você deve dividir o valor salário do funcionário pela quantidade de horas mensais que ele trabalha, normalmente são 220, mas essa quantidade pode variar de acordo com cada situação.
- Portanto, vamos então imaginar que um funcionário recebe R$ 2.970,00 por mês e trabalha 200 horas. Nesse caso, você deve dividir os R$ 2.970,00 por 200 tendo como resultado o valor de R$ 14,85 por hora trabalhada.
- E se esse funcionário trabalha 200 horas por mês e cálculos são feitos, por padrão, em 5 semanas, significa que trabalha 40 horas por semana e 8 horas por dia, ou seja, o que exceder este valor de 8 horas deve ser computado como hora extra.
É muito comum que algumas empresas trabalhem com o banco de horas, mas no nosso caso, neste exemplo, estamos trabalhando realmente com pagamento em dinheiro das horas. Ok?
Como Calcular Horas Extras no Excel – Passo a Passo
Diante desta situação precisaremos fazer uso da função SE para identificarmos se naquele dia houve ou não hora extra.
Na coluna destinada às horas extras faremos o seguinte:
- Se o total de horas trabalhadas for maior do que 8 horas o Excel deve subtrair o total de horas trabalhadas 8 horas;
- Caso contrário ele pode retornar zero, ou seja, naquele dia não houve horas extras:
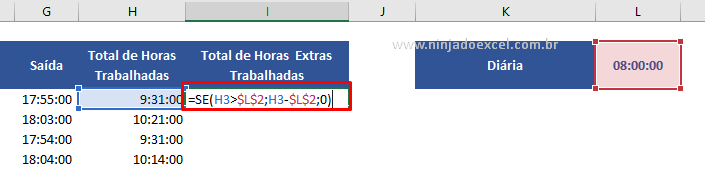
Por fim, pressione a tecla Enter:
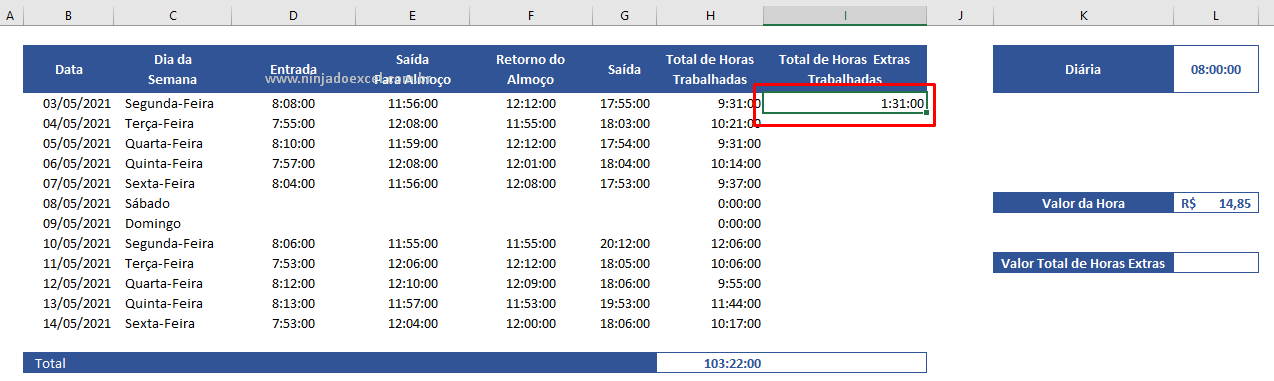
E finalmente nós devemos fazer a soma desta coluna:
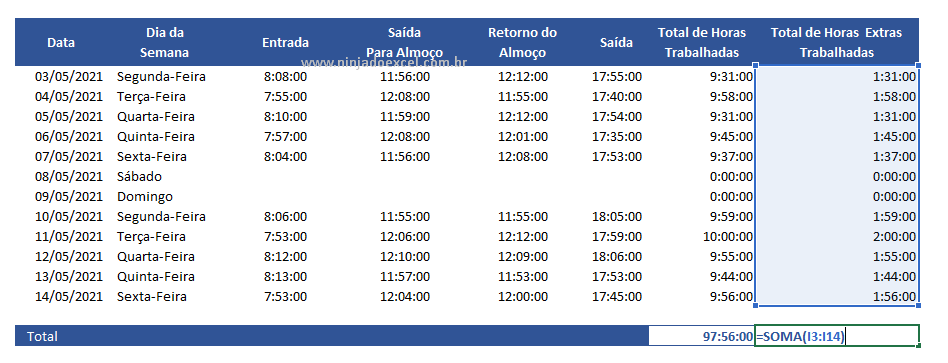
Agora vemos período colocado na planilha o total de horas extras feita por este funcionário:
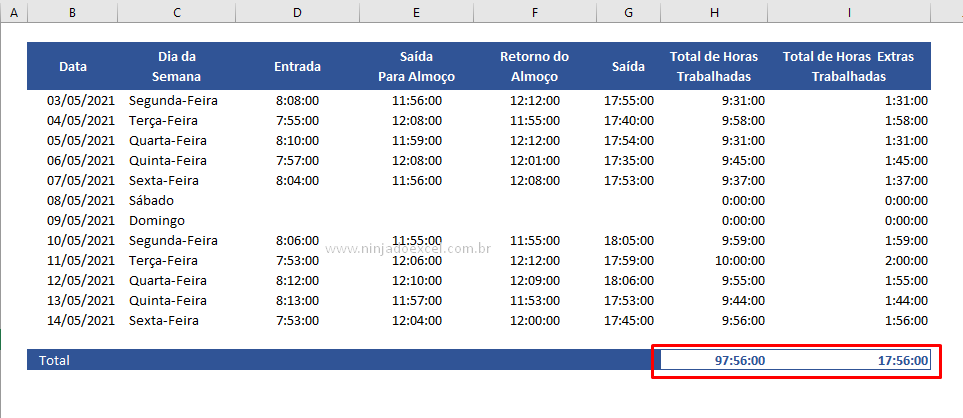
Vale lembrar que este funcionário não trabalhou sábado ou domingo, mas se tivesse trabalhado sábado após o meio-dia ou no domingo estes valores seriam computados como horas extras.
Para finalizar, para sabermos o valor que deverá ser pago de horas extras a este funcionário devemos multiplicar o total de horas extras pelo valor da hora trabalhada acrescido um valor de, no mínimo de 50%, ao valor dessa hora extra:
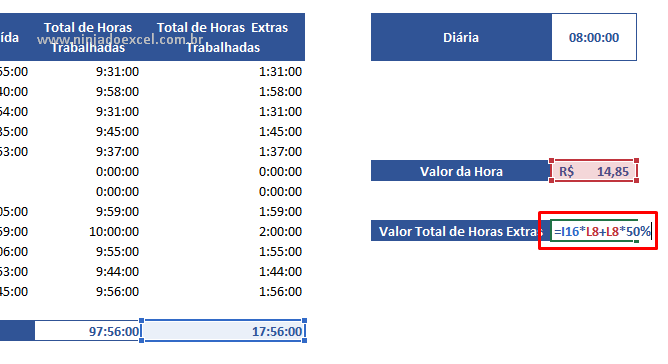
Resultado estranho o Excel retornou não foi?
Não se preocupe. Você simplesmente deve fazer a multiplicação 24, pois o Excel quem retornar no valor decimal pelo fato de estarmos trabalhando com horas:

Ao pressionar entre percebemos que temos o retorno do valor total a ser pago para este funcionário pelo total de horas extras trabalhadas naquele período:
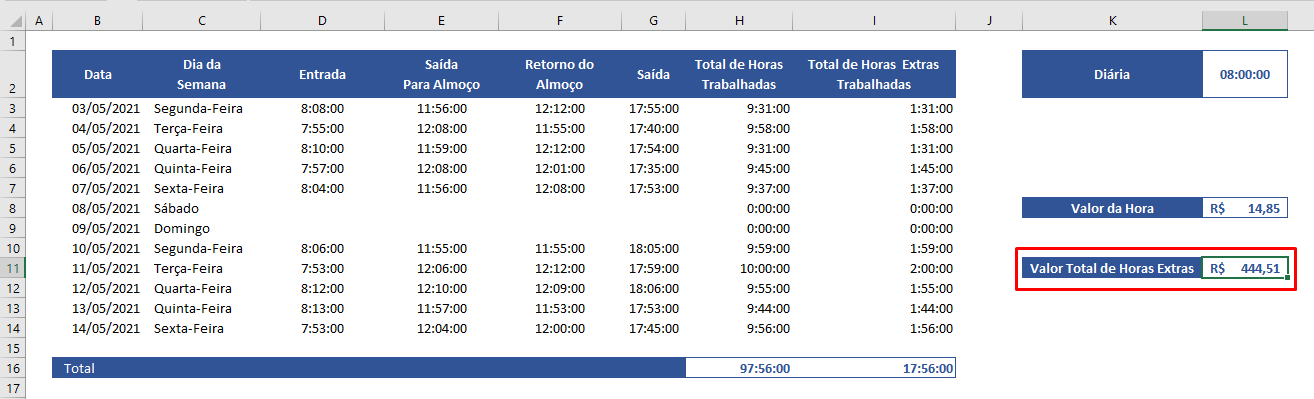
Curso de Excel Completo: Do Básico ao Avançado.
Quer aprender Excel do Básico ao Avançado passando por Dashboards? Clique na imagem abaixo e saiba mais sobre este Curso de Excel Completo.
Por fim, deixe seu comentário sobre o que achou, se usar este recurso e você também pode enviar a sua sugestão para os próximos posts.
Até breve!







![Separar-Nomes-Por-Cada-Letra-Inicial-Maiúscula-no-Excel-365 Separar Nomes Por Cada Letra Inicial Maiúscula no Excel 365 [Planilha Pronta]](https://ninjadoexcel.com.br/wp-content/uploads/2022/12/Separar-Nomes-Por-Cada-Letra-Inicial-Maiuscula-no-Excel-365-304x170.jpg)







