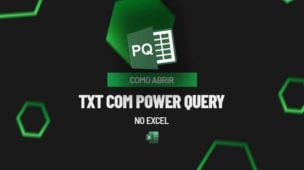Antes de mais nada, através deste tutorial exploraremos e aprenderemos converter imagem no Excel passo a passo, e alguns métodos simples, adequados para usuários de nível básico, que o ajudarão a realizar essa tarefa com facilidade.
Sendo assim, não importa se você está digitalizando tabelas impressas, gráficos ou qualquer outra imagem, mostraremos como tornar essas informações visuais em algo que você pode manipular, editar e analisar diretamente no Excel.
Continue lendo para desvendar os segredos por trás da conversão de imagens em dados num piscar de olhos.
Converter Imagem no Excel
A Obtenção de Dados no Excel à Partir de Imagens
O Excel é um programa muito útil para trabalhar com diferentes tipos de informações. Mas, você pode usar dados de textos, como arquivos de texto ou tabelas CSV, e também se conectar a bancos de dados ou planilhas de outros programas como o Google Sheets ou o Libre Office.
Nas versões mais recentes do Excel, como a versão 365 (sendo uma assinatura), você pode até mesmo importar dados diretamente de arquivos PDF, o que é uma função que muitas pessoas estavam esperando.
Atualmente, uma ferramenta importante no Excel é chamada Power Query, que ajuda a obter e transformar dados. Você pode encontrá-la na guia “Dados”. Uma novidade empolgante lançada recentemente é a capacidade de extrair dados de imagens diretamente no Excel.
Obtenção de Textos de Imagens no Excel
A tecnologia usada nisso não é nova sendo chamada de OCR, que significa Reconhecimento Ótico de Caracteres. Antes, se quisesse extrair informações de imagens, era necessário usar um serviço ou programa separado com OCR para converter a imagem em texto ou planilha.
O Excel trouxe uma novidade interessante ao permitir que isso seja feito diretamente, sem a necessidade de usar outros programas. É importante destacar que esse recurso continua em fase de teste (chamada de versão beta), mas já está funcionando bem.
Lembrando que a qualidade da imagem é importante. Quanto mais nítida a imagem, com bordas bem definidas e alta resolução, melhor o Excel poderá reconhecer os caracteres.
Como Converter Imagem de Tabela em uma Tabela Real no Excel ou Converter Dados de Imagens em Tabelas
Confira o link abaixo, temos um tutorial completo:
Vínculo dos Dados com a Imagem Fonte
O “vínculo de dados com a imagem fonte no Excel”, juntamente com o uso do Power Query, refere-se à capacidade de importar informações diretamente de uma imagem para uma planilha do Excel.
Isso é feito usando uma tecnologia chamada OCR (Reconhecimento Ótico de Caracteres) e o Power Query, que permite ao Excel reconhecer e extrair texto ou números de uma imagem e inseri-los automaticamente na planilha. Esse recurso facilita a entrada de dados a partir de imagens, economizando tempo e esforço.
Como Converter Imagem em PDF para Excel
Para realizar esse procedimento, clique na guia Dados >> Obter dados >> De arquivo >> De PDF:
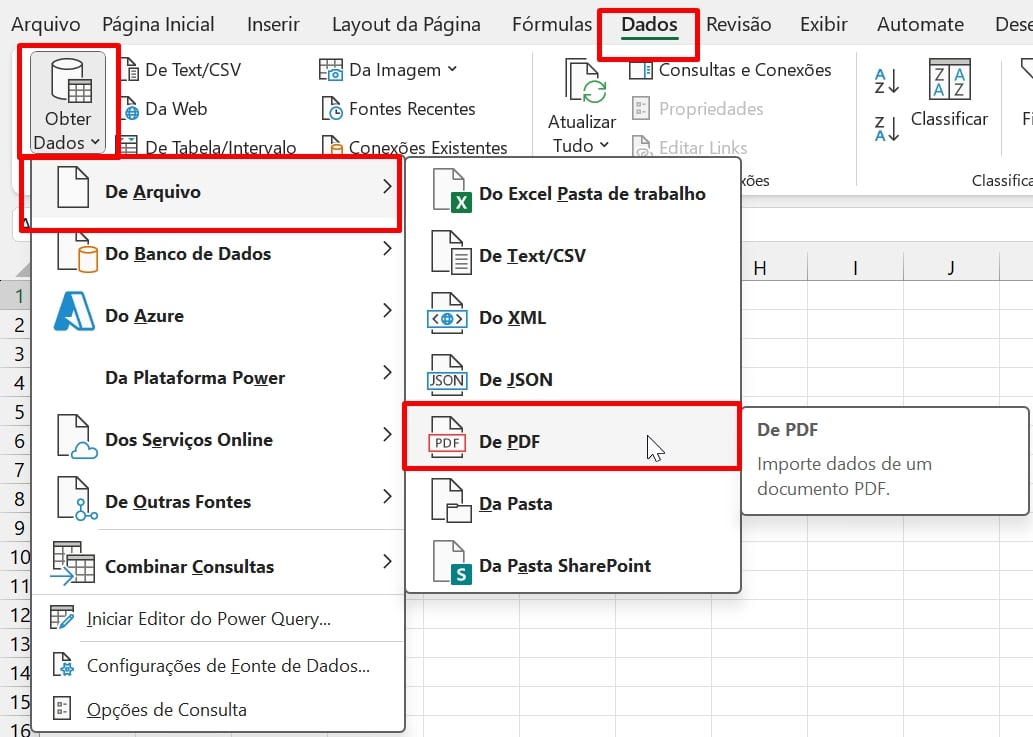
Selecione o arquivo no seu diretório do seu sistema e clique em “Importar”:
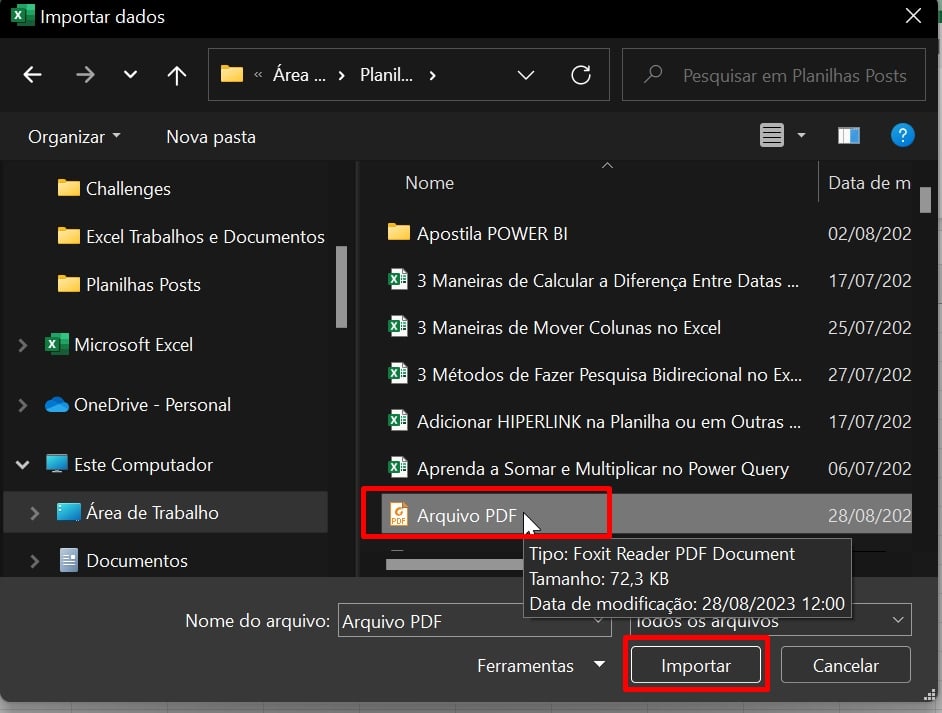
Depois, marque as tabelas que você planeja importar para o Excel e clique em “Carregar”:
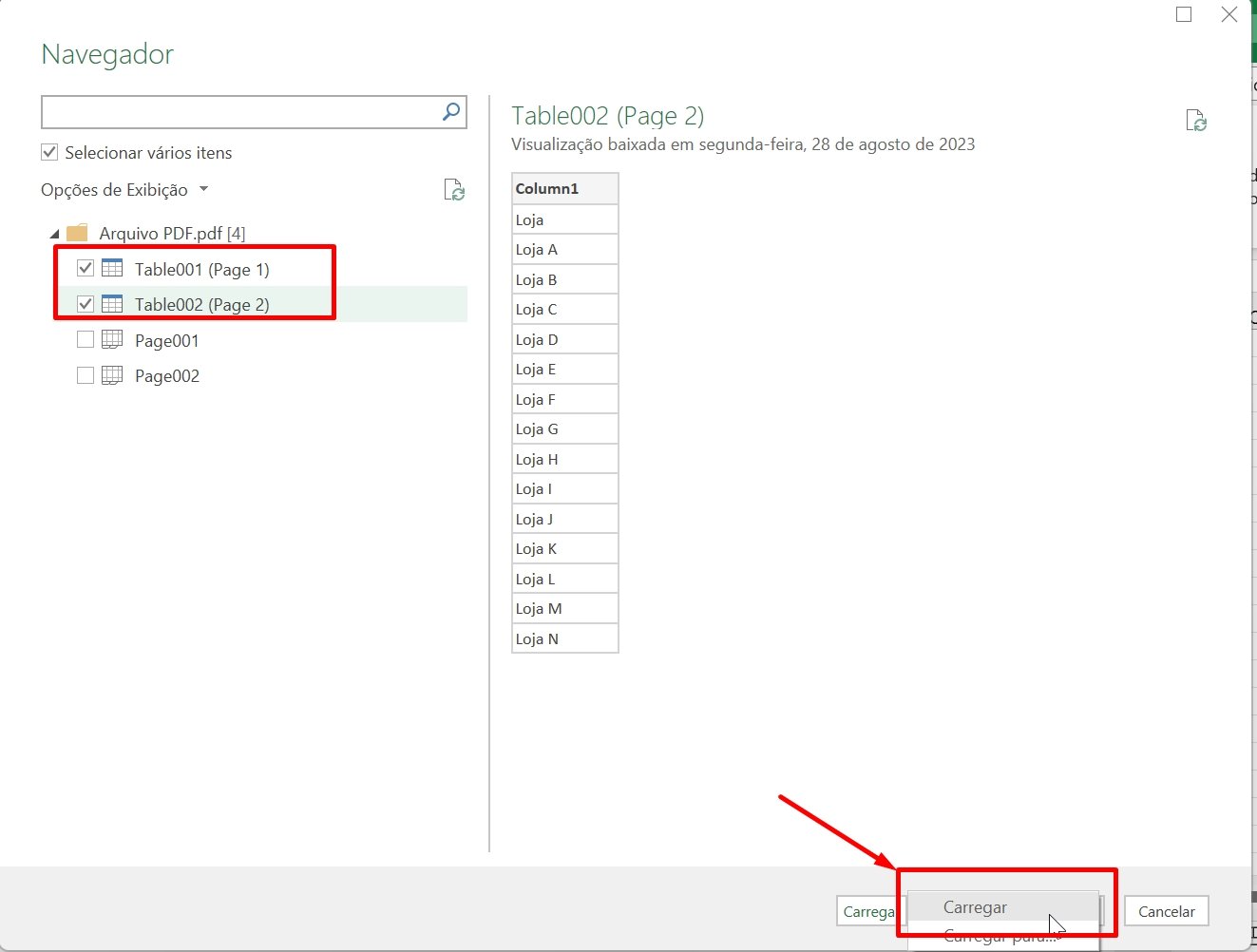
Feito isso seu arquivo estará pronto e armazenado em uma planilha do Excel.
Converter Imagem em Excel (Online)
Também temos outras oportunidades de transformar uma imagem em formato de Excel, usando um conversor online.
Acessando o seguinte site:
- https://online2pdf.com/pt/converter-jpg-para-excel
Após acessar o site, localize o botão “Selecione os arquivos” e clique em cima dele:

Logo após selecionar seu arquivo de imagem, clique no botão “Converter”:

Após a conversão ser finalizada, uma janela será aberta pedindo para salvar o arquivo no seu disco. Escolha o diretório e seu arquivo em Excel estará salvo.
Quais São os Formatos de Imagens que o Excel Aceita Durante a Conversão?
O Excel aceita formatos em PDF, JPG e PNG.
Veja abaixo as diferenças entre cada arquivo mencionado:
PDF (Portable Document Format):
- Formato de Documento Portátil: O PDF é um formato de arquivo desenvolvido pela Adobe que foi projetado para preservar a formatação e a aparência de um documento, independentemente do dispositivo ou software usado para visualizá-lo.
- Texto e Imagens: Os arquivos PDF podem conter texto, imagens, gráficos e elementos gráficos vetoriais. Eles são ideais para documentos que precisam ser impressos ou compartilhados consistentemente.
- Não Editável: O conteúdo de um PDF é geralmente protegido contra alterações acidentais e requer software específico para edição.
- Tamanho de Arquivo: O tamanho dos arquivos PDF pode variar, mas eles tendem a ser maiores do que formatos de imagem, especialmente para documentos complexos.
JPG (JPEG – Joint Photographic Experts Group):
- Formato de Imagem Rasterizada: O JPG é um formato de imagem amplamente utilizado para fotografias e gráficos que contêm uma abundantemente de detalhes de cores.
- Compressão Lossy: Os arquivos JPG usam compressão “lossy”, o que significa que parte da qualidade da imagem é sacrificada para reduzir o tamanho do arquivo. Isso pode resultar em perda de detalhes em alta resolução.
- Suporte a Cores: O JPG suporta milhões de cores, tornando-o ideal para imagens fotográficas.
- Não Suporta Transparência: O JPG não suporta transparência, o que significa que os pixels são sempre opacos.
PNG (Portable Network Graphics):
- Formato de Imagem Rasterizada: O PNG é um formato de imagem amplamente usado para gráficos que precisam de alta qualidade e suporte à transparência.
- Compressão Lossless: Os arquivos PNG usam compressão “lossless”, o que significa não haver perda de qualidade na imagem, mesmo quando o arquivo é compactado.
- Suporte a Transparência: O PNG suporta canais alfa, permitindo que partes da imagem sejam transparentes. Isso é útil para gráficos como logotipos e ícones.
- Suporte a Cores: O PNG suporta uma ampla gama de cores sendo adequado para gráficos com áreas sólidas de cores.
Em resumo, o PDF é ideal para documentos textuais e preservação de formatação, o JPG é ótimo para fotografias e imagens coloridas com detalhes, enquanto o PNG é excelente para gráficos que exigem alta qualidade e transparência. A escolha entre eles depende das necessidades específicas de cada situação.
Como Inserir Imagens no Excel
O método mais correto de todos é você acessar a guia Inserir >> Ilustrações >> Imagens e escolher entre as 3 opções seguintes:
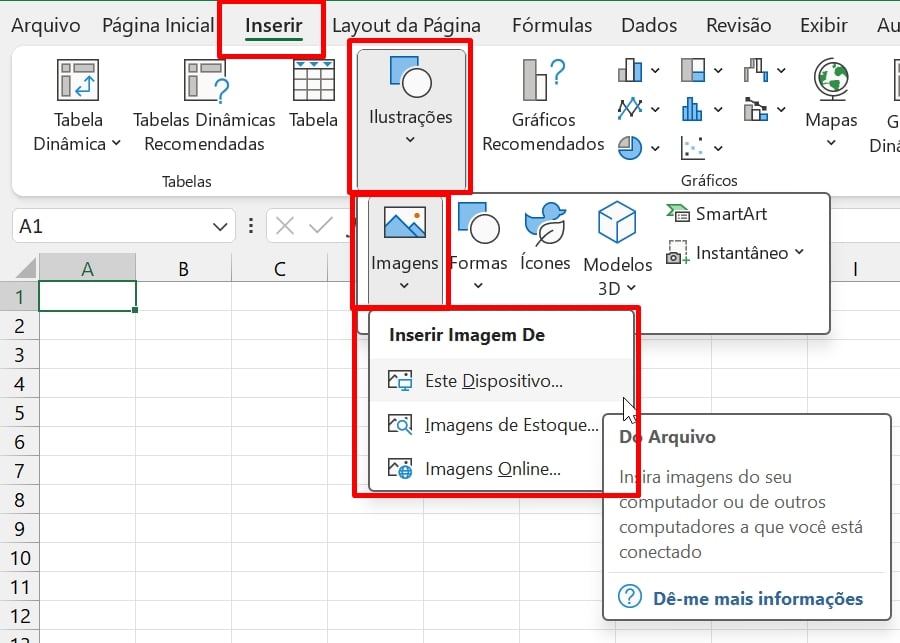
Veja as Descrições:
A) Inserir Imagens do Dispositivo:
- Fonte Local: Você insere imagens diretamente do seu dispositivo, ou seja, de arquivos armazenados em seu computador ou dispositivo de armazenamento.
- Controle Total: Você tem controle total sobre as imagens que está inserindo, podendo escolher imagens específicas e garantir que sejam relevantes para o seu trabalho.
- Privacidade: As imagens são armazenadas localmente, o que pode ser uma vantagem em termos de privacidade e segurança, já que não são carregadas para a internet.
B) Inserir Imagens de Estoque:
- Biblioteca de Imagens: Você acessa uma biblioteca de imagens fornecida pelo Excel ou por um serviço de terceiros para escolher imagens pré-selecionadas.
- Facilidade de Uso: É conveniente se você precisa de imagens rapidamente, mas pode ser limitado em termos de personalização e escolha.
- Licenciamento: As imagens de estoque geralmente têm licenças específicas que podem variar quanto ao uso comercial ou restritivo.
C) Inserir Imagens Online:
- Fonte Online: Você insere imagens diretamente da internet, fornecendo URLs de imagens hospedadas online.
- Variedade e Acesso: Isso oferece uma ampla variedade de opções, pois você pode encontrar imagens em sites de armazenamento de imagens ou em mecanismos de busca.
- Atenção às Fontes: É importante verificar a fonte das imagens online para garantir que você tenha permissão para usá-las e que elas não violem direitos autorais.
Para você não ficar com dúvidas, vamos escolher a primeira opção. Durante isso, devemos escolher a imagem que será posta na planilha e clicar em “Inserir”:
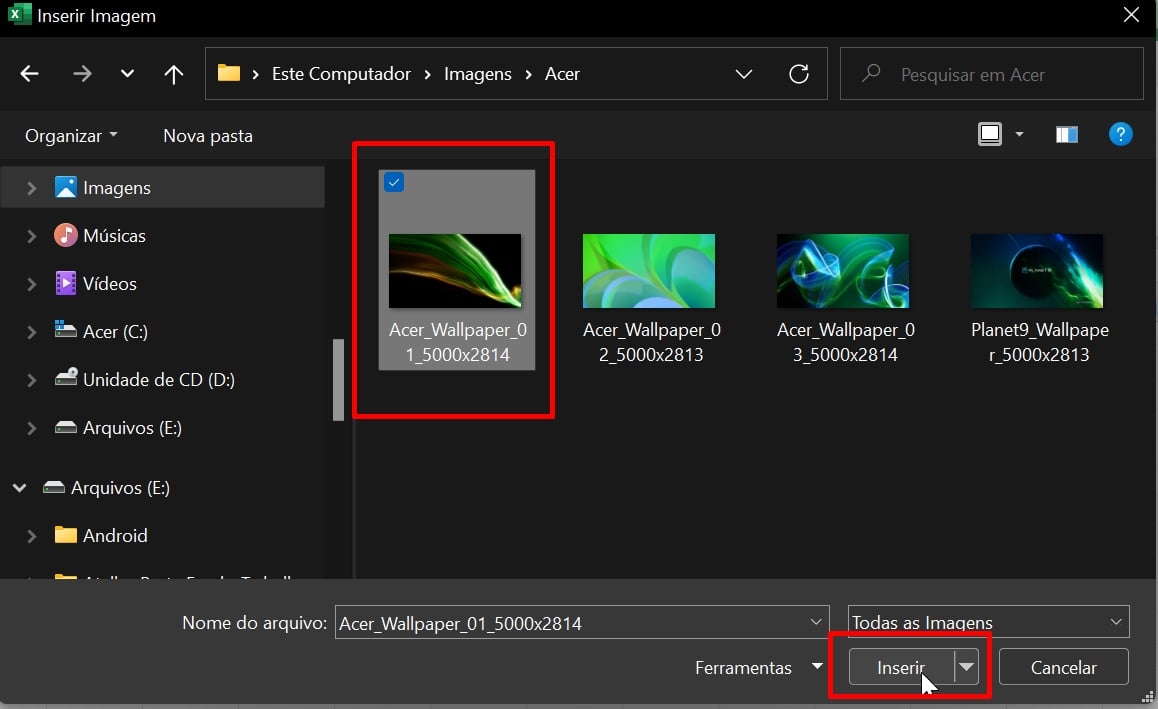
E em seguida a imagem será posicionada na planilha ativa:
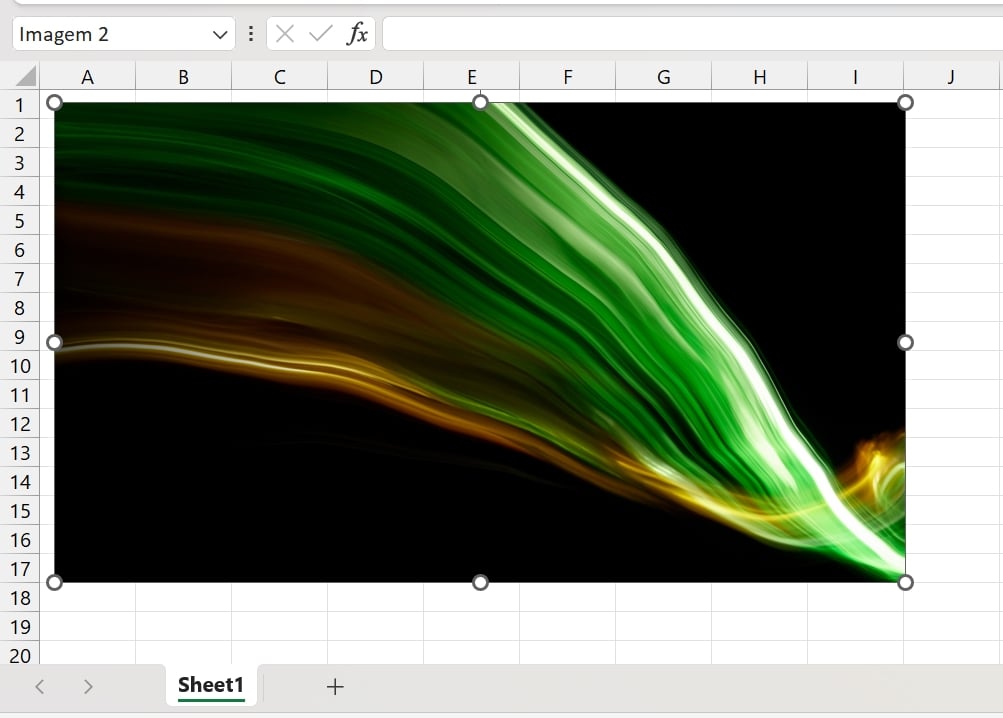
Curso de Excel Completo: Do Básico ao Avançado.
Quer aprender Excel do Básico ao Avançado passando por Dashboards? Clique na imagem abaixo e saiba mais sobre este Curso de Excel Completo. 
Por fim, deixe seu comentário sobre se gostou deste post tutorial e se você irá usar essas técnicas em suas planilhas de Excel. E você também pode enviar a sua sugestão para os próximos posts. Até breve!
Artigos Relacionados ao Excel:
- Como Converter Google Planilhas em Excel e Vice-Versa
- Função IMAGEM no Excel: Aprenda Usar [Guia Completo]
- Como Converter Terabyte em Megabyte no Excel
- Teste de Excel Nível Avançado: Função SE + SOMASE