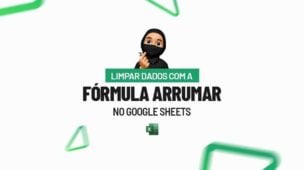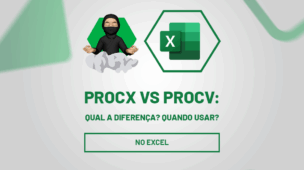A tabela dinâmica é uma ferramenta poderosa dentro do Excel, pois, com ela podemos resumir, manipular e até organizar, de forma rápida e bem prática, as informações da nossa matriz.
Com isso, conseguimos analisar e extrair resultados da base de dados, que normalmente é grande e complexa.
Por exemplo, você tabulou as vendas do mês dos seus vendedores, que trabalham em algumas cidades do Brasil.
Com a tabela dinâmica, é possível extrair as informações dos valores vendidos por estado, por cidade ou até mesmo por loja.
Mas, neste post, além de aprendermos como criar uma tabela dinâmica, entenderemos como atualizar ela, visto que, ao acrescentar informações na nossa base de dados, a tabela dinâmica precisa ser atualizada, assim, conseguimos acompanhar dados atuais.
Vamos ver!
Baixe aqui a planilha para praticar o que está sendo ensinado neste tutorial:
?>
Como Fazer Tabela Dinâmica
Considerando o exemplo informado, abaixo temos um base de dados das vendas realizadas pelos vendedores, das suas respectivas lojas e cidades.
Repare que ela está formatada como Tabela, e isso é muito importante:
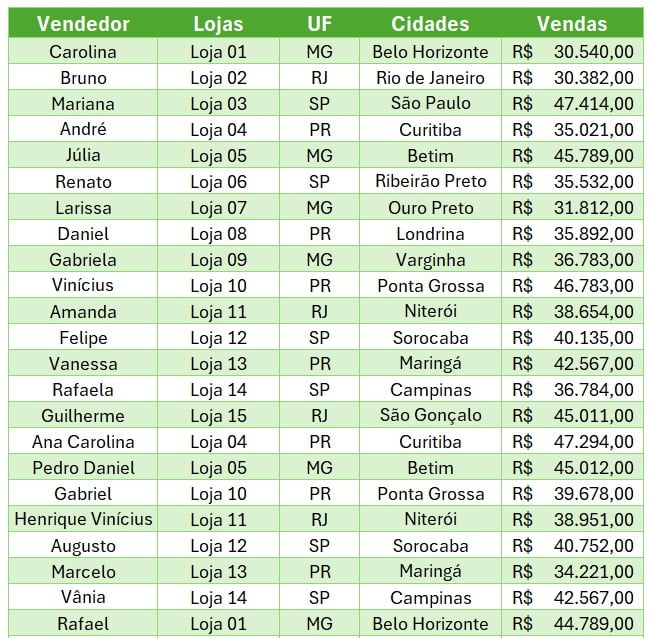
Para criar a tabela dinâmica, selecione a tabela de dados > Inserir > Tabela Dinâmica:
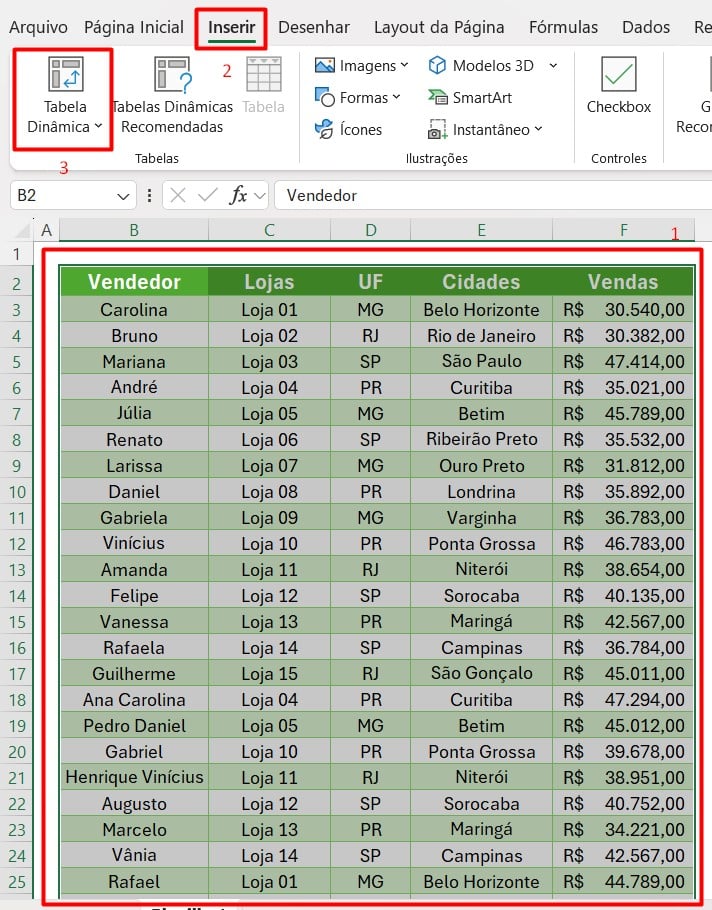
Confere se a tabela foi selecionada corretamente e em seguida, selecione OK:
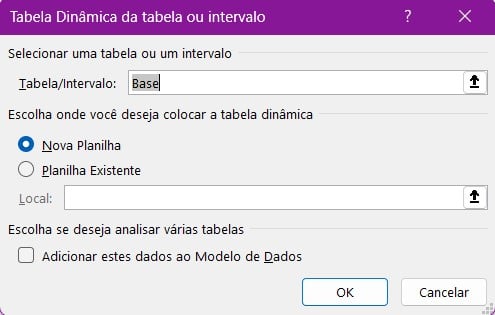
Assim, o Excel criará uma aba abaixo para você trabalhar na sua tabela dinâmica.

Agora, temos que filtrar as informações que desejamos analisar para serem apresentadas na tabela dinâmica.
No caso, gostaríamos de saber as vendas realizadas por estado.
Portanto, arraste UF para Linhas e Vendas para Valores:
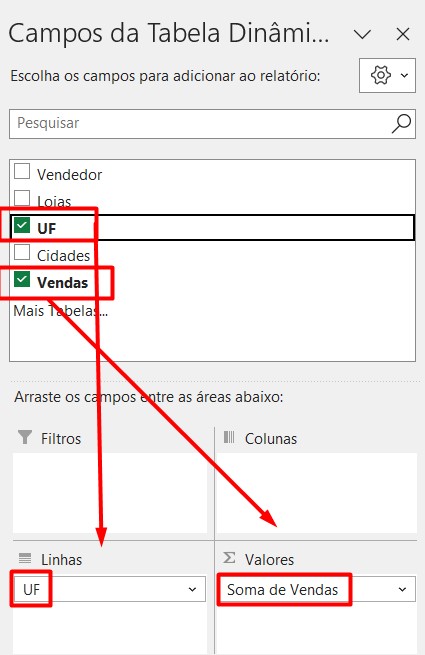
Com isso, teremos os resultados de vendas por estados:
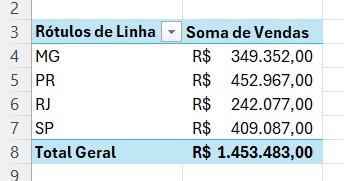
Mas, podemos fazer análises de várias situações, você só precisará arrastá-las até as opções disponíveis nos campos da tabela dinâmica.
Como Atualizar a Tabela Dinâmica
Contudo, como podemos atualizar a tabela dinâmica, caso eu acrescente informações na base de dados?
Abaixo aprenderemos!
Repare que a imagem anterior, o total de vendas são de R$1.453.483,00.
Mas, eu acrescentei um vendedor na base de dados:
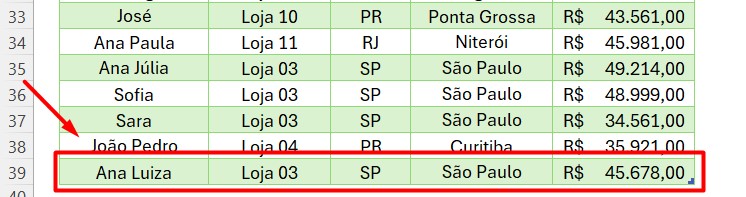
Porém, é preciso atualizar essas informações.
Vá em Análise de Tabela Dinâmica > Atualizar.
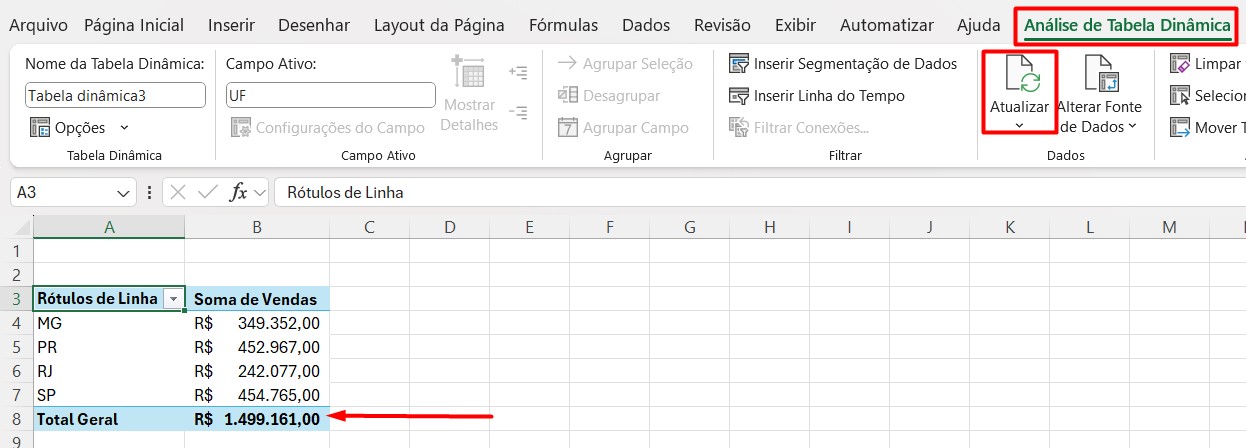
Assim, o valor disponibilizado será o mais recente, considerando as informações que foram acrescidas.
Portanto, criar e atualizar a tabela dinâmica é muito importante para conseguir ter decisões, baseadas em dados recentes e corretos.
Curso de Excel Completo: Do Básico ao Avançado.
Quer aprender Excel do Básico ao Avançado, passando por Dashboards? Clique na imagem abaixo e saiba mais sobre este Curso de Excel Completo.
Por fim, deixe seu comentário sobre se gostou deste post tutorial e se você irá usar essas técnicas em suas planilhas de Excel. E você também pode enviar a sua sugestão para os próximos posts. Até breve!