
Já imaginou criar uma checklist no Google Planilhas? Sim, isto não só é possível como é uma tarefa totalmente fácil de ser realizada.
Se você sabe como fazer isso no Excel, saiba que o processo é muito parecido, com pequenas diferenças processuais.
Clique aqui para aprender a trabalhar com caixa de seleção no Excel.
Como Fazer Checklist no Google Planilhas
Imagine que você precisa ir ao supermercado fazer algumas compras, então nada melhor do que levar uma listinha pronta, né?
Antes de mais nada, é bom saber que você não vai levar qualquer lista, afinal, nada melhor que criar sua própria checklist no Google Planilhas, certo?
Cadastre seu email aqui no blog para receber em primeira mão todas as novidades, posts e videoaulas que postarmos.
Receber conteúdos de Excel
Preencha abaixo para receber conteúdos avançados de Excel.
Fique tranquilo, seu e-mail está completamente SEGURO conosco!
É muito importante que você me adicione na sua lista de contatos, para que os próximos emails não caiam no SPAM. Adicione este email: [email protected]
Primeiramente, crie sua lista no Google Planilhas de preferência na coluna C:
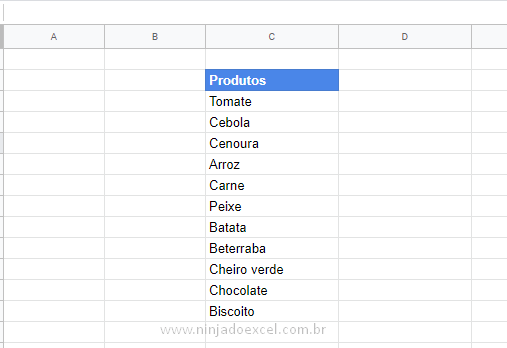 De antemão, vamos colocar nossa caixa de seleção na coluna anterior a lista. Para isso, clique na guia Inserir e depois em Caixa de Seleção:
De antemão, vamos colocar nossa caixa de seleção na coluna anterior a lista. Para isso, clique na guia Inserir e depois em Caixa de Seleção:
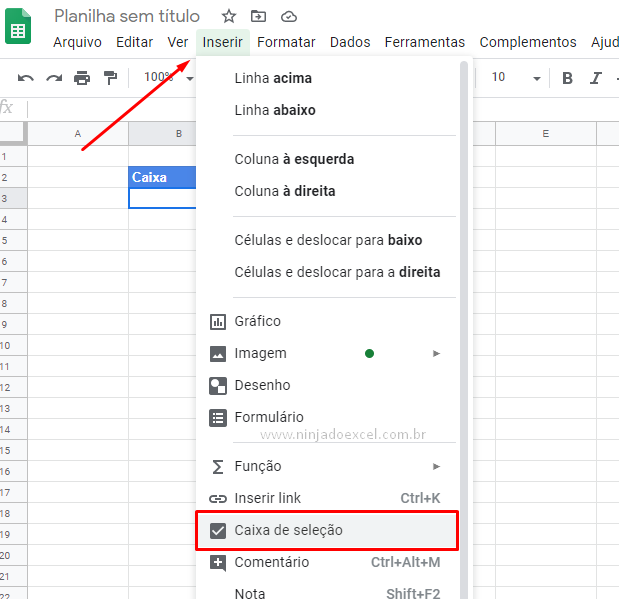
Está ficando legal, perceba que quando você clica na caixa, aparece a palavra VERDADEIRO na barra de fórmulas e FALSO quando a caixa estar desmarcada:
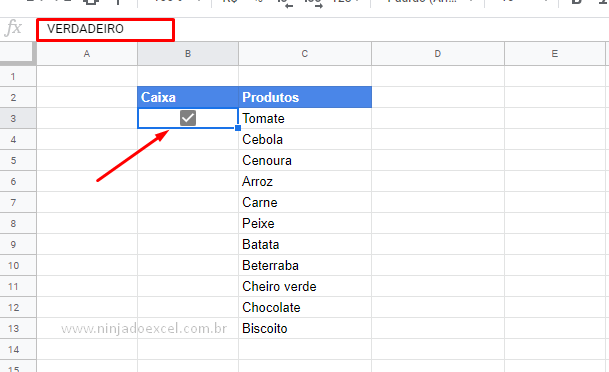
Em seguida, faça cópias para as demais linhas:
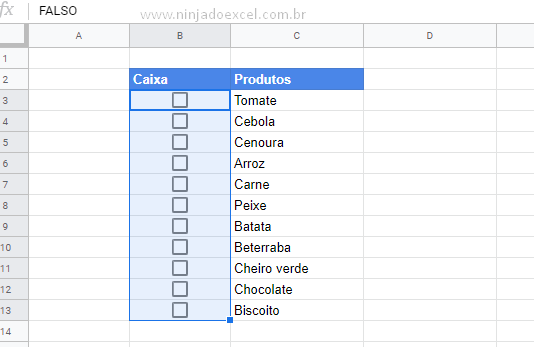
Muito bem, sabendo disso, vamos criar uma função SE para retornar VERDADEIRO ou FALSO na coluna D:
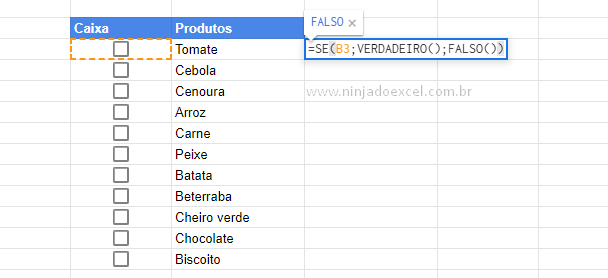
Posteriormente, use a alça de preenchimento para replicar a fórmula para as linhas debaixo:
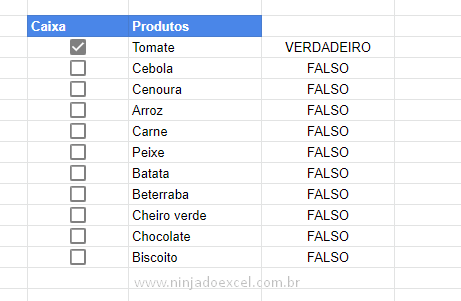
Praticamente terminamos, porém, aqui no Ninja do Excel a tarefa só termina quando está 100% e para ficar 100% vamos criar um campo para informar a quantidade de produtos que temos na lista e quando já compramos.
Posteriormente use a função CONT.VALORES para saber a quantidade de produtos:
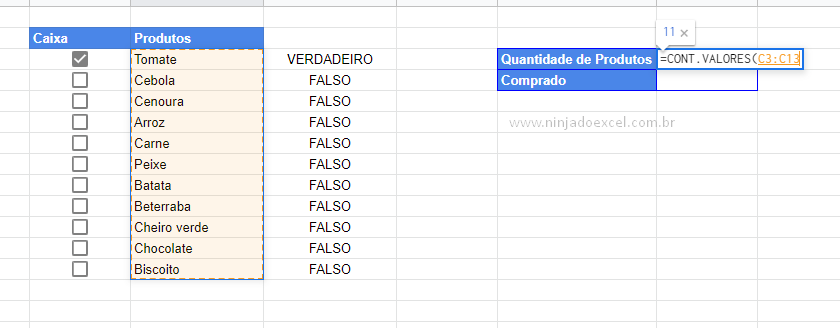
Agora com a função CONT.SE conseguiremos saber a quantidade de produtos já comprados:
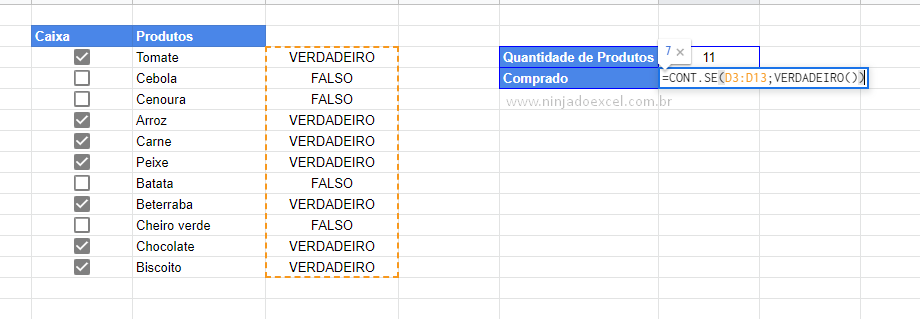
Em seguida, oculte a coluna de VERDADEIRO e FALSO:
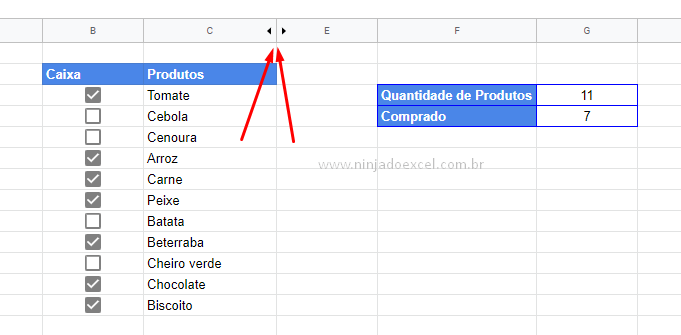
Pronto, desta forma, à medida que você vai fazendo a marcação dos itens na nossa checklist simultaneamente as alterações vamos sendo mostradas na quantidade de itens:
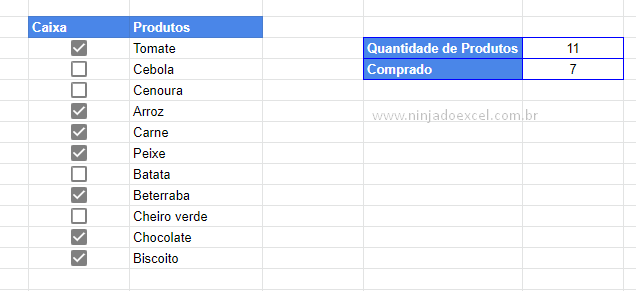
Curso de Excel Básico ao Avançado:
Quer aprender Excel do Básico ao Avançado passando por Dashboards? Clique na imagem abaixo e saiba mais sobre este curso.

Enfim, gostou destas possibilidades? Deixe seu comentário sobre a função!
Posts Relacionados:






![COMO-FAZER-GRÁFICOS-DE-COLUNA-NO-EXCEL-[PASSO-A-PASSO] Como Fazer Gráfico de Colunas no Excel [Passo a Passo]](https://ninjadoexcel.com.br/wp-content/uploads/2023/10/COMO-FAZER-GRAFICOS-DE-COLUNA-NO-EXCEL-PASSO-A-PASSO-1-304x170.jpg)



![[Infográfico]-Como-o-Excel-Pode-Salvar-Seu-Emprego [Infográfico] Como o Excel Pode Salvar Seu Emprego](https://ninjadoexcel.com.br/wp-content/uploads/2015/09/Infografico-Como-o-Excel-Pode-Salvar-Seu-Emprego-304x170.jpg)


