Através deste tutorial, você aprenderá como arredondar valores no Excel.
A função ARREDONDAR no Excel é utilizada para arredondar algum número para um determinado número de dígitos, ou seja, você possui um número com duas casas decimais, como o 6,54, e gostaria que fosse tivesse apenas uma casa decimal depois da vírgula, no caso, 6,5. Para isso, podemos utilizar o Excel como uma ferramenta para um resultado rápido e assertivo.
Bem, para entendermos melhor a aplicação da função acima, imagine que você é um professor, corrigiu as provas de seus alunos e gostaria de realizar um controle da nota final deles através do Excel.
No caso, você deseja que o Excel possa arredondar essas notas para você.
No exemplo abaixo, temos uma tabela com os alunos, as notas das provas de cada mês representando o trimestre, há a média calculada e precisamos saber a nota final desses alunos, arredondando suas notas para apresentá-las no boletim.
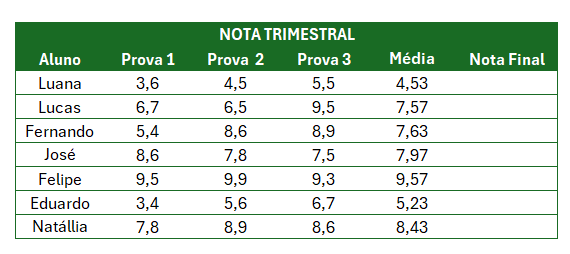
Portanto, seguiremos os passos abaixo:
Como Arredondar Valores de Forma Automática no Excel:
Antes de mais nada, note que na função de arredondar de forma automática, entende que, quando o valor for maior que 0,5 ele arredonda para cima, quando for menor que 0,5 arredondará para baixo.
Veremos na prática:
Na primeira célula de Nota Final, aplique a função =ARRED .
Abre parêntese > selecione o número que você quer arredondar > coloque ; > informe o número de dígitos, no caso do exemplo será 0 > fecha parêntese.
=ARRED(F4;0)
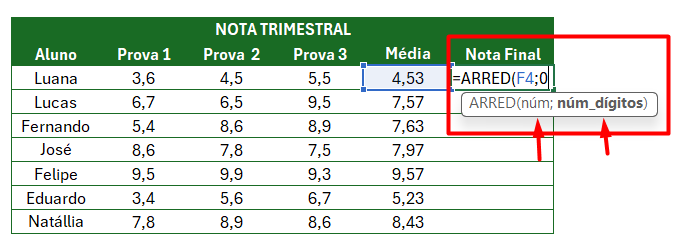
Obs.: Nunca se esqueça que ao aplicar as funções, é necessário iniciá-las com o sinal de =, abrir o parêntese e fechar depois de colocar tudo que precisa, conforme o PRINT abaixo.
Sendo assim, repare abaixo na aplicação da função completa:
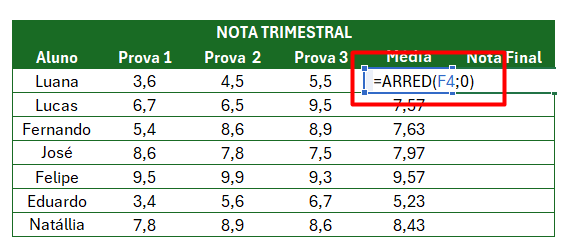
Veja como ficou o resultado:
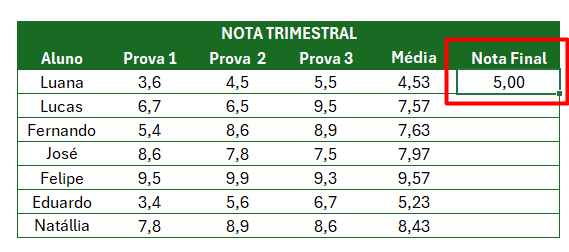
Arredondar Valores Para Cima no Excel:
Já a função usada para valores arredondar para cima, faz com que qualquer número depois da vírgula, seja arredondado para um valor mais alto, ele sendo maior ou não que 0,5.
Na primeira célula de Nota Final (F4), aplique a função:
=ARREDONDAR.PARA.CIMA
Abre parêntese > selecione o número que você quer arredondar > coloque ; > informe o número de dígitos, no caso do exemplo será 0 > fecha parêntese.
=ARREDONDAR.PARA.CIMA(F4;0)
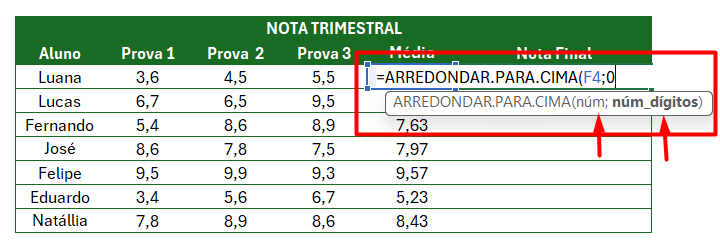
Posteriormente, verifique nossa aplicação da função:
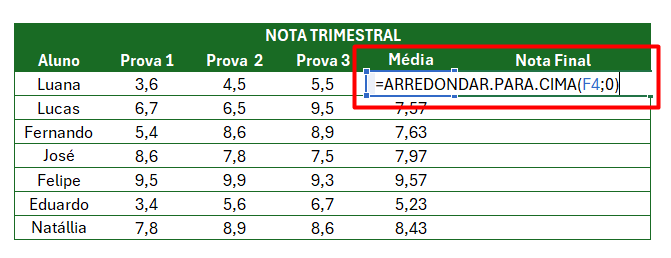
Veja como ficou:
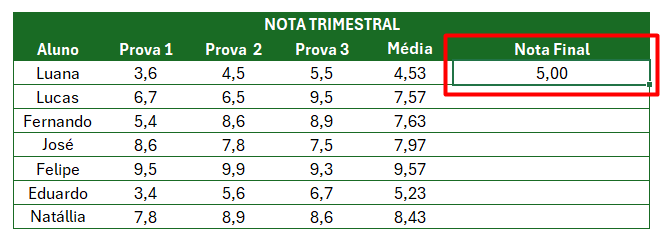
Arredondar Valores Para Baixo no Excel:
Já a função de arredondar para baixo, ela faz com que o número depois da vírgula, seja arredondado para um valor mais baixo, mesmo que seja acima de 0,5.
Na primeira célula de Nota Final (F4), aplique a seguinte função:
=ARREDONDAR.PARA.BAIXO
Sendo assim, abra parêntese > selecione o número que você quer arredondar > coloque ; > informe o número de dígitos, no caso do exemplo será 0 > fecha parêntese.
=ARREDONDAR.PARA.BAIXO(F4;0)
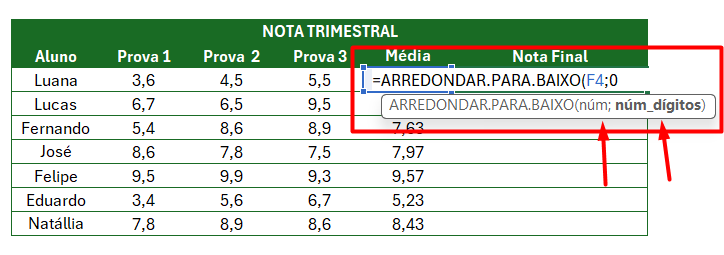
Repare na aplicação da função completa:
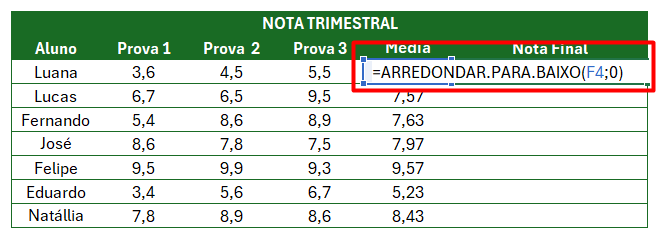
Verifique o resultado:
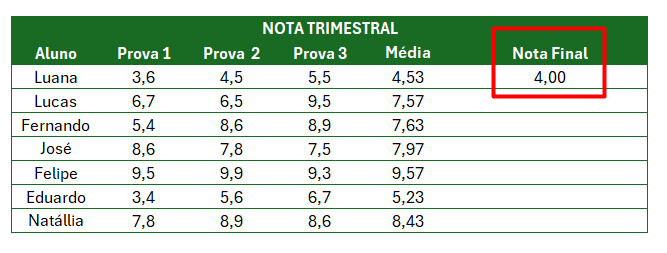
No entanto, assim com as dicas acima, conseguimos aplicar a função de arredondar valores com várias casas decimais, precisamente e muito ágil, facilitando na obtenção de resultados.
Curso de Excel Completo: Do Básico ao Avançado.
Quer aprender Excel do Básico ao Avançado, passando por Dashboards? Clique na imagem abaixo e saiba mais sobre este Curso de Excel Completo.
Por fim, deixe seu comentário sobre se gostou deste post tutorial e se você irá usar essas técnicas em suas planilhas de Excel. E você também pode enviar a sua sugestão para os próximos posts. Até breve!















