Através deste tutorial prático você aprenderá como colocar a data de hoje no Excel. Ao contrário do que muitos usuários imaginam, trabalhar com datas no Excel não é difícil. Sim, é muito simples inserir a data atual no Excel. Porém, alguns usuários se enganam porque não sabem que existem mais de uma maneira de inserir essa data atual.
Justamente por esse motivo, abordaremos aqui três métodos principais de colocar a data de hoje:
- A primeira forma é usando funções internas do Excel;
- A segunda maneira é utilizando o Power Query e, por fim…
- Programando com VBA.
Cada método tem suas próprias vantagens e pode ser mais adequado dependendo do seu caso de uso específico.
Portanto, ao dominar essas técnicas, você poderá inserir a data atual de forma eficiente e precisa, economizando tempo e evitando erros.
Baixe a planilha para praticar o que foi ensinado neste tutorial:
As Três Maneiras de Como Colocar a Data de Hoje no Excel:
1) Função HOJE do Excel:
Antes de mais nada, a função HOJE é a função mais fácil do Excel. Sendo assim, inserindo essa função dentro de uma célula:
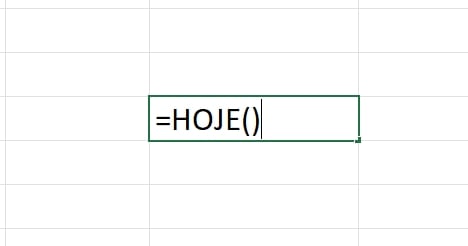
Ao confirmar teremos a data atual:
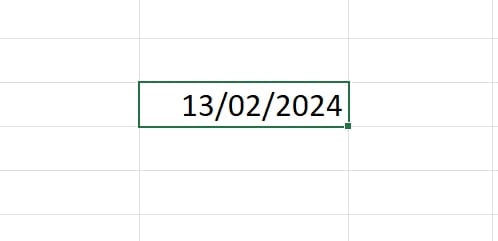
2) Função DateTime.Date + DateTime.LocalNow no Power Query:
Se você usa o Power Query e já tem um certo conhecimento na ferramenta. Mas você pode usar essas duas funções para exibir a data atual:
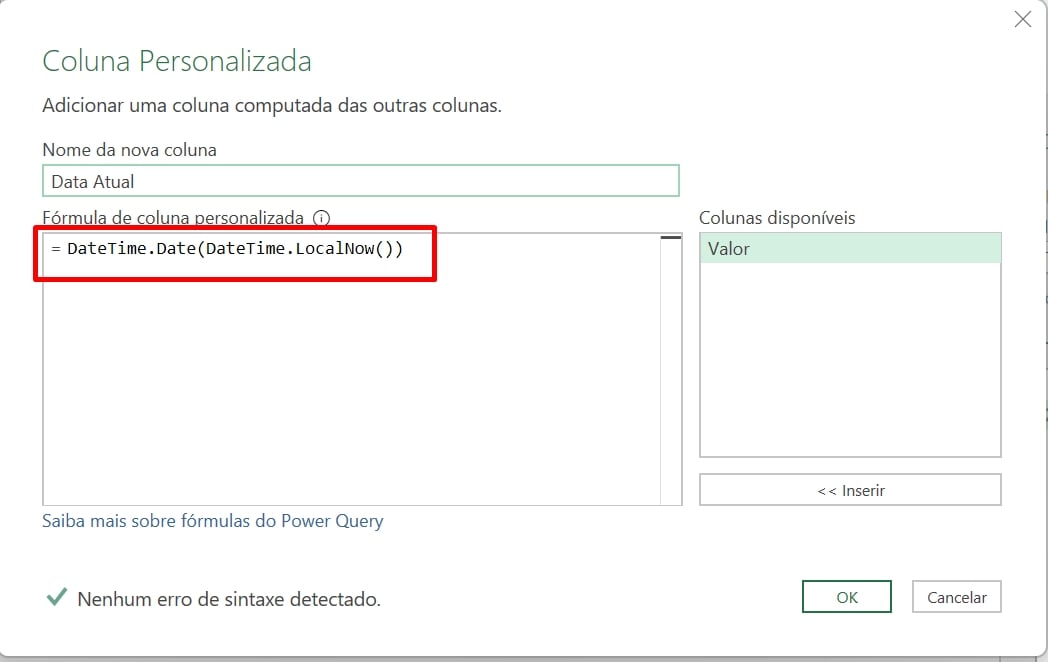
Essas funções foram aplicadas em uma adição de colunas personalizada.
Posteriormente, confirmando as funções, teremos o resultado:
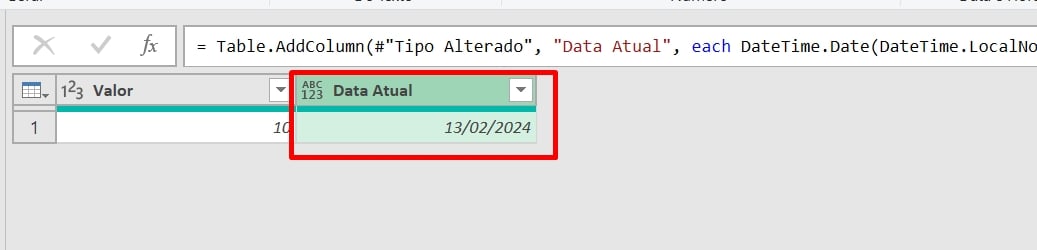
3) Função DATE (Visual Basic):
Primeiramente, quando o assunto se trata no VBA, esse processo de data atual pode ser bem mais simples que o esperado.
Num módulo no VBA, a função DATE pode ser incrementada com uma MsgBox que serve para exibir uma tela de mensagem no Excel.
A função DATE retorna a data atual e a função MsgBox retorna uma exibição de mensagem.
Confira:
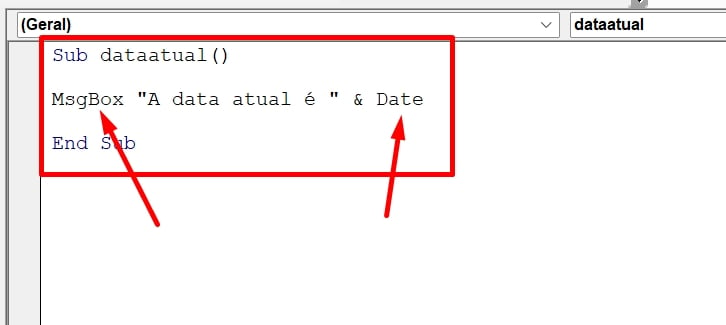
Perceba que depois da MsgBox, foi inserida uma mensagem “A data atual é “. Note que concatenamos essa mensagem com a função DATE.
No entanto, no VBA ao pressionarmos a tecla F5 para executar o código, essa mensagem será exibida:
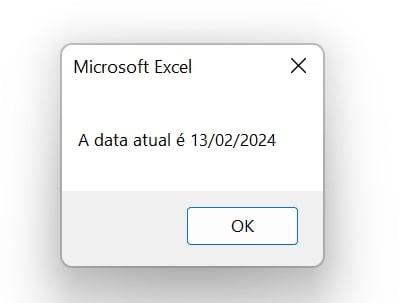
Curso de Excel Completo: Do Básico ao Avançado.
Quer aprender Excel do Básico ao Avançado passando por Dashboards? Clique na imagem abaixo e saiba mais sobre este Curso de Excel Completo. 
Por fim, deixe seu comentário sobre se gostou deste post tutorial e se você irá usar essas técnicas em suas planilhas de Excel. E você também pode enviar a sua sugestão para os próximos posts. Até breve!














