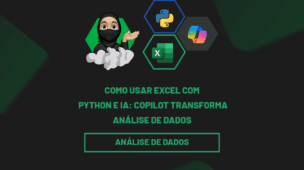Que aprender como criar Gráfico que muda de cor no Excel? É isso mesmo que você leu. Nós vamos criar um gráfico que muda de cor no Excel de acordo com a meta pré-estabelecida por nós.
Através deste vídeo tutorial passo a passo, você irá aprender como criar e dar vida a um incrível Gráfico no Excel.
Este gráfico, diferente dos meros mortais, possui formatação condicional de cor na coluna.
Isso mesmo, a coluna muda de cor de acordo com seus valores.
Além disso, você poderá usar em diversas situações, e uma delas como por exemplo, na área de vendas para saber se uma pessoa bateu ou não a meta.
Faça o Download da Planilha para Praticar o Tutorial de Excel
Como Criar Gráfico que Mudar de Cor – Passo a Passo:
Se acompanha nosso blog, você deve saber que os gráficos são uma das melhores formas visuais para analisarmos dados de forma rápida e precisa.
No Excel, é possível criar diversos tipos de gráficos e hoje será a vez do gráfico que muda de cor no Excel automaticamente.
Funciona assim: você contratou 7 funcionários e deseja analisar quem bateu a meta estabelecida no primeiro trimestre que é de R$ 15.000,00.
A partir do momento que o funcionário bater esta meta a coluna do gráfico mudará de cor para VERDE automaticamente.
Como criar Gráfico que muda de cor no Excel – Organizando a planilha
O primeiro passo para criar o gráfico que muda de cor no Excel é prepararmos nossa planilha. Para isso, você deve ter conhecimento de como usar a função SE no Excel.
Observe na imagem abaixo que temos dois espaços vazios: Atingiu a meta e Não Atingiu:
![Como Criar Gráfico que Mudar de Cor [Passo a Passo]](https://ninjadoexcel.com.br/wp-content/uploads/2019/04/Planilha-de-como-criar-Gráfico-que-mudar-de-cor.png)
Eles serão preenchidos de acordo com os valores totais dos funcionários. SE atingir a meta o valor total, siga o GIF abaixo:
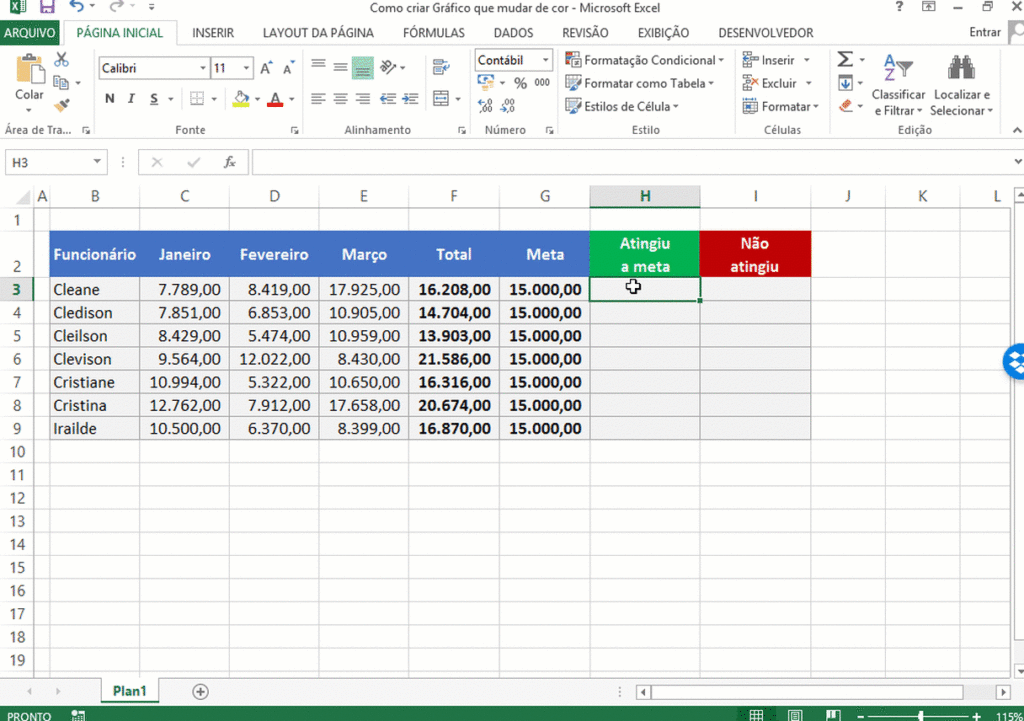
Agora, na célula I3, faça o mesmo procedimento anterior, só que a regra é a seguinte: SE o Total for menor que a Meta, então, deve aparecer o total, senão fica vazio:
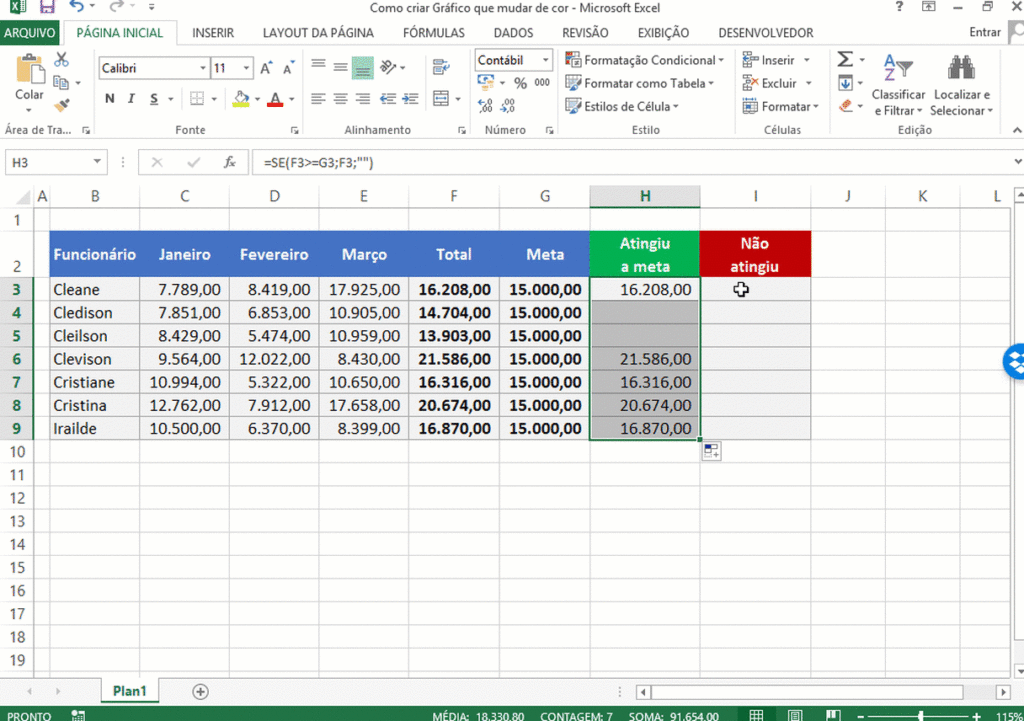
Crie um gráfico de colunas vazio:
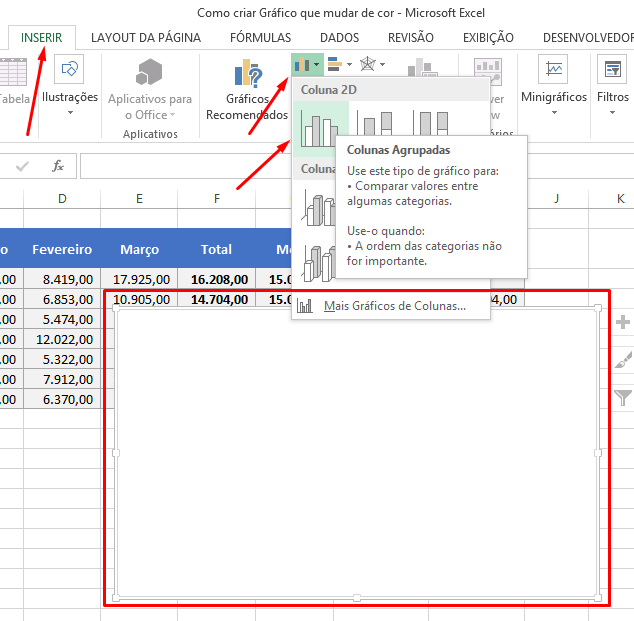
Clique com o botão direito do mouse sobre a área do gráfico e em seguida em Selecionar Dados:
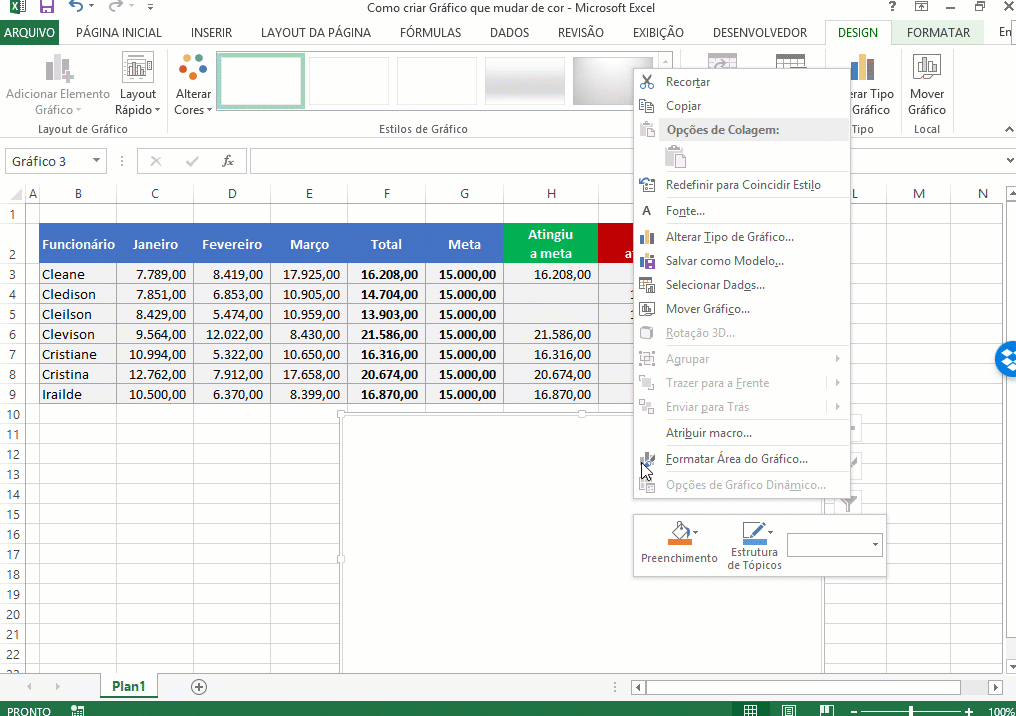
Clique sobre um coluna do gráfico e em seguida em Formatar série de dados:
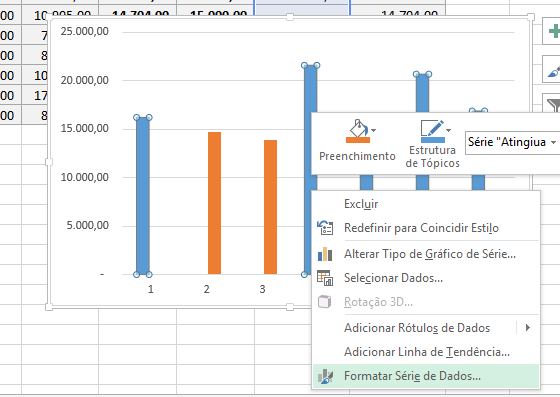
Configure conforme a imagem:
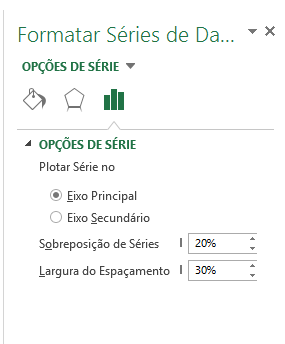
Clique novamente sobre uma coluna do gráfico e mais uma vez em Selecionar Dados e vamos adicionar a coluna Meta:
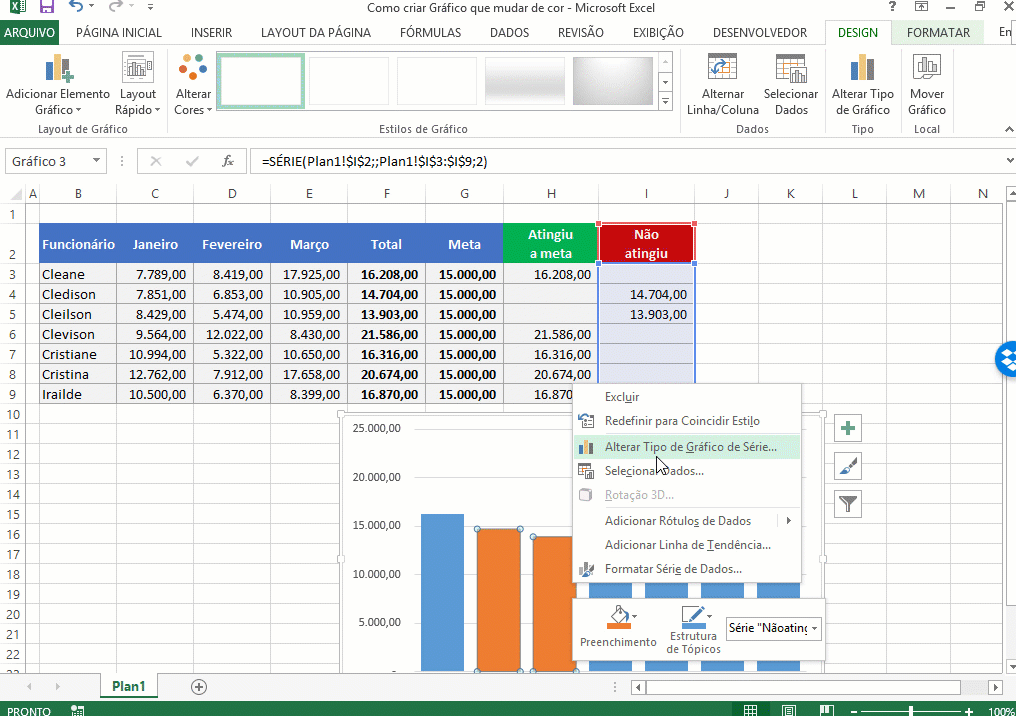
Clique sobre uma coluna do gráfico e em Alterar Tipo de Gráfico. Na janela que se abre mude Meta para o tipo Linha:
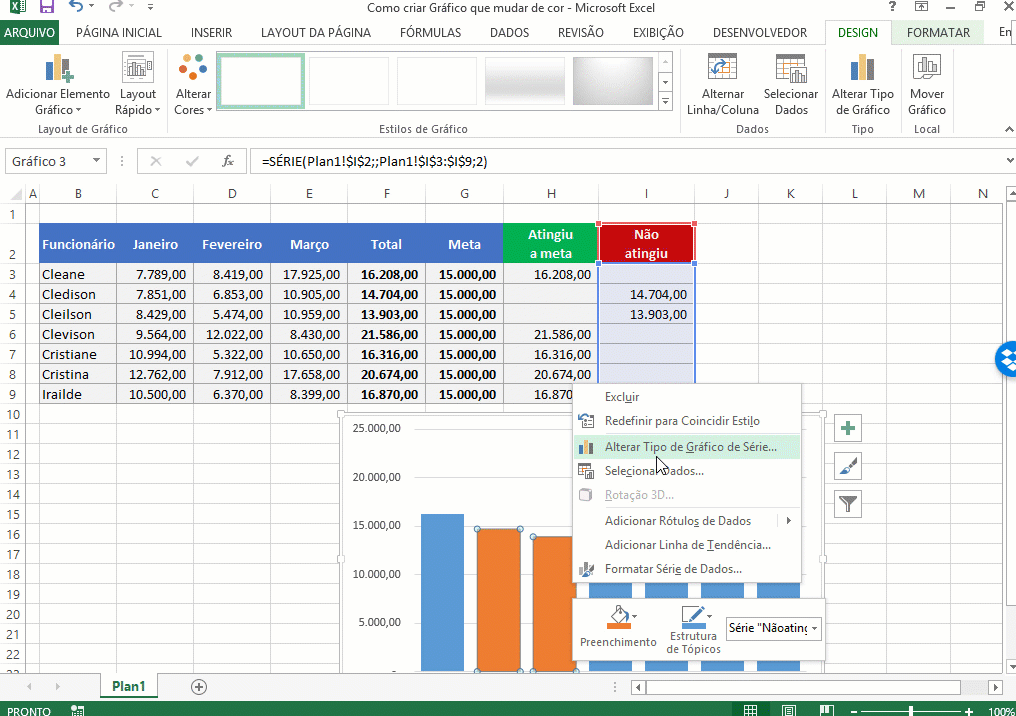
Mude agora os valores e veja que sempre que o funcionário ultrapassar a meta ele mudará de cor.

![Como Criar Gráfico que Mudar de Cor [Com Vídeo e Passo a Passo]](https://ninjadoexcel.com.br/wp-content/uploads/2019/04/criar-gráfico-que-muda-de-cor-380x249.jpg)