Nesta aula, aprenderemos como criar ou como fazer Mala Direta no Microsoft Word, com integração ao Excel. Aprender a utilizar o seguinte recurso, permite uma considerável economia de tempo na produção de documentos em larga escala.
Para realizar a Mala Direta no Word e integrá-la ao Excel, é fundamental dispor de um Documento Modelo no Word e de uma Tabela de Dados no Excel para efetuar a conexão necessária.
Além disso, a habilidade de realizar Mala Direta no Word é um diferencial interessante para usar no ambiente de trabalho em seu cotidiano. Pois, essa funcionalidade viabiliza a personalização de comunicações em massa, tais como cartas, e-mails ou etiquetas, ao direcionar informações específicas a partir de uma fonte de dados.
Portanto, a compreensão dessa ferramenta proporciona não apenas eficiência na produção de documentos, mas também uma maneira mais precisa e personalizada de se comunicar com seus clientes, parceiros ou colaboradores de sua empresa.
O que você pode fazer com a funcionalidade Mala Direta no Word:
- Criar informe de Rendimento;
- Criar Holerites no Word;
- Criar Comunicados oficiais;
- Cartas para clientes;
- Credenciais para um evento;
- Muitos outros documentos!
Como Fazer MALA DIRETA no Word + Excel
Antes de mais nada, note abaixo que temos um documento onde consta dados de um usuário:
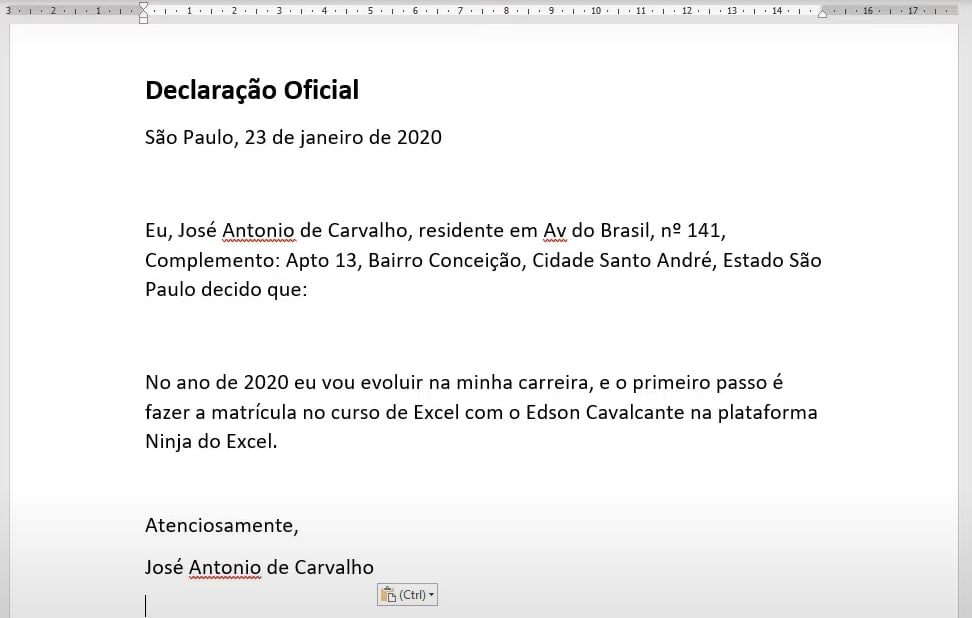
Sendo assim, o nosso objetivo aqui é criar esse mesmo documento para vários usuários.
Porém, cada usuário possui suas informações em específico.
Nesse sentido, devemos manter o mesmo estilo de documentação e apenas alterar as informações necessárias, correspondendo a cada usuário em questão.
Contudo, já no Excel, temos uma tabela que consta todos os dados que serão alterados, referente a cada usuário:
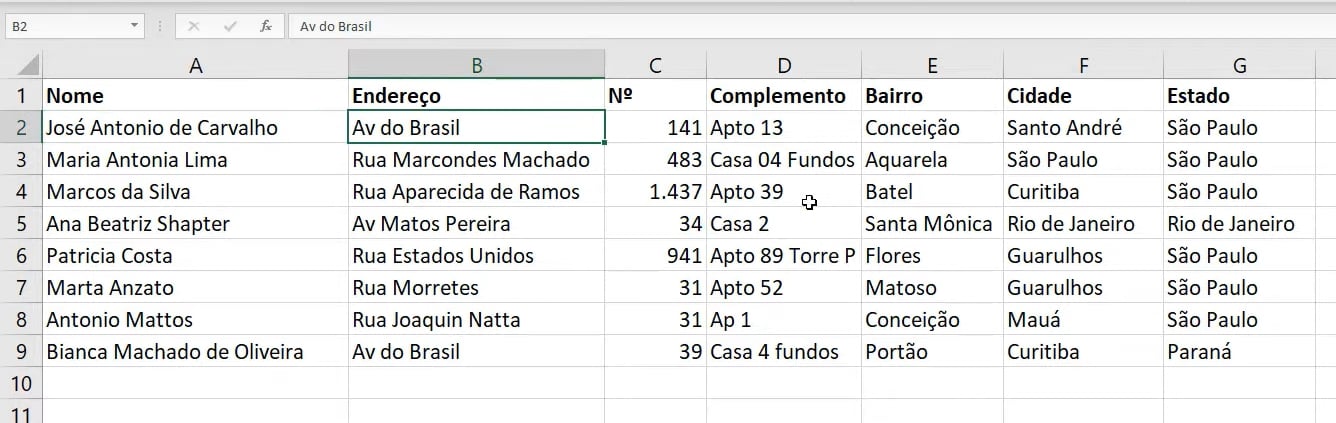
Com o documento em mãos, dentro do Word clicaremos em Correspondências >> Selecionar destinatários >> Usar uma lista existente:
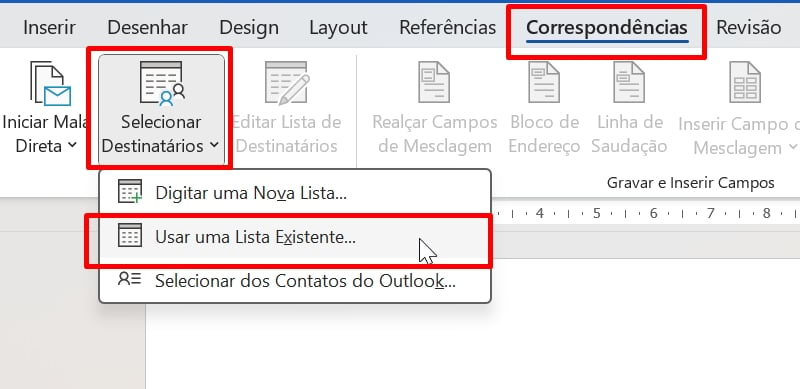
Selecione o arquivo do Excel e clique em “Abrir”:
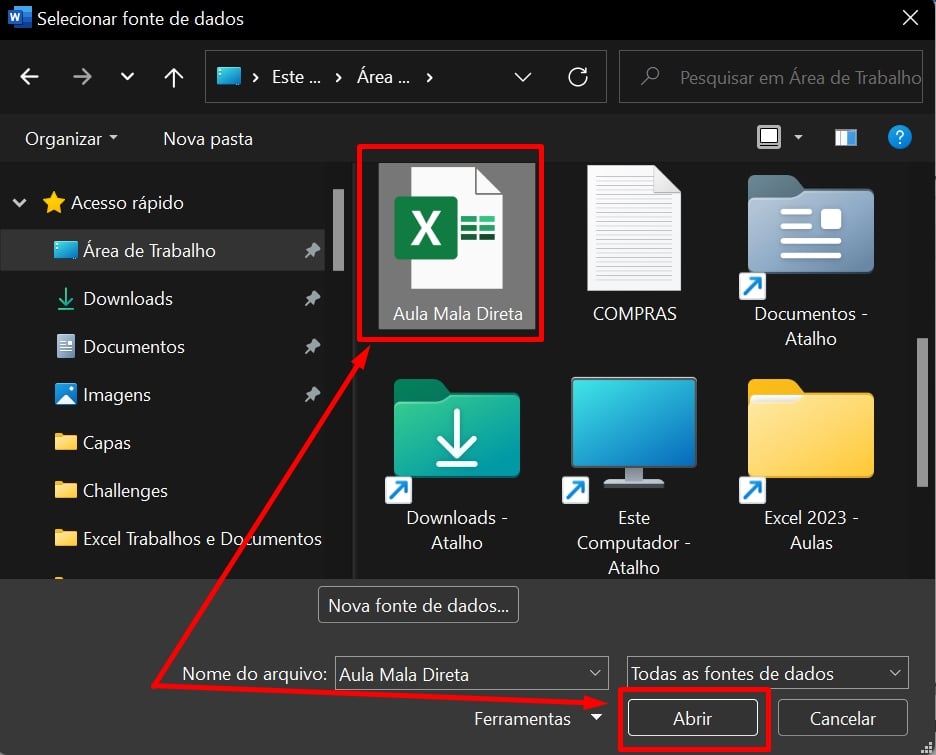
Em seguida, selecione a guia correspondente a planilha, onde contém a tabela de informações e pressione “OK”:
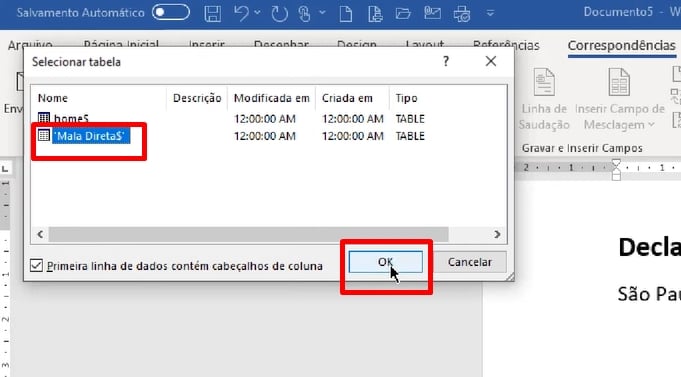
Agora, você deve selecionar cada informação no documento e clicar em Correspondências >> Inserir campo de mesclagem e clicar em cima de cada título:
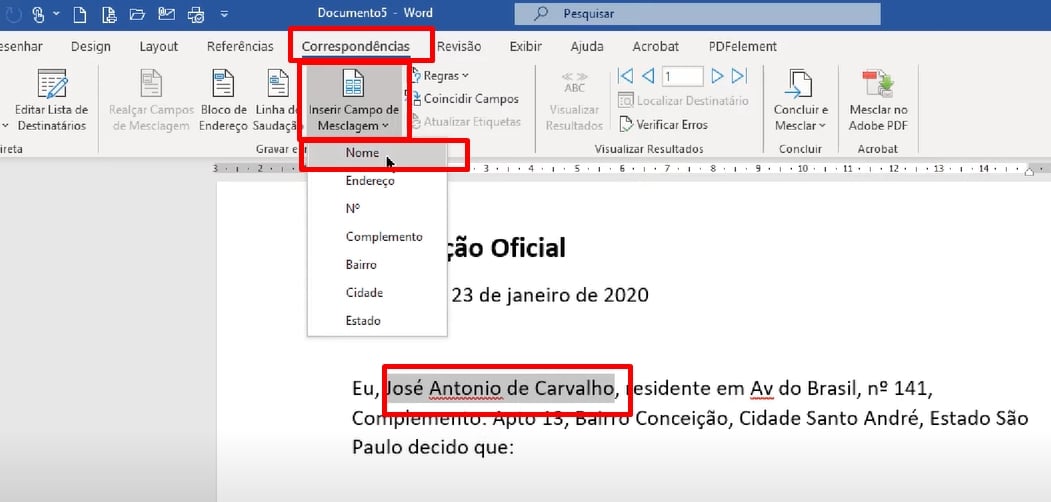
Você deve fazer isso para cada item a ser alterado. No exemplo acima, selecionamos o nome do usuário “José Antonio de Carvalho“, e clicamos em “Nome“.
Após fazer todo esse procedimento o documento terá essa aparência:
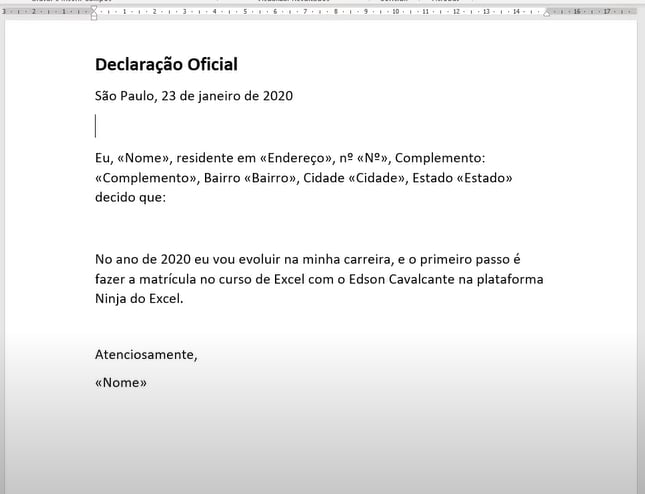
Perceba que para cada informação a ser alterada, o Word inseriu esse símbolo:
<< >>
Finalizando, clique na guia “Correspondências” e clique no botão “Visualizar Resultados“:
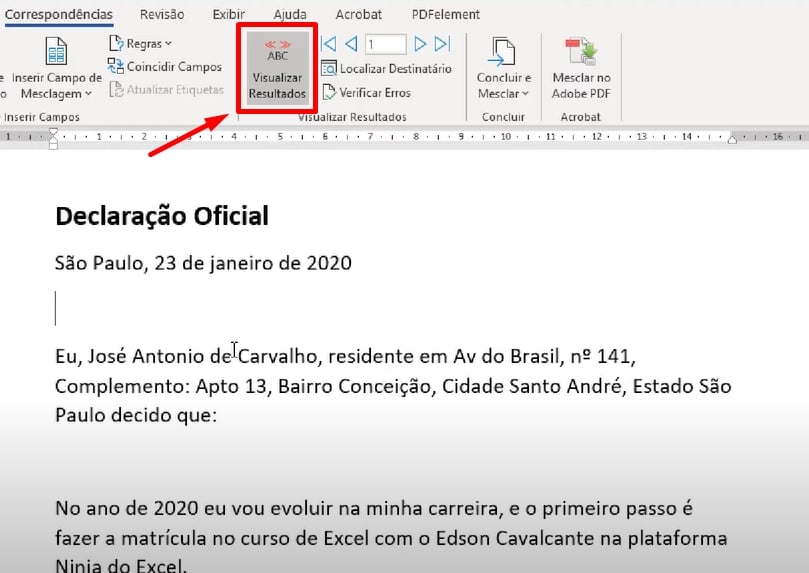
Para termos uma visão ampla dos dados que foram editados, clique em Concluir e mesclar >> Editar documentos individuais:
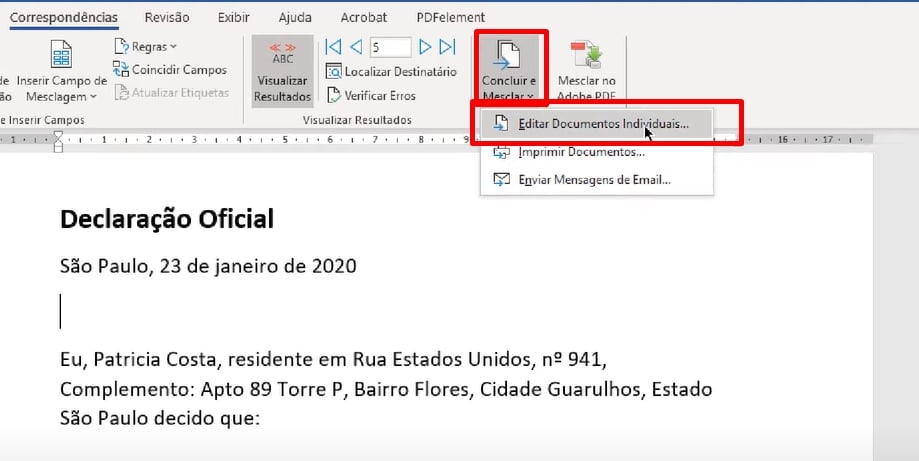
Após realizar o procedimento acima, diminua o zoom do Word e visualize todas as alterações:
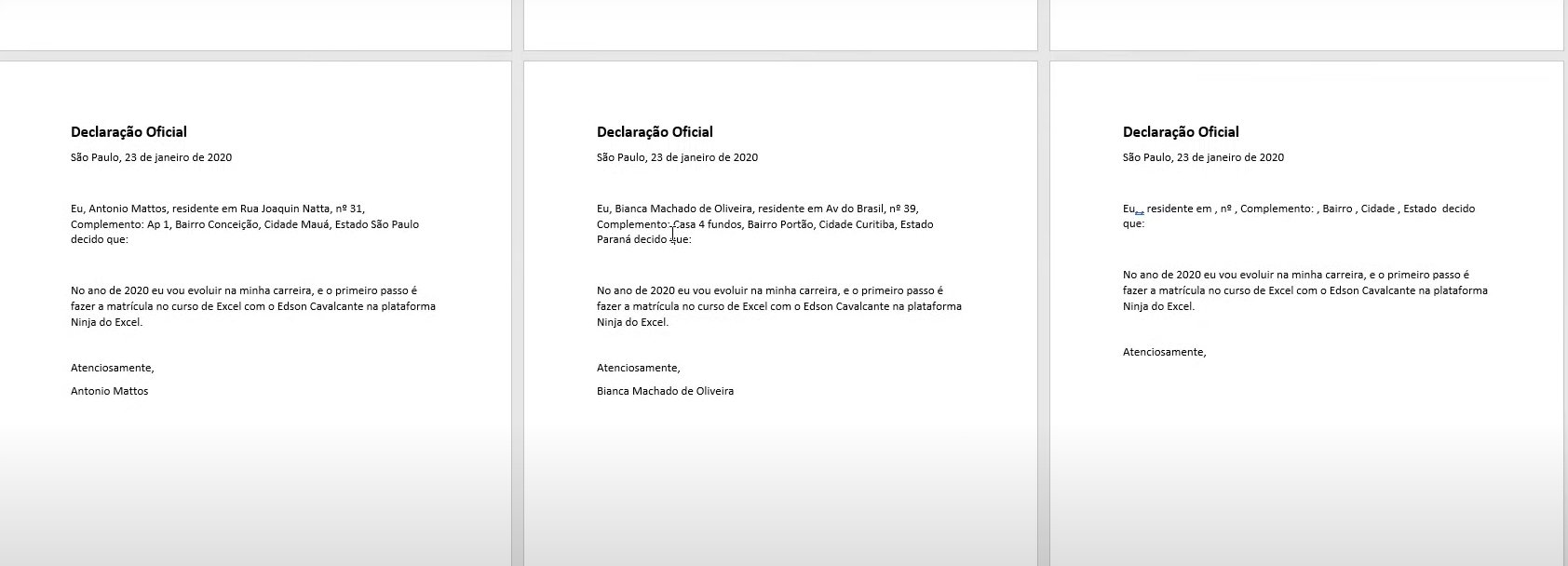
Curso de Excel Completo: Do Básico ao Avançado.
Quer aprender Excel do Básico ao Avançado passando por Dashboards? Clique na imagem abaixo e saiba mais sobre este Curso de Excel Completo. 
Curso de Word Completo: Básico ao Avançado!
O Microsoft Word é sem dúvidas um dos melhores editores de texto do mundo. Porém, a grande maioria dos usuários não usam nem sequer 30% do que o programa oferece. Por conta disso, nosso curso de Word é focado em você que deseja ganhar desempenho e produtividade.
Durante o curso você verá, entre outros recursos, como automatizar formatação de textos, usar corretamente imagens e bordas. Clique na imagem e adquira nosso curso e use seus conhecimentos técnicos para alavancar sua carreira profissional.
Por fim, deixe seu comentário sobre se gostou deste post tutorial e se você irá usar essas técnicas em seus documentos da Microsoft. E você também pode enviar a sua sugestão para os próximos posts. Até breve!
Artigos Relacionados ao Microsoft Word e Microsoft Excel:
- Recurso Editor no Word de Forma Prática
- Como Fazer Organograma no Excel com SmartArt
- Caixa de Seleção no Word – Descubra como fazer!
- Como Fazer Tabela no Excel
- Classificar Top 3 dos Menores Valores de Vendas no Excel
- Como Fazer o Word Ler em Voz Alta!

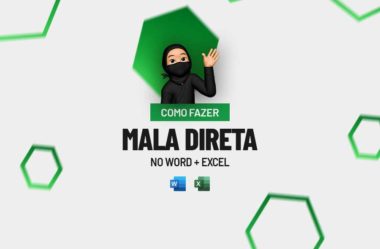







![Complete-a-Sequência-de-Números-Faltantes-[Teste-de-Excel-365] Complete a Sequência de Números Faltantes [Teste de Excel 365]](https://ninjadoexcel.com.br/wp-content/uploads/2023/05/Complete-a-Sequencia-de-Numeros-Faltantes-Teste-de-Excel-365-304x170.jpg)





