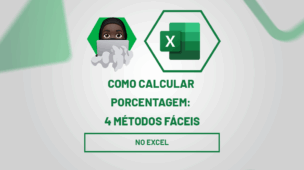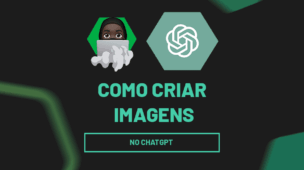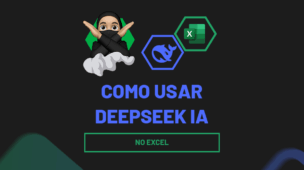Aprender a criar colunas dinâmicas no Excel 365 pode ser muito interessante par ajudar a analisar grandes conjuntos de dados de forma detalhada e organizada.
Sem contar que essa habilidade permite resumir informações, identificar padrões, e oferece flexibilidade na visualização e personalização dos resultados.
Além disso, facilita a atualização contínua dos dados e a criação de relatórios visuais impactantes para profissionais de diversas áreas, como análise de dados, finanças e apresentações executivas.
Uma coluna dinâmica é uma coluna atualizável automaticamente. Conforme você preenche ela, esses dados são refletidos em outro local, sem a necessidade de alterar as propriedades da mesma.
Nesse artigo, veremos duas maneiras de tornar uma coluna dinâmica, usando formatação como tabela e uma fórmula.
Baixe a planilha para praticar o que foi ensinado neste tutorial:
Como Tornar uma Coluna Dinâmica no Excel 365
Antes de mais nada, note que o nosso intuito aqui é preenchermos a coluna “Dados Base” e a coluna “Resultado” será preenchida automaticamente, recebendo as novas informações da coluna “Dados Base”:
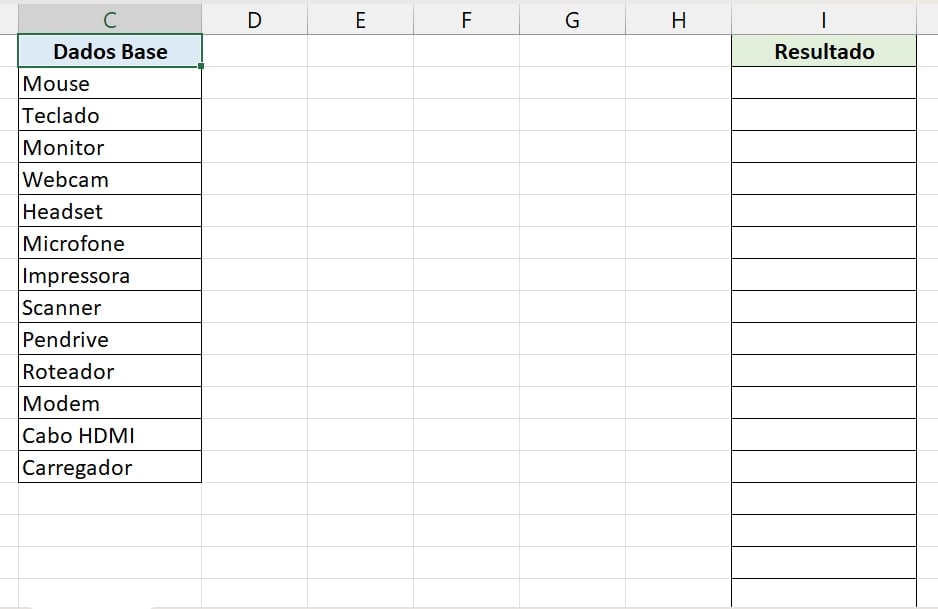
Um ótimo método de tornar esse procedimento automatizado é formatando a coluna “Dados Base” em formato de tabela.
Sendo assim, clicaremos em cima do título da coluna “Dados Base”, entra na guia Página inicial >> Formatar como tabela e escolher um estilo de formatação:
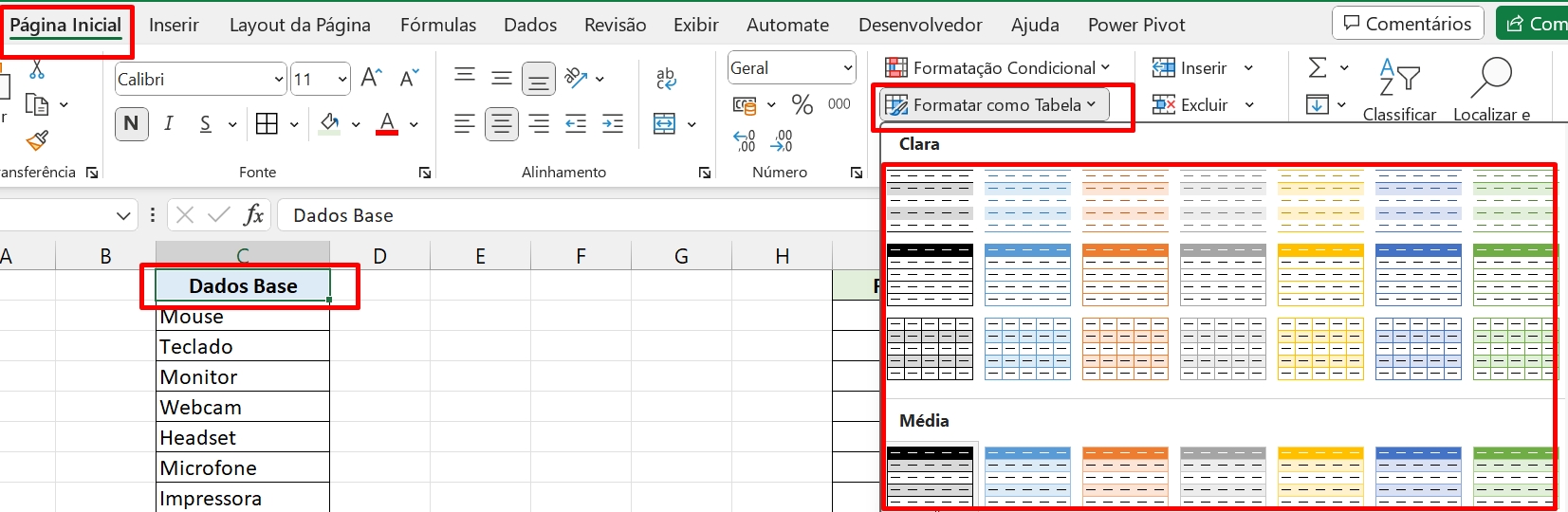
Contudo, agora pressionaremos a tecla ( = ) na primeira célula da coluna “Resultado”:
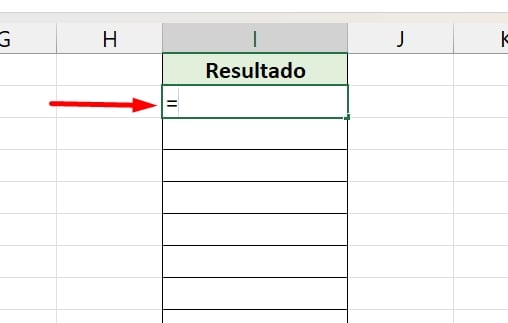
Em seguida, clicaremos em cima do título da coluna “Dados Base”, para selecionar o intervalo referente a formatação:
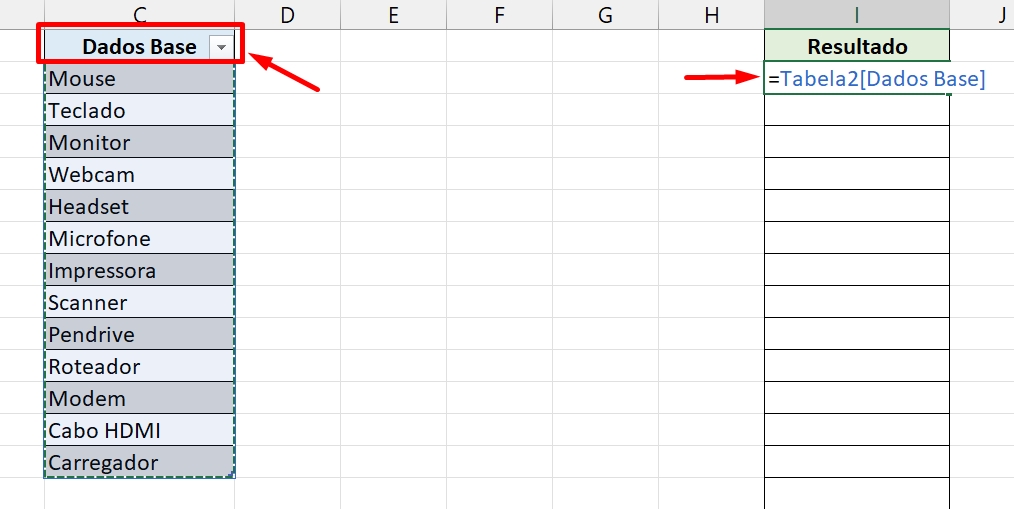
Posteriormente, pressione a tecla ENTER para confirmar e depois da última linha da coluna “Dados Base”, vamos preencher com alguma informação e a coluna “Resultado” será atualizada:
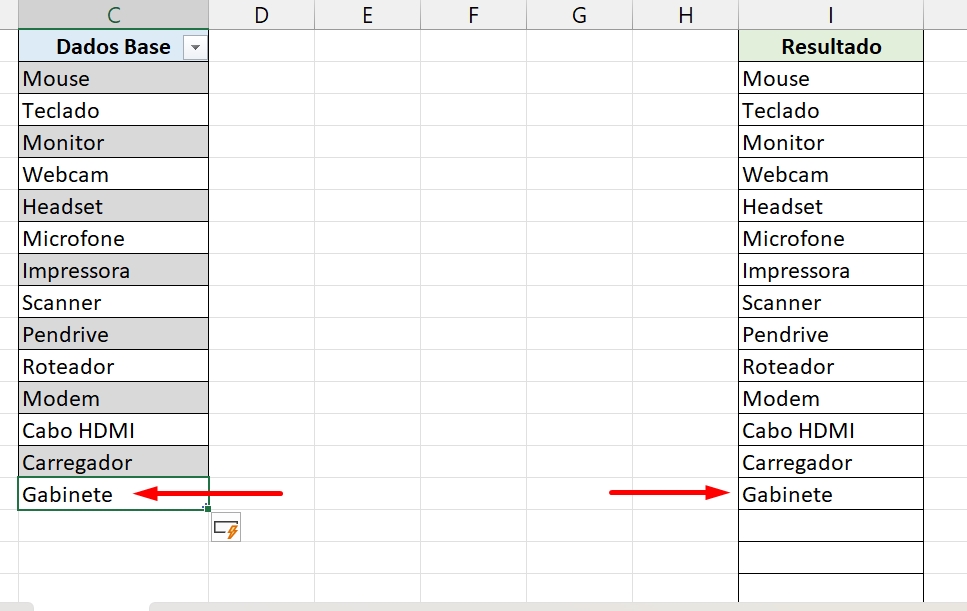
2º Método
Bem, esse método é complexo e pode deixar sua planilha pesada e lenta, caso ela possua uma grande quantidade de dados na coluna.
Mas, note que para que ele funcione corretamente, precisaremos usar essa fórmula e a coluna não precisa estar formatada como tabela:
=ÍNDICE(C:C;2):ÍNDICE(C:C;CONT.VALORES(C:C))
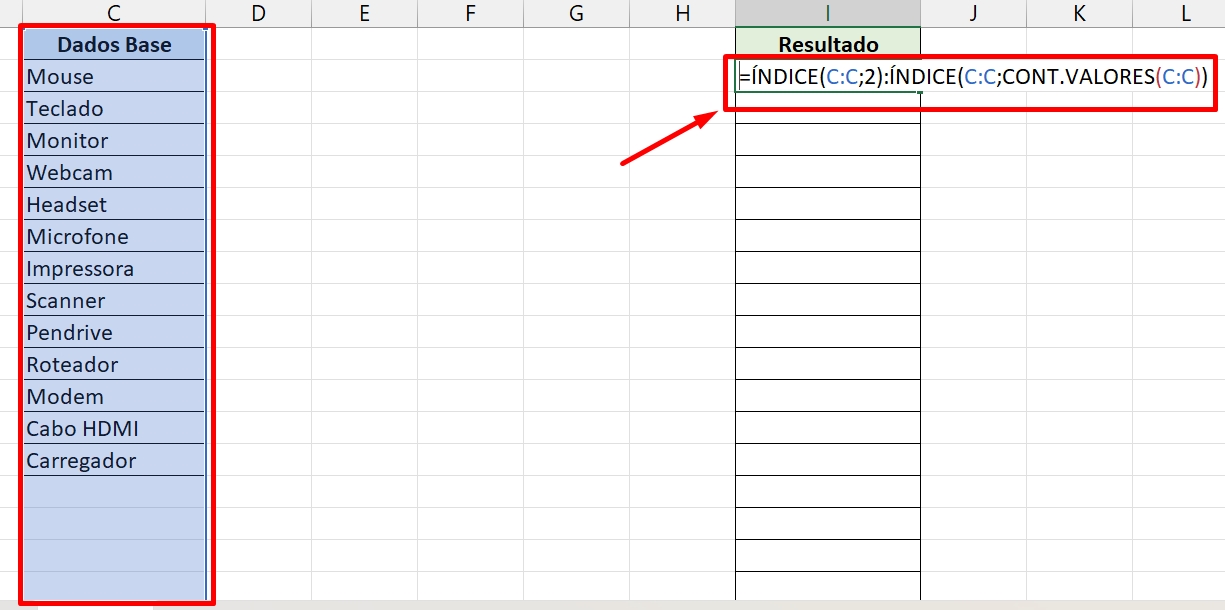
Preste bastante atenção no intervalo indicado da coluna C:C e também no número 2 referenciado na segunda sintaxe da primeira função: =ÍNDICE(C:C;2)
=ÍNDICE(C:C;2):ÍNDICE(C:C;CONT.VALORES(C:C)): Selecionamos toda a coluna C, onde se faz presente a coluna “Dados base”.
Pois, esses são os pontos necessários, para você aplicar a fórmula em qualquer coluna do Excel, sem ocasionar nenhum tipo de erro.
Para finalizar, confirmaremos a fórmula na tecla ENTER e conferir o resultado:
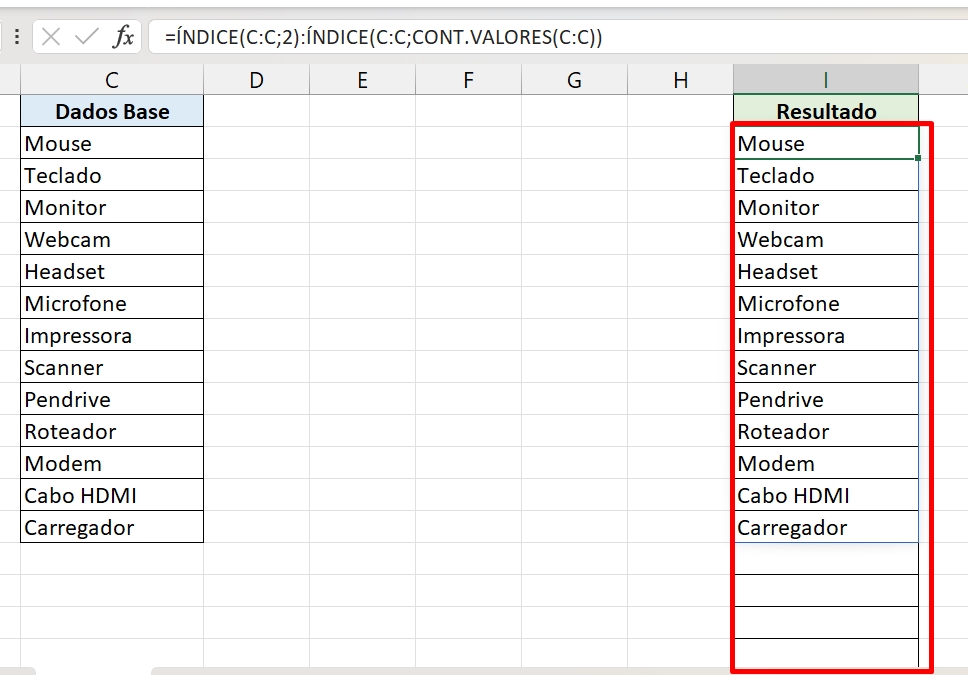
Curso de Excel Completo: Do Básico ao Avançado.
Quer aprender Excel do Básico ao Avançado passando por Dashboards? Clique na imagem abaixo e saiba mais sobre este Curso de Excel Completo. 
Por fim, deixe seu comentário sobre se gostou deste post tutorial e se você irá usar essas técnicas em suas planilhas de Excel. E você também pode enviar a sua sugestão para os próximos posts. Até breve!