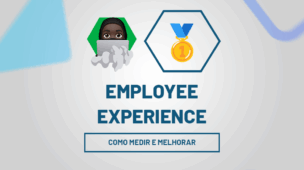Muitas vezes nós desejamos mudar a orientação da nossa base de dados como por exemplo transformar linha em coluna do Excel ou vice-versa. Porém, muita gente acredita que é algo complicado quando na verdade é mais fácil do que se imagina.
Sim, esse procedimento é bem fácil de fazermos.
Contudo, lhe mostraremos 2 maneiras bem tranquilas de fazê-las, uma por meio da função TRANSPOR no Excel, e a outra por meio do Recurso de Transpor. Isso mesmo, ambos de nome Transpor.
Transformar Linhas em Colunas no EXCEL e Vice-Versa – 2 Alternativas Fáceis (Sem Power Query)
Baixe a planilha usada neste tutorial para acompanhar no aprendizado
1. Como Transformar Linha em Coluna no Excel com a Função TRANSPOR – Passo a Passo:
No primeiro momento faremos por meio da função de transpor. Portanto, você deve abrir a função e selecionar o intervalo de dados no qual deseja trabalhar:
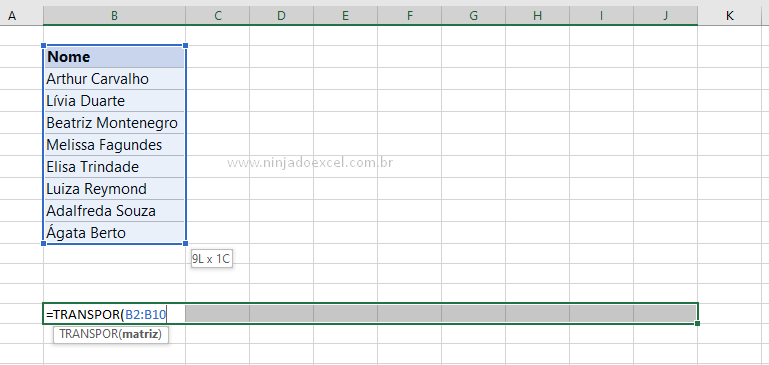 Feito isso você vai pressionar a tecla Enter caso use a versão Microsoft 365 ou Ctrl + Shift + Enter caso use uma outra versão:
Feito isso você vai pressionar a tecla Enter caso use a versão Microsoft 365 ou Ctrl + Shift + Enter caso use uma outra versão:
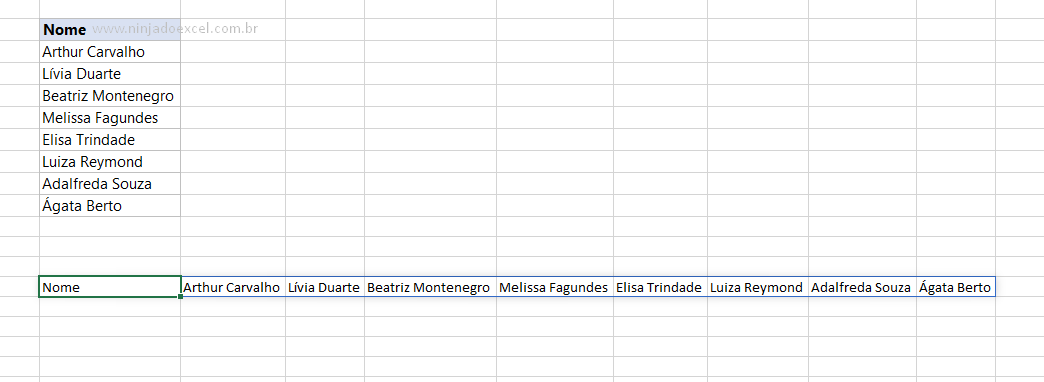
Perceba então que imediatamente a nossa orientação de informações foi mudada de posição saindo de linha e indo para colunas.
Vale lembrar que para fazer o inverso o processo é o mesmo!
O legal de você utilizar a função de transpor é que caso você faça alguma modificação na base de dados original logo ele é refletido onde você utilizou a função.
2. Como Transformar Linha em Coluna no Excel por meio do Recurso Trasnpor – Passo a Passo:
Outra maneira bem simples de você mudar a orientação de linha para coluna Excel é talvez o recurso transpor. Pois ele é similar a função inclusive tem o mesmo nome, porém, ele tem uma pequena diferença.
Para utilizá-lo você deve selecionar o intervalo de dados no qual deseja trabalhar em seguida copiar este intervalo:
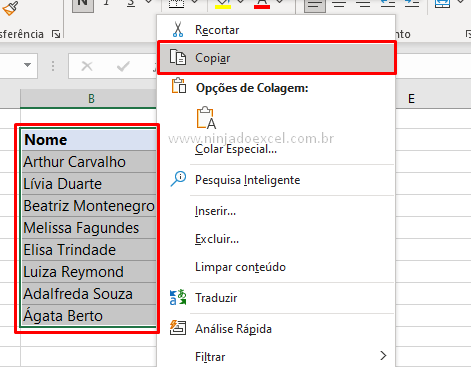
Logo depois você deve ir até a opção de colar e escolher colagem Transpor:
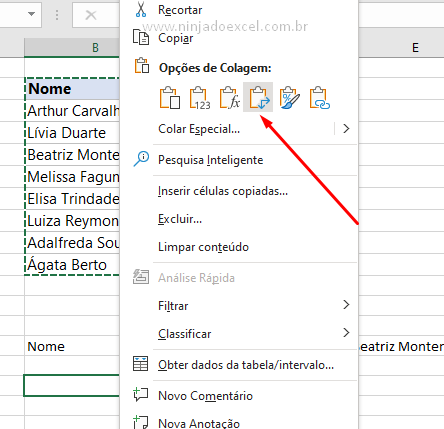
Veja que mais uma vez nossos dados foram modificados de linha para a coluna:
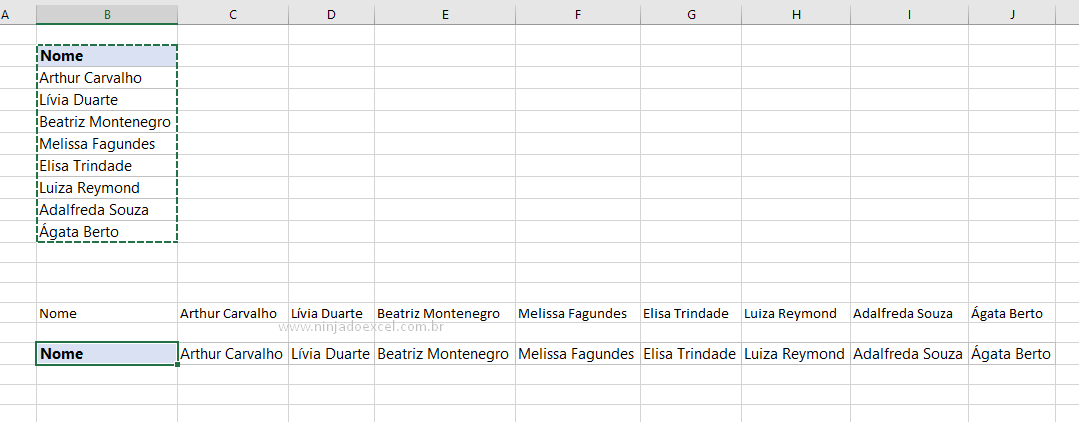
A grande diferença é como nós tivemos uma colagem, os dados ficam estáticos. Dessa forma se você modificar alguma coisa na base original ele não será refletido neste local. Todavia, uma grande vantagem é que ele conserva a formatação dos dados.
Curso de Excel Completo: Do Básico ao Avançado.
Quer aprender Excel do Básico ao Avançado passando por Dashboards? Clique na imagem abaixo e saiba mais sobre este Curso de Excel Completo.
Por fim, deixe seu comentário sobre o que achou, se usar este recurso e você também pode enviar a sua sugestão para os próximos posts.
Até breve!