Antes de mais nada, usar fórmulas com formatação personalizada é um pouco diferente do habitual. Normalmente, sempre utilizamos as regras padrões da ferramenta de formatação condicional, pois ela é mais simples e já vem praticamente pronta.
Porém, existe as regras onde inserimos fórmulas, para obter resultados satisfatórios e que muitas das vezes são complexos.
Este processo normalmente é usado por usuários mais avançados que precisam otimizar suas planilhas com necessidades exclusivas.
O Que é Formatação Personalizada?
É um estilo de formatação onde temos a livre escolha de adicionarmos formatos reconhecidos para números, textos e datas, dentro de várias células de uma planilha. Esse tipo de formatação é baseado em uma espécie de código predefinido pelo Excel, com base neles conseguimos realizar alguns feitos.
Logo após a leitura deste artigo, sugiro que leia: Como Fazer Formatação Condicional no Excel (Guia Completo).
Formatação Personalizada para Eliminar Zeros no Excel
Então, o tipo de formatação personalizada que utilizaremos é um teste lógico baseado na função SE do Excel.
O conceito é quase o mesmo de como usar a Função SE.
Contudo, logo abaixo temos uma coluna com vendedores e uma coluna com valor de venda.
Perceba que pretendemos eliminar todos os valores de venda que foram zeros na coluna “Valor da venda”, veja:
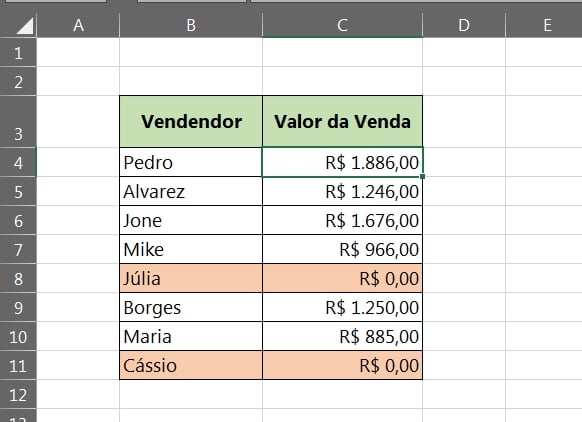
Para removê-los e deixarmos a célula em branco iremos aplicar essa formatação personalizada, baseada na função SE no formato de fórmula, veja: [=0]””;R$ #.##0,00.
Provavelmente você deve ter se perguntado o que é isso!
Explicação: Se a coluna de valores seleciona for [=0], então insira: “” (Duas aspas duplas) vazio, ponto e vírgula, se não for, então coloque o formato padrão de moeda R$ #.##0,00.
Agora veja mais exemplos:
Se a coluna selecionada for = 0, então coloque vazio, se não, coloque o formato padrão de moeda.
- [=0] = Se os valores da coluna selecionada for igual a zero.
- “” = Vazio.
- ; = Próximo argumento, se não.
- R$ #.##0,00 = formato padrão de moeda.
Entendeu?
Bom, agora vamos dar continuidade, selecione toda a coluna de valores de vendas e pressione as teclas “Ctrl+1” e na aba “Número” selecione “Personalizado”. No campo “Tipo” cole a fórmula: [=0]””;R$ #.##0,00
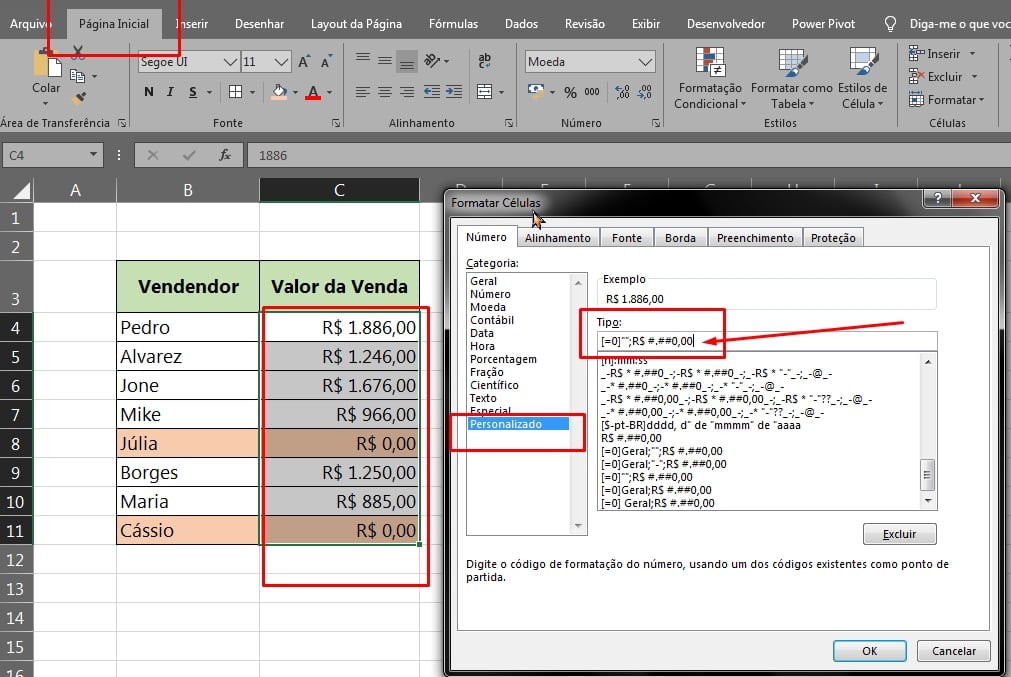
Pronto!
No entanto, agora confirme no botão “OK” e todos os zeros da coluna de valores ficaram ocultos:
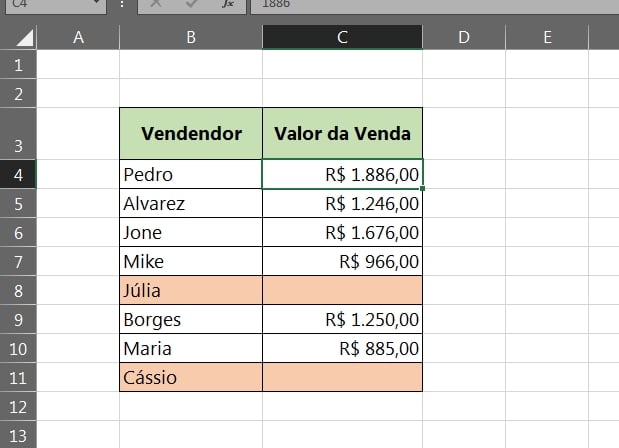
É um procedimento bem simples e leve o qual utilizamos para não exibir valores com zeros em uma coluna.
Curso de Excel Completo: Do Básico ao Avançado.
Quer aprender Excel do Básico ao Avançado passando por Dashboards? Clique na imagem abaixo e saiba mais sobre este Curso de Excel Completo.
Por fim, deixe seu comentário sobre o que achou, se usar este recurso e você também pode enviar a sua sugestão para os próximos posts. Até breve!















